Сбои в программе 7 Days to Die часто связаны с графикой. Например, он часто дает сбой, если вы используете неправильную версию DirectX, которая не рекомендуется для вашей установки. Параметры графики с названием «Размытие в движении» также могут вызывать сбой игры при определенных настройках, независимо от того, насколько хорошо она справляется с игрой.
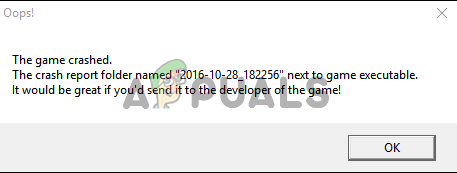
Устранение основных неполадок не приведет вас так далеко, и вам обязательно стоит ознакомиться со списком возможных причин, который мы подготовили ниже:
Что вызывает сбой в 7 Days to Die?
- Версия DirectX – игра просто вылетает когда в вашей настройке используется неправильная версия DirectX. Лучшее, что вы можете сделать, – это принудительно использовать DirectX 10 для игры.
- Размытие в движении . Размытие в движении – это настройка графики, которая обеспечивает плавность и делает игра казалась более кинематографичной. Однако этот параметр также может привести к сбою 7 Days to Die, поэтому отключите его!
- 64-разрядная версия игры не работает – Под при определенных обстоятельствах 64-разрядная версия игры просто не работает с 64-разрядной версией Windows. Принудительная загрузка 32-разрядной версии может быть сложной, но это может быть единственный способ решить проблему.
Как исправить Stop 7 Days to Die from Сбой?
1. Принудительное использование DirectX 10
Многие пользователи сообщают, что игра не может работать должным образом, когда вы используете версию DirectX, отличную от DirectX 10. Этот параметр можно довольно легко изменить, потому что клиента Steam, и вам обязательно стоит начать устранение неполадок в игре с помощью этого простого и полезного метода. Выполните следующие действия, чтобы принудительно использовать DirectX 10!
- Прежде всего, вы должны открыть свой клиент Steam , дважды щелкнув его на Рабочий стол . Вы также можете найти его в меню Пуск .
- Нажмите кнопку Windows или Пуск кнопку меню в нижнем левом углу экрана, введите « Steam » и щелкните левой кнопкой мыши первый появившийся результат.
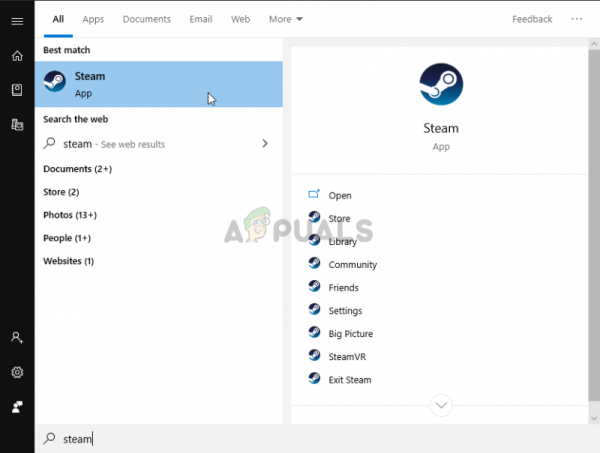
- Независимо от того, как вы решите запустить его, нажмите кнопку Библиотека в верхней части окна и найдите 7 Days to Die в списке ваших игр в вашей библиотеке Steam . Щелкните его значок правой кнопкой мыши и выберите в контекстном меню Свойства .
- Убедитесь, что вы находитесь на вкладке Общие , и нажмите кнопку Установить параметры запуска внутри. Убедитесь, что вы ввели вариант запуска ниже. Если внутри расположены другие параметры запуска, убедитесь, что вы разделяете их пробелом.
-force-feature-level – 10–0
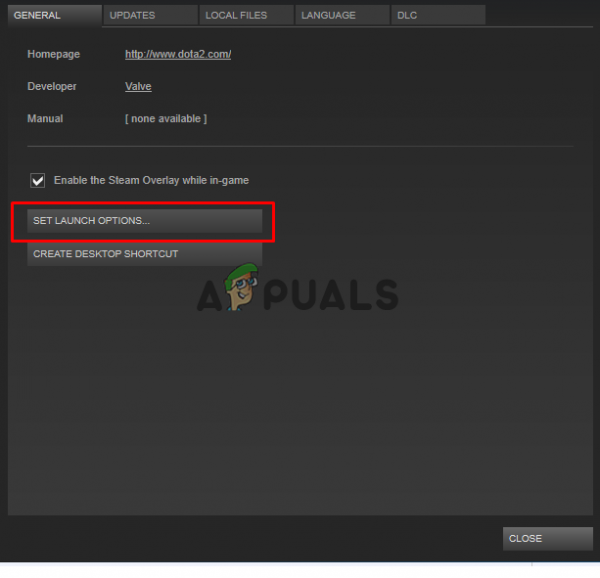
- Нажмите кнопку OK , чтобы применить сделанные вами изменения. Снова откройте игру и проверьте, происходят ли сбои по-прежнему постоянно!
2. Отключите размытие в движении
Размытие в движении – это проблемная функция игры. У многих пользователей есть фактически сообщил, что отключение функции полностью диспетчер для решения проблемы, поэтому мы действительно рекомендуем вам попробовать это и посмотреть, постоянно ли вылетает игра.
- Откройте игру, дважды щелкнув его значок на Рабочий стол или выполнив поиск в меню “Пуск” . Если у вас открыт клиент Steam, перейдите в Библиотеку щелкните правой кнопкой мыши запись игры в списке и выберите Play Game из появившегося списка параметров.
- После того, как игра откроется. на главный экран, нажмите Параметры и нажмите Видео , чтобы открыть настройки графики.
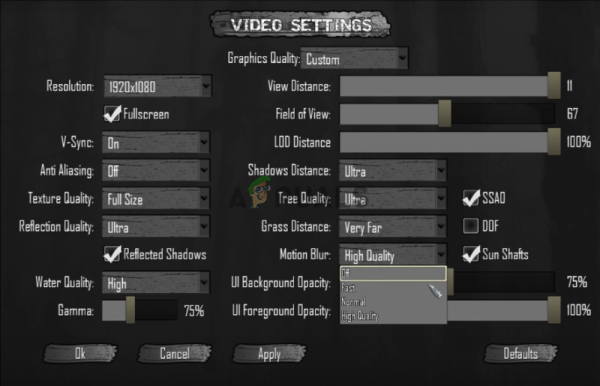
- На правой панели найдите параметр Motion Blur , нажмите стрелку рядом с ним, чтобы открыть список параметров и установить для него значение Выкл. . Нажмите кнопку Ok или Применить , чтобы применить изменения и посмотреть, сохраняется ли проблема сбоя!
3. Проверка целостности файлов игры
Проверка целостности файлов игры – это опция, доступная для любой игры Steam, которая есть у вас в библиотеке Steam. Как правило, это будет сканировать установочную папку игры и искать отсутствующие или поврежденные файлы. После этого эти файлы загружаются повторно. Этот метод может решить многочисленные игровые проблемы Steam, и пользователи сообщают, что они смогли решить проблему постоянного сбоя, просто выполнив шаги, которые мы подготовили ниже!
- Прежде всего, вы должны открыть свой клиент Steam , дважды щелкнув его значок на Рабочий стол . Вы также можете найти его в меню «Пуск» .
- Нажмите клавишу Windows или кнопку меню «Пуск» в нижнем левом углу экрана, введите « Steam »и щелкните левой кнопкой мыши первый появившийся результат.
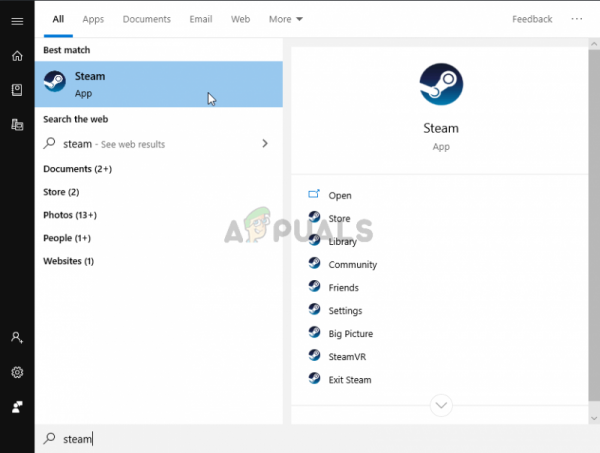
- Независимо от того, как вы решите запустить его, нажмите кнопку Библиотека в верхней части окна и найдите 7 дней до Умрите в списке ваших игр в вашей библиотеке Steam . Щелкните его значок правой кнопкой мыши и выберите в контекстном меню Свойства .
- Убедитесь, что вы перешли к локальным файлам . Щелкните значок Проверьте кнопку «Целостность файлов игры» и дождитесь, пока инструмент просканирует папку с игрой на предмет отсутствующих файлов.
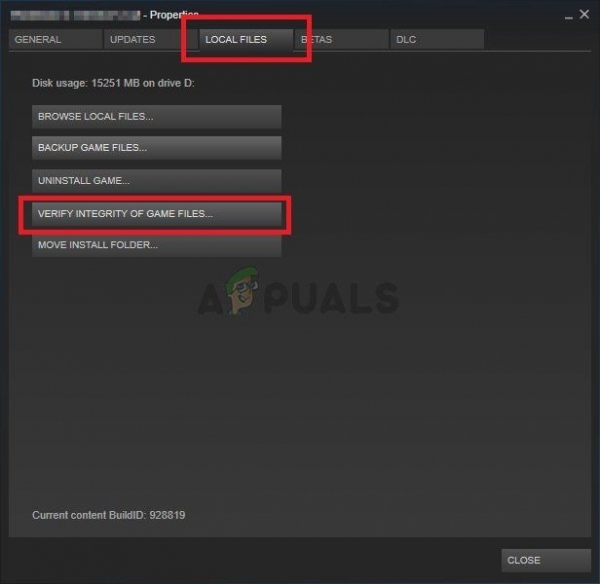
- Инструмент должен продолжить повторную загрузку отсутствующих файлов. После завершения процесса обязательно откройте 7 Days to Die и проверьте, сохраняется ли проблема сбоя!
4. Загрузите 32-битную версию Steam с помощью SteamCMD
SteamCMD можно использовать для установки вручную различные инструменты, в том числе 32-разрядные версии некоторых игр. Их использование похоже на использование командной строки, но, не волнуйтесь, мы подготовили все команды, которые вам понадобятся, чтобы попробовать использовать 32-разрядную версию Steam. клиент, а затем и игра. Выполните следующие действия!
- Щелкните эту ссылку, чтобы загрузить ZIP-файл SteamCMD . Примечание загрузка начнется, как только вы нажмете ссылку. Создайте папку для SteamCMD и убедитесь, что вы извлекли туда содержимое ZIP-файла.
- После первого запуска SteamCMD он обновится автоматически и выдаст запрос на n ew команды. Если вы хотите получить к нему доступ позже вручную, убедитесь, что вы открыли окно командной строки с помощью комбинации клавиш Windows + R .
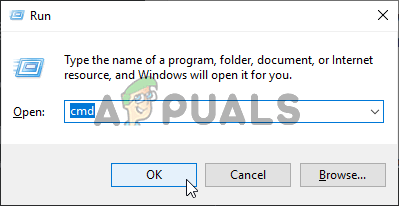
- Откроется диалоговое окно Выполнить . . Убедитесь, что вы набрали « cmd » в поле и нажмите кнопку «ОК», чтобы открыть командную строку. Вы также можете найти его после открытия меню «Пуск» .
- В командной строке введите две команды ниже, чтобы запустить SteamCMD. Обязательно нажимайте клавишу Enter после каждой команды:
cd steamcmd
- Здесь следует заменить фактическим путем, по которому вы извлекли SteamCMD, например C:/SteamCMD.
- После этого вы должны использовать четыре команды ниже, чтобы войти в свою учетную запись Steam, принудительно использовать 32-разрядный клиент и загрузить 32-разрядный версия игры. Нажимайте Enter после каждой команды:
login @sSteamCmdForcePlatformBitness 32force_install_dir ./7dtd/app_update 251570
- Заменить В поля и укажите свои фактические учетные данные Steam и дождитесь завершения загрузки игры. После этого вы можете запустить игру вручную из папки 7dtd внутри SteamCMD . Проверьте, не вылетает ли игра по-прежнему!