Большинство современных мониторов поддерживают удобную функцию под названием DDC/CI , но мало кто слышал о ней, не говоря уже о том, для чего она предназначена и как ее использовать. Отчасти это связано с тем, что большинство производителей мониторов не склонны разрабатывать для него проприетарное программное обеспечение.
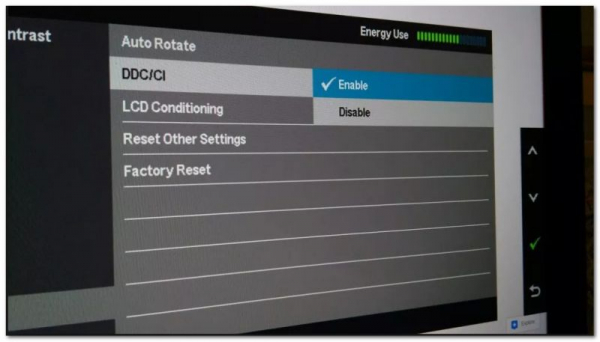
Что такое DDC/CI?
Display Data Channel (DDC)/Command Interface (CI) – это тип связи между компьютером и монитор. Он содержит набор протоколов, используемых для облегчения передачи связанной с дисплеем информации между дисплеем компьютера и адаптером дисплея.
DDC позволяет монитору информировать компьютер о поддерживаемых режимах отображения. Но что еще более важно, канал данных дисплея позволяет пользователю контролировать и изменять такие функции монитора, как яркость, контраст и цветовую палитру, прямо со своего компьютера.
На самом базовом уровне DDC/CI предоставляет монитору функцию Plug & Play. Многие модели мониторов не имеют интуитивно понятного пользовательского интерфейса, поэтому понятно, почему некоторые пользователи ищут способы избежать использования неуклюжих кнопок, которые есть на многих моделях мониторов.
Команда Командный интерфейс (CI) – это канал, который две задействованные стороны (компьютер и монитор) используют для отправки и получения команд друг другу. Некоторые мониторы DDC/CI могут даже поддерживать технологию автоповорота – датчик вращения, встроенный в монитор, позволяет ему удерживать дисплей прямо, даже если монитор физически перемещается в горизонтальном и вертикальном положениях.
Как использовать DDC/CI
Чтобы использовать DDC/CI, сначала вы должны убедиться, что ваш монитор способен его поддерживать. Но если вы приобрели мониторы в последние 3-4 года или около того, должна поддерживаться DDC/CI .
Есть некоторые производители мониторов, у которых есть разработали собственное проприетарное программное обеспечение, которое работает с DDC/CI ( например, Samsung MagicTune), но, очевидно, не будет работать с мониторами, не входящими в сферу деятельности Samsung.
Если вы ищете универсальную программу, которая позволит вам использовать DDC/CI независимо от производителя вашего монитора, мы вам поможем. Это идеально подходит для тех случаев, когда вы используете установку с несколькими мониторами (от разных производителей) – DDC/CI позволит вам получить контроль над всеми вашими активными дисплеями.
ClickMonitorDDC – это портативный бесплатный инструмент, который позволит вам регулировать яркость и контрастность любого монитора, совместимого с DDC, просто с помощью ряда ползунков. У вас будет легкий доступ к элементам управления монитора в любое время, просто нажав на значок уведомления программного обеспечения (в области панели задач )..
Вот краткое руководство по включению, установке и настройке DDC/CI с помощью ClickMonitorDDC :
- Нажмите физическую кнопку Настройки на вашем мониторе, просмотрите настройки, чтобы посмотрите, включен ли DDC/CI. Если это не так, убедитесь, что вы включили его . Как вы понимаете, точные шаги для этого будут отличаться от производителя к производителю.
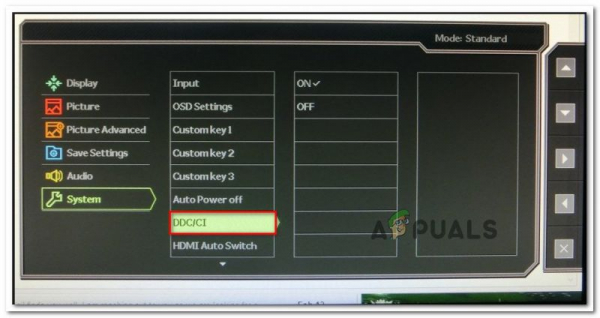
Примечание. В большинстве моделей по умолчанию включен DDC/CI, но лучше убедиться, что этот параметр включен, прежде чем переходить к следующим шагам, приведенным ниже.
- Посетите перейдите по этой ссылке и нажмите Загрузить версию установки , чтобы загрузить последнюю версию ClickMonitorDDC .
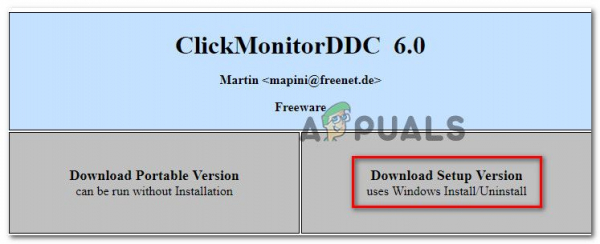
Примечание. Вы также можете загрузить портативные версии, но наше тестирование показало, что установка через Windows Install намного более стабильна.
- После завершения загрузки дважды щелкните исполняемый файл установки ClickMonitorDDC и нажмите Да в UAC (Контроль учетных записей пользователей) с предложением предоставить ему права администратора.
Примечание. Поскольку установщик не является si Если у вас есть подтвержденный издатель, вам может потребоваться нажать Показать дополнительные сведения и нажать Да в ответ на запрос UAC . - Следуйте инструкциям на экране, чтобы завершить установку. Вам не нужно ничего менять, просто оставьте настройки по умолчанию и нажмите Установить , чтобы завершить установку.
- После завершения установки запустите ClickMonitorDDC.
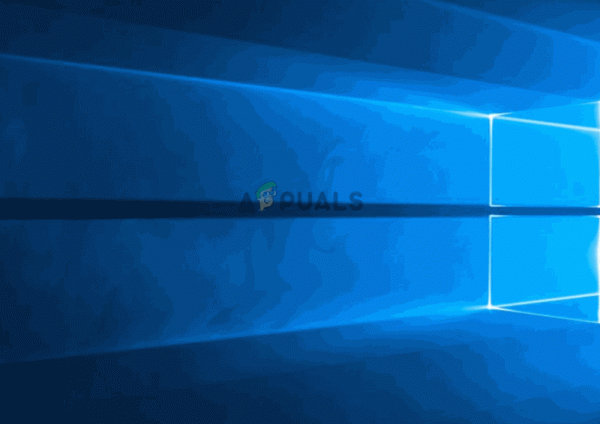
При первом запуске приложения время, он автоматически обнаружит все мониторы, подключенные к вашему компьютеру. Мы протестировали его на установке с двумя мониторами (Asus + Acer), и он работал безупречно. Вы можете видеть все подключенные мониторы вверху, и вы можете управлять каждым из них индивидуально.
Помимо настройки яркости, контрастности и громкости встроенных динамиков, вы можете также переключайте источники входного сигнала или выключайте их, не нажимая физически кнопку питания.
Вы также можете погрузиться в настройки ClickMonitorDDC , чтобы назначить пользовательские имена для ваши мониторы и облегчить доступ.
Примечание. Имейте в виду, что не все мониторы позволяют изменять контраст. Согласно нашим исследованиям, это обычно происходит с дисплеями ноутбуков..
Если вам не нравится пользовательский интерфейс ClickMonitorDDC, мы также нашли для вас несколько других бесплатных альтернатив:
- Display Tuner ( Только 32 бита)
- softMCCS
- MagicTune (только Samsung)
Но имейте в виду, что эти программы либо эксклюзивно для определенного производителя или потребует технического специалиста для выполнения начальной настройки. Так что, если вы ищете что-то простое, что позволит вам настроить его за считанные минуты, я бы остановился на