Fire TV – потрясающее устройство, это медиа-стример, который позволяет транслировать ваши телепередачи и просматривать веб-страницы, смотреть видео с помощью различных приложений, таких как Youtube, Hulu и Netflix. Вы также можете играть в игры и получать всевозможную информацию с помощью голосового помощника Alexa, похожего на Siri. Но у него есть свои недостатки, потому что Amazon сильно заинтересован в поддержании собственной клиентской базы, домашний экран привязан к контенту, контролируемому Amazon. В этом руководстве; мы изменим домашний экран, который не требует рутирования (и потери гарантии).
Интерфейс по умолчанию на Fire TV не позволяет вам изменять домашний экран и не позволяет вам для загрузки внешних приложений из других источников, кроме тех, которые поступают напрямую только с Amazon. Если вы все же установите их, то единственный способ получить к ним доступ – через Настройки, что может стать неудобным и медленным. Предыдущие решения требовали рутирования; что не рекомендуется, так как это аннулирует гарантию.
Вот где Fire Starter пригодится; что он делает, так это то, что он работает параллельно с пусковой установкой по умолчанию и переопределяет процесс, чтобы показать себя вместо пусковой установки по умолчанию. Панель запуска по умолчанию будет мигать на секунду, а затем исчезнет. С помощью Fire Starter вы можете настроить кнопку запуска, кнопку «Домой» для однократного щелчка и кнопку «Домой» для двойного щелчка. Например, вы можете запустить Youtube с помощью кнопки «Домой» одним щелчком мыши и запустить Firestarter с помощью кнопки «Домой» (двойной щелчок) или в зависимости от того, какие приложения вы выберете.
Список всех приложений, установленных пользователем, включая загруженные неопубликованные приложения. . Приложения можно легко отсортировать, щелкнув мышью и перетащив их (длинный щелчок для начала перетаскивания). Приложения можно скрыть из панели приложений (см. Настройки). Изменить время сна; настройки импорта/экспорта. Показать информацию о системе и устройстве, такую как версия Android, версия сборки, имя хоста, имя Wi-Fi/WLAN (SSID), IP-адрес и время работы.
Теперь вы знаете о преимуществах ; вот как его установить.
Метод 1: короткий и быстрый
Этот более короткий и не требуется что-либо, кроме Fire TV с ES file explorer (которого, если у вас его нет), можно загрузить из Amazon Store.
Во-первых, с вашего Fire TV На главном экране выберите
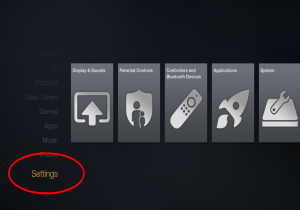
Перейдите в Система -> Параметры разработчика , включите как отладку ADB , так и приложения. из неизвестных источников параметров
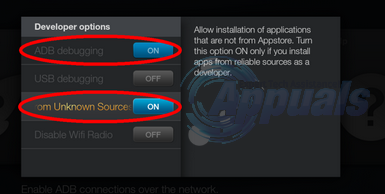
После завершения откройте приложение ES explorer , в левом меню в разделе «Избранное» будет кнопка «ДОБАВИТЬ» для добавления нового избранного.
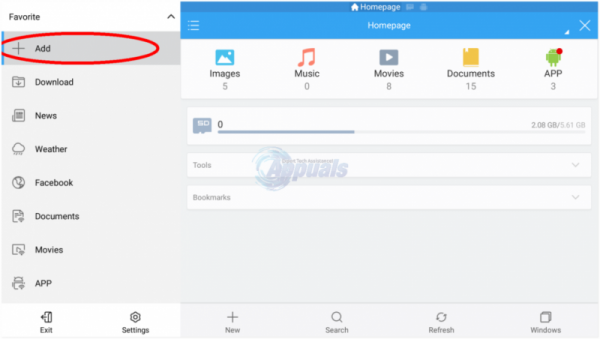
Щелкните по нему и в текстовом поле Путь напишите это http:// qr. net/firetv без кавычек и установите для Name значение Fire
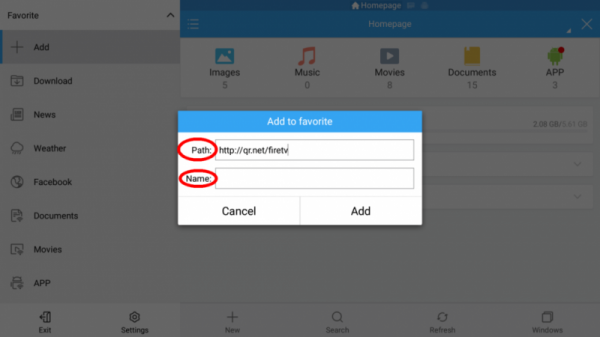
Откройте избранное, которое вы только что создали, чтобы загрузить zip-файл Firestarter . После загрузки откройте файл .zip и выберите файл Firestarter APK для установки. После установки нажмите кнопку «Установить» и дождитесь ее завершения. Перейдите в Система -> Настройки -> Приложения -> Управление установленными приложениями и запустите приложение FireStarter.
Метод 2: FireStarter через ПК/ Портативный компьютер
Этот метод предназначен для тех, кто хочет настроить FireStarter через ПК/ноутбук. Перед продолжением обязательно установите Android Debugging Bridge. После установки сначала перейдите в Настройки -> Система -> Параметры разработчика , включите оба ADB Отладка и параметры Приложения из неизвестных источников . Затем нажмите клавишу возврата, чтобы вернуться в меню Система , прокрутите вверх и выберите параметр О программе , затем выберите «Сеть» и запишите IP-адрес
Теперь загрузите Firestarter APK отсюда и приложение adbfire отсюда, после загрузки ADB fire распакуйте его с помощью WinRAR и установите это.
Откройте приложение ADB fire и выберите Настройка.
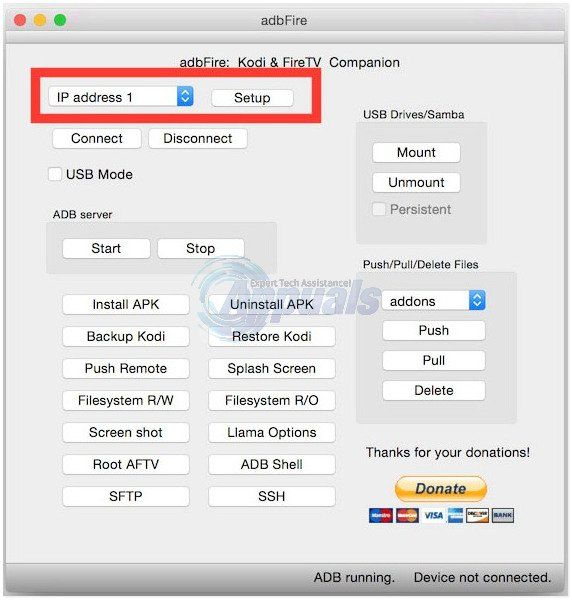
Войдите в Fire TV IP-адрес (отмечен ранее) , введите имя в текст описания, имя может быть любым, которое вы хотите, это не имеет значения, оставьте другие поля как по умолчанию и нажмите СОХРАНИТЬ , когда вы закончите.
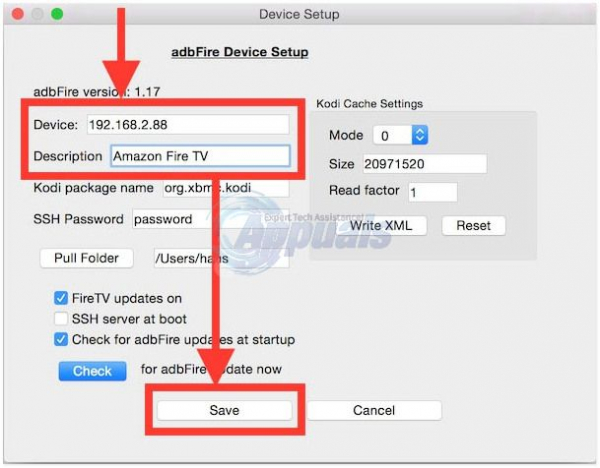
Затем мы подключитесь к нашему Amazon Fire TV. Перед этим вы должны убедиться, что внизу AdbFire указано ADB работает . Нажмите Подключиться .
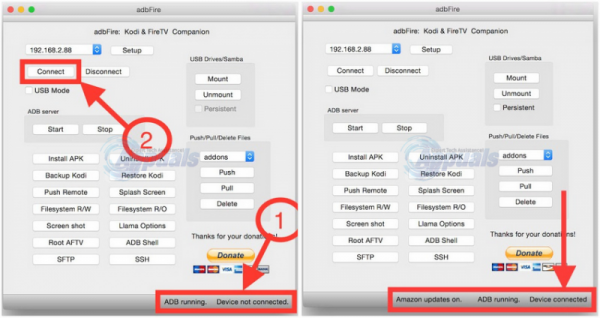
Следующим шагом будет фактически подтолкнуть Firestarter к Amazon Fire TV. Для этого нажмите кнопку Установить APK . Появится диалоговое окно с файлом, в котором вас спросят, где находится APK, перейдите к APK, который вы скачали ранее, и выберите его, после чего появится диалоговое окно подтверждения, просто нажмите ДА. По завершении появится сообщение Установлено . Теперь закройте приложение и откройте Fire TV, перейдите в Система -> Настройки -> Приложения -> Управление установленными приложениями и запустите FireStarter оттуда.