В последних обновлениях Microsoft выпустила функцию под названием «Игровая панель» в Windows, которая позволяет пользователям записывать свои впечатления от игры. Это очень полезная функция, и вам не нужно выходить из игры или включать стороннюю программу для записи сеанса. Вместо этого игровая панель автоматически запускается всякий раз, когда вы играете в любую игру, и позволяет использовать инструменты с помощью горячих клавиш. Исполняемый файл ‘ gamebarpresencewriter ‘ – это процесс для выполнения функциональных возможностей игровой панели.
Вы можете легко получить доступ к игровой панели, когда вы играете в любую игру, нажав Windows + G. Он включает в себя возможности сделать снимок экрана, записать игровой процесс или быстро запустить приложение Xbox.
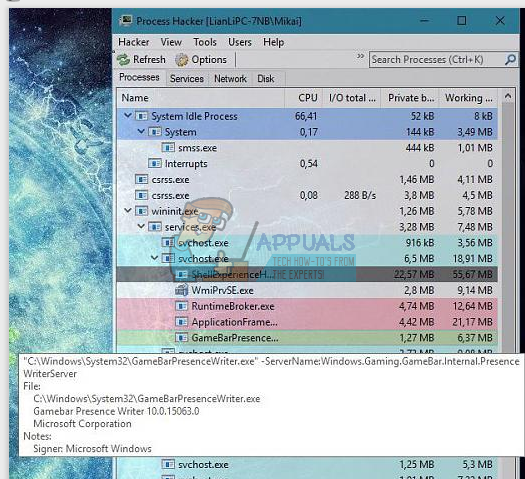
Однако было много пользователей, которые сообщали, что это приложение вызывало ненормальное использование ЦП или памяти при каждом запуске любого игра на своих компьютерах. Кроме того, также был случай, когда выскакивала ошибка, потому что файлы игровой панели были недоступны в системе для использования. Не говоря уже об ошибках, были серьезные случаи, когда люди не могли отключить запуск игровой панели при каждом открытии игры.
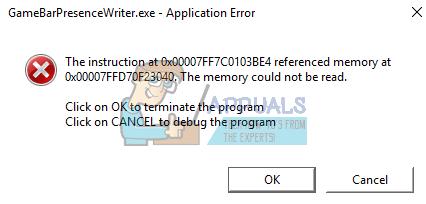
Есть несколько обходных путей для решения этих проблем. Если вы испытываете высокую загрузку процессора или памяти во время игр, мы можем попробовать отключить игровую панель и проверить, решает ли это проблему. Если это не сработает, мы можем попробовать отключить весь игровой видеорегистратор и игровую панель в настройках реестра на вашем компьютере. Обратите внимание, что для решения этой проблемы вам потребуются права администратора.
Следует также отметить, что некоторые игры Xbox зависят от игрового DVR для их бесперебойной работы. Если вы отключите его, они могут стать нестабильными и вызывать непредвиденные ошибки. Если они это сделают, вы всегда можете отменить изменения, используя тот же метод.
Решение 1. Отключение игровой панели в приложении Xbox
Игровая панель – это прежде всего функция приложения Xbox, присутствующего в вашей Windows. Сначала мы попробуем отключить игровую панель прямо из приложения Xbox и посмотрим, изменится ли это. Если это не сработает, мы рассмотрим возможность отключения Xbox DVR или игровой панели с помощью реестра.
- Нажмите Windows + S, введите « Xbox »в диалоговом окне и откройте приложение.
- Щелкните значок настроек в левой нижней части экрана. Теперь выберите « Game DVR » из списка вкладок и снимите флажок с опции « Записывайте игровые клипы и снимки экрана с помощью Game DVR ”.
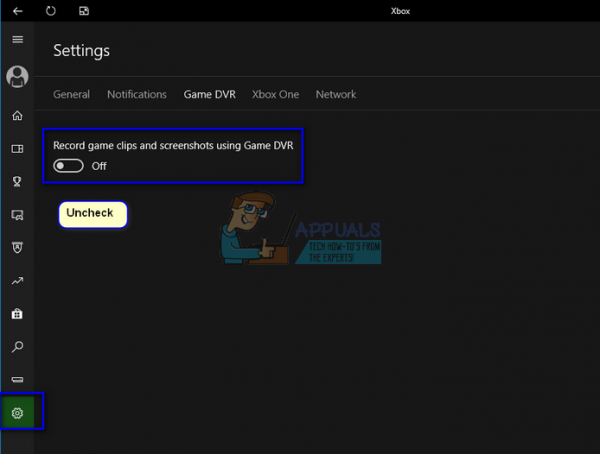
- Перезагрузите компьютер, чтобы изменения вступили в силу, и проверьте, решена ли проблема..
Решение 2. Отключение игровой панели с помощью редактора реестра
Если вы почему-то не можете повернуть игровую панель выключить с помощью приложения Xbox, мы можем попробовать отключить его с помощью редактора реестра. Обратите внимание, что редактор реестра – это мощный инструмент, и изменение ключей, о которых вы даже не подозреваете, может сделать ваш компьютер непригодным для использования. Всегда разумно сделать резервную копию реестра, прежде чем вносить в него какие-либо изменения.
- Нажмите Windows + R, введите « regedit » в диалоговом окне и нажмите Enter.
- В редакторе реестра перейдите к следующему разделу:
HKEY_CURRENT_USER SOFTWARE Microsoft Windows CurrentVersion GameDVR
- Найдите ключ « AppCaptureEnabled » и измените его значение на « 0» . ‘0’ означает выключено, а ‘1’ означает включено.
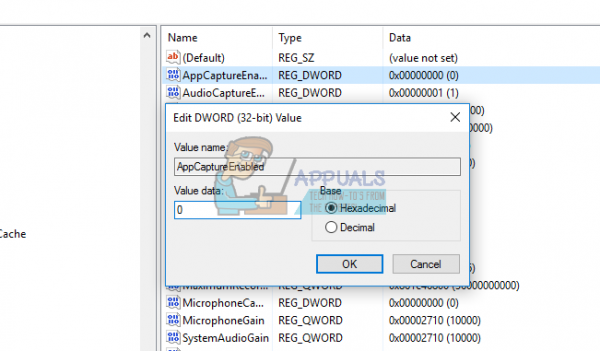
- Теперь перейдите к следующему ключу:
HKEY_CURRENT_USER System GameConfigStore
- Найдите ключ « GameDVR_Enabled » и дважды щелкните его, чтобы открыть его характеристики. Измените его значение на « 0» . ‘0’ означает выключено, а ‘1’ означает включено.
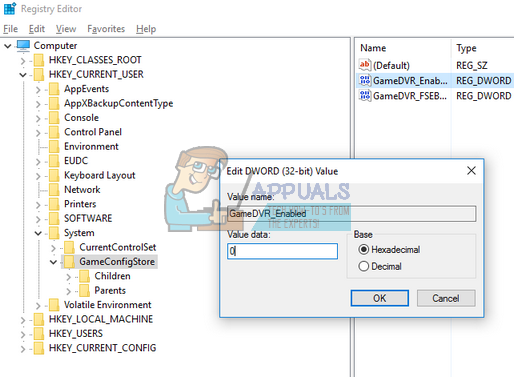
- Нажмите OK , чтобы сохранить изменения и выйти. Теперь перезагрузите компьютер и проверьте, решена ли проблема.
Решение 3. Отключение с помощью настроек
Если вы по-прежнему не можете отключить функции с помощью двух вышеуказанных решений, мы можем попробовать отключить их с помощью приложения с настройками по умолчанию. Обратите внимание, что эта функция была включена в настройки после обновления Creators. Если у вас не установлена эта версия, возможно, вы не сможете выполнить решение, упомянутое ниже.
- Нажмите Windows + S, введите « settings »в диалоговом окне и нажмите Enter.
- В настройках нажмите« Игры »и выберите« Игровая панель »с помощью навигации в правой части экрана.
- Снимите флажок с опции « Записывать игровые клипы, снимки экрана и трансляцию с помощью игровой панели ».
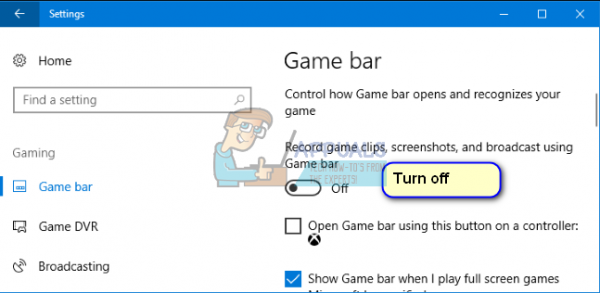
- Перезагрузите компьютер и проверьте, решена ли проблема.
Решение 4. Отключение игровой панели с помощью всплывающих настроек
Если вы в любом случае удалили приложение Xbox со своего компьютера, возможно, вы не сможете изменить настройки и отключить игровую панель, как описано ранее в статье. В этом случае исправить довольно просто; мы отключим игровую панель, которая будет запускаться всякий раз, когда вы запускаете игру с ее собственными настройками.
- Пусть игровая панель появляется на вашем компьютере всякий раз, когда вы запускаете игру, или если она не запускается ‘ t, нажмите Windows + G , чтобы запустить его.
- После запуска игровой панели щелкните значок « Настройки » справа от панели.

- Снимите флажок все следующие параметры, начиная с первого:
« Открыть игровую панель при использовании (Xbox) на контроллере »
« Показывать игровую панель, когда я играю в полноэкранные игры, подтвержденные Microsoft »
« Запомните это как игру ”
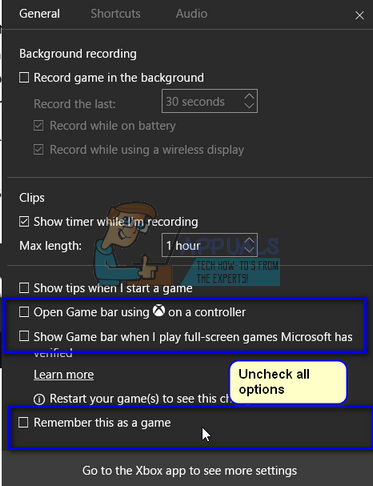
- После создания необходимые изменения, перезагрузите компьютер и проверьте, решена ли проблема.
Примечание. также есть другие обходные пути, такие как удаление приложения Xbox, владение gamebarpresencewriter.exe или владение файлами реестра. В некоторых случаях они работают, но в других усугубляют проблему. Поэтому мы воздержались от перечисления этих методов для читателей. Если вы все же хотите использовать эти обходные пути, Google – ваш лучший друг.
Решение 5. С помощью пакетного сценария
Если ни один из вышеперечисленных методов не сработал, мы будем попробуйте запустить пакетный скрипт, который сначала повысит себя до разрешений Trusted Installed, а затем выполнит следующую команду:
REG ADD "HKEY_LOCAL_MACHINE SOFTWARE Microsoft WindowsRuntime ActivatableClassId Windows.Gaming.GameBar.PresenceServer .Internal.PresenceWriter "/v" ActivationType "/t REG_DWORD/d 0/f
Перед продолжением убедитесь, что вы вошли в систему как администратор. Вы всегда можете удалить ключ вручную позже, если захотите, перейдя к месту через редактор реестра вручную по адресу, указанному выше.
- Загрузите исправление отсюда . Убедитесь, что вы извлекли всю папку.
- Затем щелкните правой кнопкой мыши пакетный сценарий и выберите Запуск от имени администратора .
- После запуска перезагрузите компьютер и посмотрите, решена ли проблема.