При попытке обновить свои компьютеры до Windows 10 (или Windows 8 или 8.1, если на то пошло) бесчисленное количество пользователей Windows 7 получали сообщение об ошибке «Не удалось обновить зарезервированный системный раздел». Обновление не будет выполнено, и это сообщение об ошибке будет отображаться независимо от того, сколько раз затронутый пользователь пытался обновить свой компьютер. Эта проблема, похоже, локализована на компьютерах под управлением Windows 7 и компьютерах под управлением Windows 8/8.1, которые были обновлены с Windows 7, хотя случаи, когда эта проблема затрагивает компьютеры, которые поставлялись с Windows 8/8.1 из коробки, не являются чем-то необычным. .
Эта проблема почти во всех случаях так или иначе связана с зарезервированным системой разделом жесткого диска, который есть на всех компьютерах с Windows 7 (и Windows 8/8.1) по умолчанию, и этот раздел также является ключ к решению этой проблемы и к тому, чтобы ваше обновление прошло в обязательном порядке. Ниже приведены наиболее эффективные решения, которые вы можете использовать, чтобы попытаться исправить проблему «Не удалось обновить зарезервированный системный раздел»:
Решение 1. Освободите место в разделе, зарезервированном системой
- Нажмите « с логотипом Windows. Клавиша + R . Введите diskmgmt.msc в диалоговом окне Выполнить и нажмите Enter .
- Под Список подключенных томов в окне Управление дисками представляет собой карту разделов.
- В этой карте разделов первый раздел будет назван System Reserved или Data и будет (скорее всего) иметь размер 100 мегабайт.
- Щелкните правой кнопкой мыши этот раздел жесткого диска и выберите Изменить буквы дисков и пути .
- Нажмите Добавить . Откройте раскрывающееся меню перед параметром Назначить следующую букву диска , выберите Y в качестве буквы диска и нажмите ОК. .
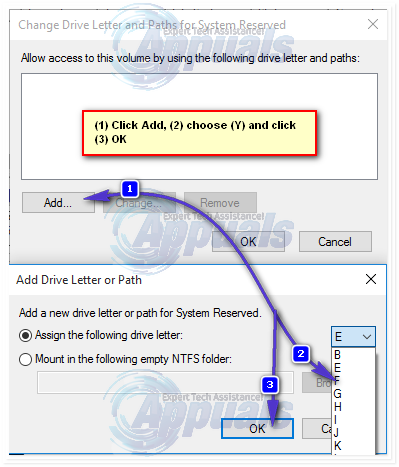
- Если вы используете Windows 7, ищите cmd в меню “Пуск” , щелкните правой кнопкой мыши результат с названием cmd и выберите Запуск от имени администратора .
- Если вы используете Windows 8/10, просто нажмите клавишу с логотипом Windows + X , чтобы открыть Меню WinX и нажмите Командная строка (администратор) . Откроется командная строка с повышенными привилегиями, у которой есть права администратора.
- Введите следующие команды в командную строку с повышенными привилегиями, нажав Enter после ввода каждого из них для его выполнения:
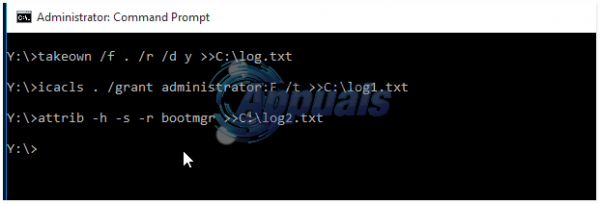
Y: вынос/ф. /r/d yicacls./grant administrator: F/tattrib -h -s -r bootmgr
Примечание. В команде icacls замените administrator с вашим именем пользователя. Чтобы узнать свое имя пользователя, введите whoami в командную строку и нажмите Enter . Например, если ваше имя пользователя home , команда icacls будет выглядеть примерно так:
icacls. /grant home: F/t
Вы можете игнорировать >> log.txt в приведенных выше командах, я сделал это, чтобы показать их все в одном месте, чтобы пропустить результаты.
Откройте окно Windows Explorer и перейдите к диску Y . Убедитесь, что параметр Не показывать скрытые файлы, папки или диски и параметр Скрыть защищенные системные файлы (рекомендуется) в Упорядочить > Параметры папки и поиска > Просмотр отключены.
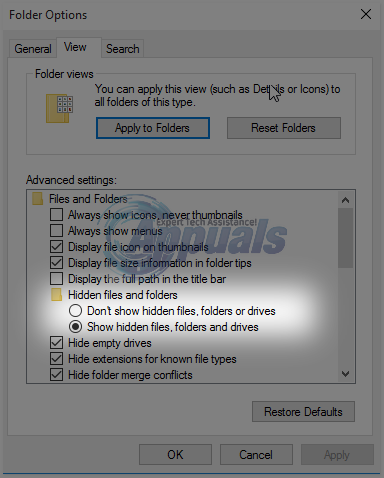
Перейдите в папку Boot на диске Y . Удалите все языки в папке Boot , кроме en-US и любых других языков, которые вы действительно используете и нужны на вашем компьютере. После этого очистите корзину , чтобы убедиться, что они были удалены навсегда. Откройте новую командную строку с повышенными правами ( командную строку с правами администратора). Введите следующую команду в командной строке с повышенными привилегиями и нажмите Enter :
chkdsk Y:/F/X/sdcleanup /L: 5000
После выполнения команды, указанной на последнем шаге, файл журнала NTFS раздела System Reserved будет сокращен примерно до 5 мегабайт, оставляя не менее 50 мегабайт свободного места на разделе (что составляет половину объема дискового пространства, используемого по умолчанию!).
После того, как процесс, описанный выше, будет завершен без каких-либо ошибок, вы можете продолжить и попробовать обновить свой компьютер еще раз, и на этот раз все должно пройти успешно. После того, как нужные вам обновления будут загружены и установлены, вы можете снова открыть утилиту Disk Management и удалить букву диска Y из Раздел жесткого диска зарезервирован системой .
Если вы считаете, что это решение слишком долго, сложно или требует много времени для вас, или если это решение не позволяет избавиться от Проблема и позволит вам успешно обновить свой компьютер, просто перейдите к следующему.
Решение 2. Разверните раздел System Reserved с помощью Disk Management
- Нажмите клавишу с логотипом Windows + R . Введите diskmgmt.msc в диалоговом окне Выполнить и нажмите Enter .
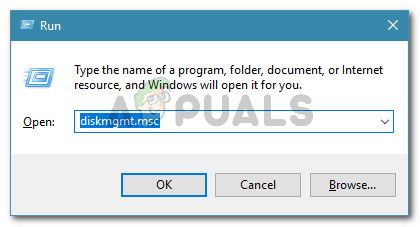
- На карте разделов, расположенной в нижней части окна Disk Management , щелкните правой кнопкой мыши C: и нажмите Уменьшить том. Уменьшите размер диска C: на 300–350 мегабайт.
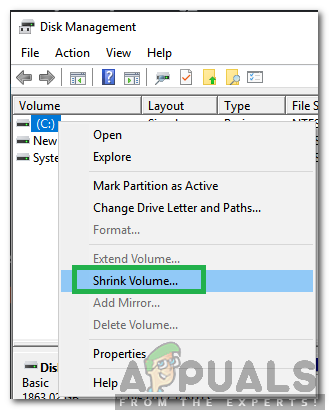
- Щелкните правой кнопкой мыши раздел System Reserved и нажмите Развернуть том. Разверните раздел System Reserved , чтобы он включал 300–350 мегабайт, которые вы освободили на жестком диске, как нераспределенное пространство , уменьшив размер « Драйвер C: ”.
- Как только это будет сделано, перезагрузите ваш компьютер, и при этом изменения будут сохранены в разделы жесткого диска.
- После загрузки компьютера попробуйте обновить компьютер еще раз, и обновление должно пройти успешно, если это решение помогло исправить сообщение «Не удалось обновить систему. зарезервированный раздел ».
Решение 3. Разверните раздел, зарезервированный системой, с помощью мастера MiniTool.
MiniTool Partition Wizard – это бесплатное программное обеспечение, разработанное специально для того, чтобы позволить неопытным пользователям Windows легко поиграть со своими разделами жесткого диска, используя чрезвычайно простой и легкий в использовании пользовательский интерфейс. . Независимо от того, являетесь ли вы опытным пользователем Windows или новичком, вы наверняка сможете использовать MiniTool Partition Wizard , чтобы расширить свой зарезервированный системой жесткий диск. в надежде, что это избавит от проблемы «Не удалось обновить зарезервированный системный раздел».
Перейдите сюда и загрузите, установите и запустите MiniTool Partition Wizard . Найдите диск C: вашего компьютера на карте разделов утилиты и выберите « Переместить/изменить размер раздела ». Осторожно и постепенно перетащите раздел диска C: , чтобы уменьшить его на 300–350 мегабайт.
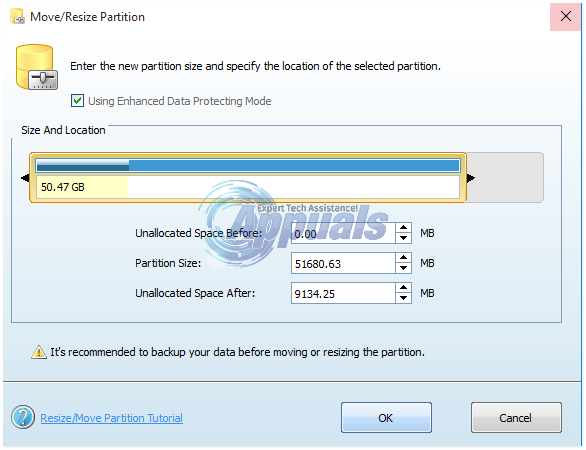
Разверните раздел System Reserved до реквизита и добавьте теперь нераспределенные 300–350 мегабайт на жестком диске. Примените изменения. Разрешите MiniTool Partition Wizard завершить процесс сохранения изменений, перезагрузите ваш компьютер, когда его попросят сделать это, подождите еще немного, чтобы утилита завершите изменения, и когда изменения, наконец, будут внесены, и вы вернете полный контроль над своей системой, попробуйте обновить свой компьютер, и, если решение сработало, обновление будет успешным.
Решение 4. Превратите локальный диск C в активный раздел
Превратите C: вставить в активный раздел жесткого диска – ЧРЕЗВЫЧАЙНО простое решение проблемы «Не удалось обновить зарезервированный системный раздел», которая сработала для довольно многих пользователей Windows, столкнувшихся с этой ужасной проблемой в прошлом.
- Нажмите клавишу с логотипом Windows + R . Введите diskmgmt.msc в диалоговом окне Выполнить и нажмите Enter .
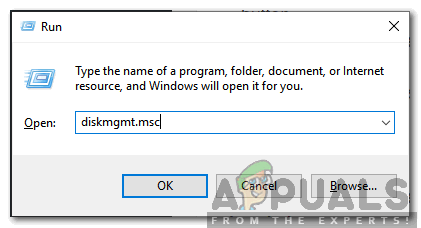
- На карте разделов, расположенной в нижней части окна Disk Management , щелкните правой кнопкой мыши свой C: Нажмите Отметить раздел как активный , чтобы превратить диск C: в активный раздел жесткого диска.
- Перезагрузите компьютер и попробуйте обновить систему после загрузки компьютера.