Эта ошибка 0x80070035 возникает, когда вы не можете получить доступ к сетевым ресурсам. Это своего рода сбивающая с толку ошибка, потому что вы все еще можете проверить связь с ресурсом, что означает, что ресурс находится в сети и подключен к нему RDP, что означает, что есть некоторый доступ. Но прежде чем начать, давайте убедимся, что вы можете проверить связь с ресурсом, чтобы убедиться, что он в сети. После проверки связи ресурса и обнаружения его в сети следуйте перечисленным ниже методам и остановитесь на том, который устраняет проблему за вас.
Обычно наиболее распространенные причины этой ошибки связаны с Брандмауэр, антивирус или DNS.
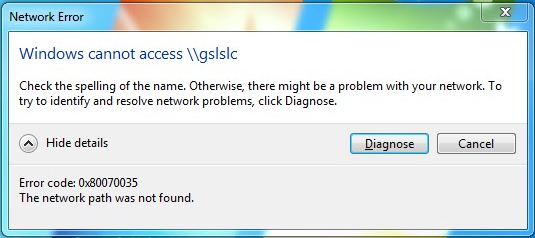
Метод 1. Отключить брандмауэр
Отключить брандмауэр, а также временно отключить антивирус. После того, как он был отключен, вернитесь в Центр управления сетями и общим доступом и проверьте, можете ли вы получить доступ к ресурсу, если нет, удалите общий ресурс и повторно добавьте его и проверьте. Если это работает, проблема заключается в вашем брандмауэре, который необходимо настроить, если он не позволяет брандмауэру оставаться отключенным, и переходите к методу 2:
Метод 2: проверьте обнаружение сети
Убедитесь, что на компьютере, пытающемся получить доступ к ресурсу, включено обнаружение сети.
Метод 3. Переустановите драйверы сетевого адаптера
Сначала попробуйте обновить сетевые драйверы и посмотрите, решит ли это проблему для вас, если нет, то удалите и переустановите драйверы. для вашего сетевого адаптера. Вы можете сделать это, выполнив следующие действия.
- Нажмите «Windows» + «R» , чтобы открыть окно запуска.
- Введите «devmgmt.msc» и нажмите «Enter».
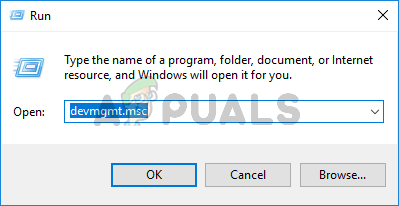
- Дважды щелкните «Сетевые адаптеры» и щелкните правой кнопкой мыши драйверы.
- Щелкните параметр «Удалить устройство» и дождитесь удаления драйвера с вашего компьютера.
- Теперь вы можете либо повторно загрузить драйверы вручную с веб-сайта производителя, либо нажать кнопку « Сканировать на предмет изменений оборудования » вверху, чтобы автоматически переустановить их. драйверы.
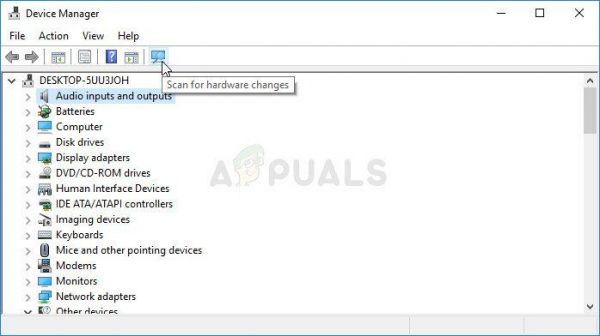
Метод 4: проверьте диспетчер устройств
1. Перейдите в Диспетчер устройств и разверните Сетевые адаптеры.
2. Щелкните вид сверху и выберите показать скрытые устройства.
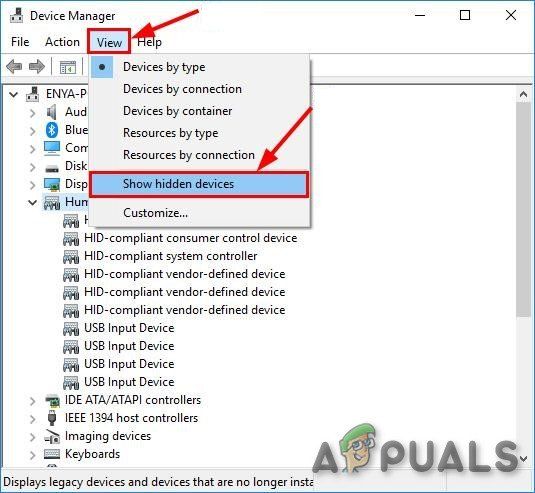
3 . Посмотрите на адаптеры, если вы видите длинный список адаптеров 6to4, щелкните их правой кнопкой мыши и удалите все, кроме 1.
4. Когда у вас останется только 1 из этих адаптеров, перезагрузите компьютер и проверьте его.
Метод 5. Включение NetBIOS через TCP/IP
1. Удерживая клавишу Windows, нажмите R. Введите ncpa.. cpl и нажмите OK
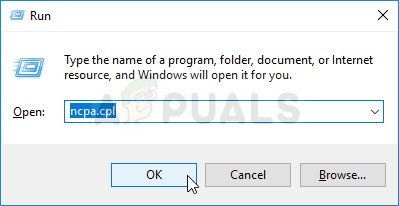
2. Щелкните соединение правой кнопкой мыши и выберите Свойства .
3. В списке выберите « Протокол Интернета (TCP/IP) версии 4 ».
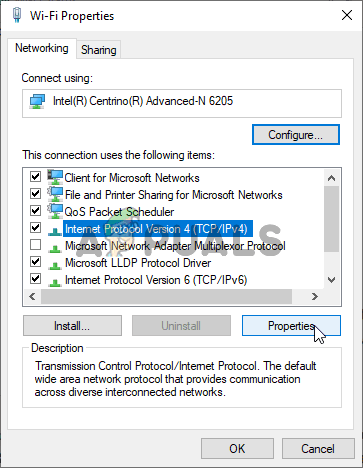
4. Нажмите Свойства , а затем нажмите Дополнительно .
5. В окнах Дополнительные параметры TCP/IP перейдите на вкладку « WINS ».
6. В разделе настроек NetBIOS нажмите « Включить NetBIOS через TCP/IP », а затем нажмите OK .
Метод 6: Использование Команда правильного IP-адреса
В некоторых случаях, если вы пытаетесь подключиться к определенному IP-адресу через компьютер или пытаетесь подключиться, используя имя хоста, вы должны быть уверены, что используете правильная команда. Убедитесь, что вы используете следующий формат команды, чтобы убедиться в отсутствии недопонимания.
(IP Address) i
Метод 7: Совместное использование папки
Возможно, что ошибка «сетевой путь не найден» вызвана тем, что сетевой путь, к которому вы пытаетесь получить доступ, не является общим. Следовательно, на этом этапе мы будем проверять свойства пути, чтобы увидеть, был ли он доступен в сети. Для этого:
- Откройте проводник и перейдите к местоположению папки.
- Щелкните папку правой кнопкой мыши и выберите «Свойства».
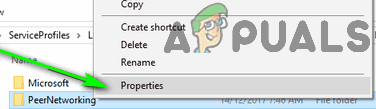
- Щелкните вкладку «Общий доступ» и выберите кнопку «Расширенный доступ» .
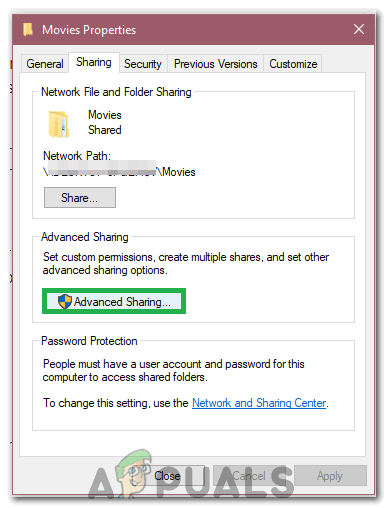
- В расширенном окне общего доступа установите флажок « Поделиться этой папкой ».
- Теперь к папке будет предоставлен общий доступ, и ее общий сетевой путь будет отображаться на вкладке общего доступа.
- Используйте это, чтобы подключиться к папке и проверить, сохраняется ли проблема.
Метод 8: Включение службы
Существуют некоторые службы, которые делают возможным совместное использование файлов в сети, помогая двум компьютерам обмениваться данными друг с другом. Если эти службы отключены, сетевой путь может не определяться. Поэтому на этом этапе мы включим эти службы. Для этого:
- Нажмите «Windows» + «R» , чтобы открыть окно «Выполнить».
- Введите «Services.msc» и нажмите ENTERPR.
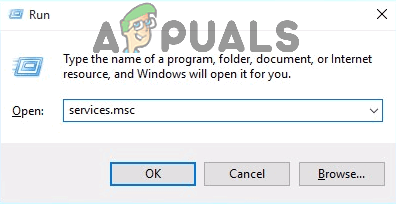
- Прокрутите вниз, пока не найдете службу «TCP/IP Net Bios Helper» .
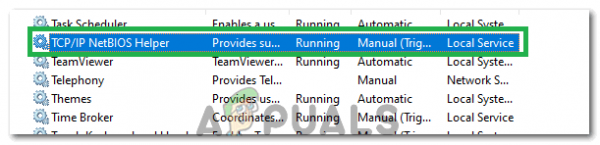
- Щелкните его правой кнопкой мыши и выберите «Свойства»..
- Установите для его «Тип запуска» значение «Автоматически» , а затем нажмите Кнопка «Пуск» .
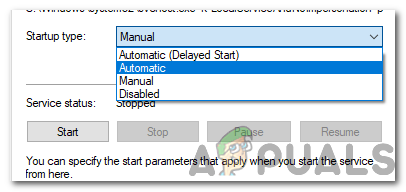
- Применить и сохранить изменения.
- Проверьте, сохраняется ли проблема.
Метод 9: Удаление папки реестра
Очень важно, чтобы вы сделали резервную копию своего реестр, прежде чем продолжить этот шаг. Этот шаг необходим, потому что в некоторых случаях папка реестра, которую мы собираемся удалить, заполнена неправильными или устаревшими конфигурациями, которые не позволяют найти сетевой путь. Для этого:
- Нажмите «windows ‘ + « R’ , чтобы открыть запуск запрос.
- Введите «Regedit» и нажмите

- В редакторе реестра перейдите в следующее место.
Computer HKEY_LOCAL_MACHINE SOFTWARE Microsoft MSLicensing
- Щелкните правой кнопкой мыши папку «Идентификаторы оборудования» в развернутой иерархии лицензирования MSLicensing и выберите «Удалить папку».
- Подтвердите любое запросы, а затем проверьте, сохраняется ли проблема.
Метод 10: изменение политик безопасности
В определенных ситуациях локальные политики безопасности могут препятствовать ваш компьютер не работает должным образом. Поэтому на этом этапе мы откроем диспетчер политик, а затем определим политику для нашей локальной безопасности. Для этого:
- Нажмите «Windows ‘ + « R », чтобы открыть окно« Выполнить ».
- Наберите «Secpol.msc» и нажмите
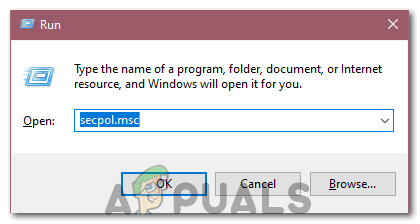
- Выберите «Локальные политики» слева и нажмите раскрывающийся список «Параметры безопасности» .
- Прокрутите вниз правой панели и в последних двух строках вы должны увидеть « Сетевая безопасность: уровень аутентификации LAN Manager ».

- Дважды щелкните эту запись и затем щелкните следующий раскрывающийся список.
- Выберите из списка параметр « Отправить LM и NTLM – использовать сеансовую безопасность NTLMv2, если согласовано » и нажмите «Применить».
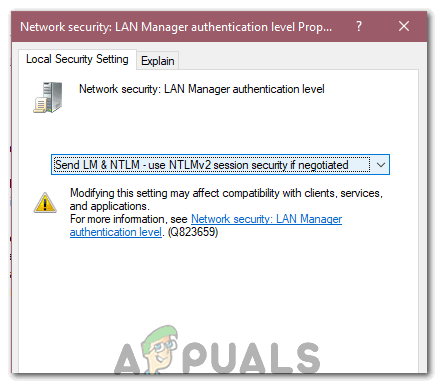
- Проверить чтобы узнать, существует ли проблема.
Meth od 11: Редактирование файла хоста
В некоторых случаях вам потребуется отредактировать файл хоста, чтобы разрешить имена хостов вашей машины. Этот файл хоста находится в папке системы 32 и используется операционной системой в качестве руководства для разрешения имен хостов. Чтобы отредактировать файл hosts. 1
- Откройте проводник и перейдите в следующее место.
C: Windows System32 drivers etc.
- В этой папке щелкните правой кнопкой мыши файл hosts и выберите «Открыть с помощью».
- Выбрать «Блокнот» из списка, а затем введите «IP-адрес домена, к которому вы хотите подключиться, а затем введите имя домена».
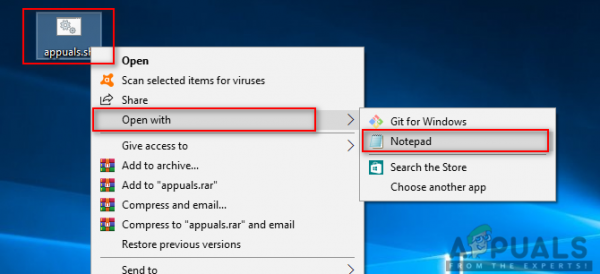
- Нажмите «Ctrl» + «S» , чтобы сохранить изменения.
- Проверьте, сохраняется ли проблема.
Примечание. Если вы пытаетесь получить доступ к сети на виртуальной машине, попробуйте использовать старый загрузочный образ и проверьте, исправляет ли это ситуацию.
Метод 12: Используйте SMB1
В В некоторых случаях протокол SMB3 может быть причиной возникновения этой ошибки на Windows Server. Следовательно, на этом этапе мы включим использование SMB1. Для этого:
- Нажмите «Windows ‘+« R », чтобы открыть окно« Выполнить ».
- Введите« Powershell »и нажмите« Shift » + «Ctrl» + «Enter» для предоставления прав администратора.
- Введите следующие команды в PowerShell, чтобы включить SMB1 и отключить SMB3.
ДЛЯ Windows Server : Get-WindowsFeature FS-SMB1Set-SmbServerConfiguration -EnableSMB2Protocol $ false Для Windows 10,8: Get-WindowsOptionalFeature –Online –FeatureName SMB1ProtocolSet-SmbServerConfiguration –EnableSMB2Protocol $ false
- Проверьте, сохраняется ли проблема после выполнения этих команд.
Метод 13: очистить DNS
Если все иначе произойдет сбой, очистите DNS и перейдите к «ncpa.cpl» в строке «Выполнить», отключите и включите сетевой адаптер. Это должно решить проблему в крайнем случае.
- Нажмите клавишу Windows один раз.
- Введите командная строка в строке поиска.
- Щелкните правой кнопкой мыши командную строку в результатах поиска и выберите запустить от имени администратора
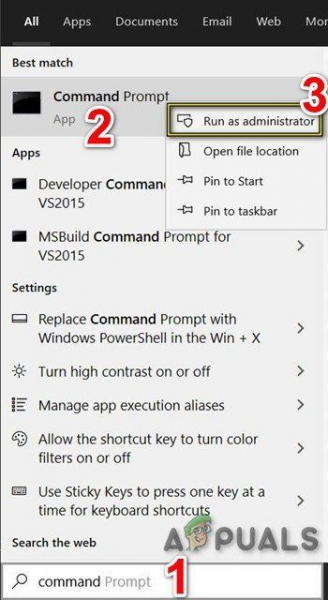
ipconfig/flushdnsipconfig/release ipconfig/refreshexit
- Проверьте, сохраняется ли проблема.
- Если это так, нажмите «Windows ‘ + « R », чтобы открыть команду« Выполнить ». и напечатайте
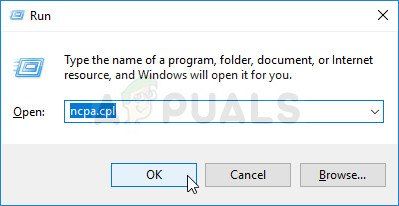
- Щелкните правой кнопкой мыши на своем интернет-адаптере и выберите
- Выберите “Включить” через некоторое время и еще раз проверьте, сохраняется ли проблема.