Когда вы открываете Мой компьютер в Windows 7/Этот компьютер в Windows 10 , вы можете увидеть все диски, подключенные к этому компьютеру, включая как накопители, такие как жесткие диски, так и SSD и приводы DVD/CD. Вы можете получить широкий спектр полезной информации, относящейся к любому диску, подключенному к компьютеру с Windows 7/10, открыв Мой компьютер/Этот компьютер , щелкнув правой кнопкой мыши диск, о котором вы хотите получить информацию, и выбрав на Свойства в контекстном меню. Если щелкнуть Свойства в контекстном меню, откроется новое диалоговое окно, содержащее все: от файловой системы, которую использует диск, и количества свободного дискового пространства, остающегося на диске, до параметров, которые у вас есть для защиты или шифрование диска.
Однако для некоторых пользователей Windows, щелкнув правой кнопкой мыши диск в Мой компьютер/Этот компьютер и выбрав Свойства в контекстном меню не открывает окно Свойства для этого диска – вместо этого появляется сообщение об ошибке, которое гласит: « Свойства этого элемента недоступно ».
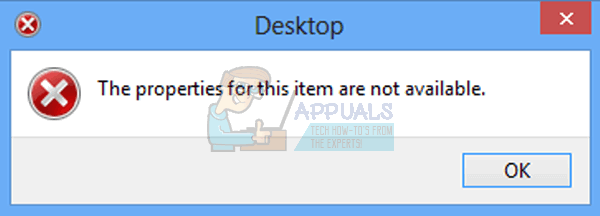
Эта проблема может быть довольно обостряющей, поскольку она не позволяет затронутым пользователям узнать, сколько свободного и используемого дискового пространства есть на любом из дисков, подключенных к их компьютеру, а также препятствует их работе. от защиты любого из своих дисков или получения дополнительной, но чрезвычайно важной информации на них.
Что ж, к счастью, почти в каждом отдельном случае причиной этой проблемы является несколько отсутствующих или поврежденных ключей реестра в реестре пораженного компьютера. В таком случае эту проблему можно решить, просто добавив недостающие ключи реестра обратно в реестр или перезаписав поврежденные или поврежденные ключи реестра новыми.
В Windows 7 Компьютер
Для этого вам необходимо загрузить исправление реестра с
Перейдите к где вы сохранили файл .REG, и дважды щелкните его, чтобы запустить.
Когда вас попросят подтвердить действие, нажмите Да . Значения реестра в файле .REG будут затем добавлены в ваш реестр, и вы узнаете, что процесс завершен, когда получите подтверждающее сообщение на экране.
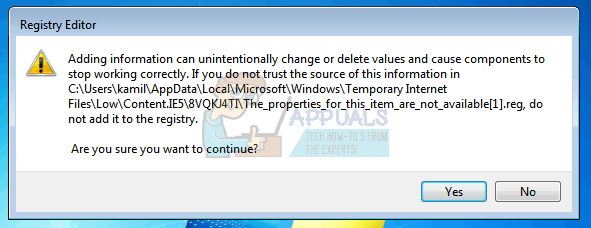
Теперь вы должны встретить окно Свойства всякий раз, когда вы заходите в Мой компьютер , щелкните правой кнопкой мыши диск, подключенный к компьютеру, и выберите Свойства !
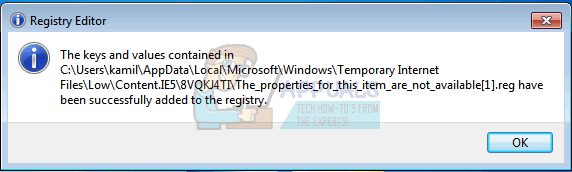
На компьютере с Windows 10
Убедитесь, что Windows полностью обновлена, и обновления Windows не смогли установить обновления. Эта проблема, о которой сообщалось, была исправлена в обновлении KB3140745.. Однако это должно было применяться автоматически. Если обновление не помогает, сделайте следующее:
Удерживайте клавишу Windows и нажмите R . Введите regedit и нажмите ОК . Перейдите к
HKEY_LOCAL_MACHINE SOFTWARE Classes AppID
Нажмите и удерживайте CTRL + F (убедитесь), что папка AppID выделена, и введите dce86d62b6c7 в диалоговом окне Finder.
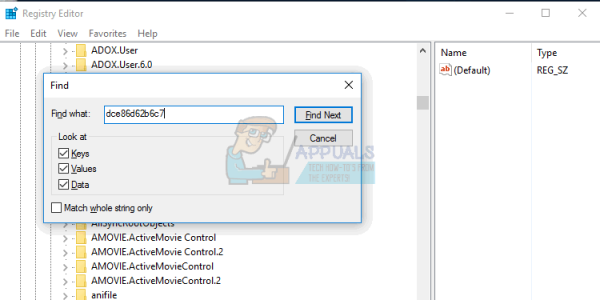
Нажмите “Найти”, после того, как он найдет папку ключей подклассов, вы попадете в {448aee3b-dc65-4af6-bf5f-dce86d62b6c7} щелкните его правой кнопкой мыши и измените доверенного владельца на свое собственное имя пользователя. Если вы не знаете, как это сделать, ознакомьтесь с руководством « Разрешения реестра ».
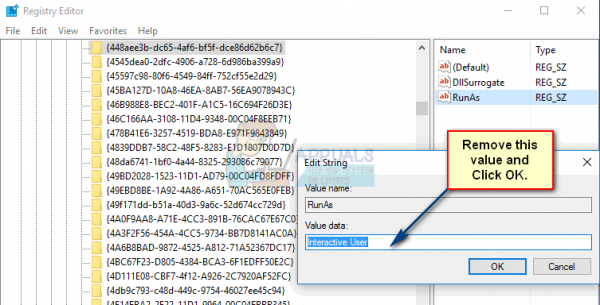
Когда вы станете владельцем ключа, дважды щелкните его и удалите значение Interactive User. Сохраните и перезагрузите систему.
Если указанная выше ошибка не исчезнет, а проводник файлов/Windows продолжает давать сбой, проблема может быть больше, чем плохой реестр. Следуйте приведенному ниже решению.
Для некоторых пользователей эта ошибка является серьезной. Правая боковая панель может работать нормально, но когда они щелкают правой кнопкой мыши на левой панели, появляется ошибка «свойства для этого элемента недоступны», и проводник Windows/файлов прекращает работу.
В В такой ситуации это означает, что один или несколько ваших дисков могут вызывать эту проблему. Либо данные на диске не декодируются должным образом, файловая система повреждена, загрузочная информация диска не читается, либо файлы на диске повреждены. Плохие данные будут заглушать окна/проводник, когда он пытается получить свойства диска. Затем это вызовет ошибку «Свойства этого элемента недоступны» и заставит окна/проводник прекратить работу в попытке удалить поврежденную информацию из ОЗУ. Проводник может перезапуститься или вам может потребоваться перезапустить его из диспетчера задач.
Вот как исправить эту ситуацию:
- Извлеките все внешние/съемные носители.
- Вставьте их по одному и найдите тот, , который вызывает проблему.
- Поскольку вы не сможете щелкнуть этот диск правой кнопкой мыши, мы воспользуемся командной строкой для восстановления или форматирования диска. Нажмите Windows/Start Key + R , чтобы открыть окно «Выполнить».
- Введите CMD в текстовое поле «Выполнить» и нажмите введите
- Чтобы просканировать и восстановить/исправить ваш съемный носитель, введите команду ‘ chkdsk/f E : ‘ в окне командной строки, где E : буква диска вашего запоминающего устройства..
- Для форматирования запоминающего устройства введите “ format E:” в окне командной строки; где E : буква диска вашего запоминающего устройства.
Теперь ваше устройство будет доступно для чтения в Windows/проводнике файлов, и вы сможете просматривать его свойства без ошибки и раздавливания проводника файлов/окон.