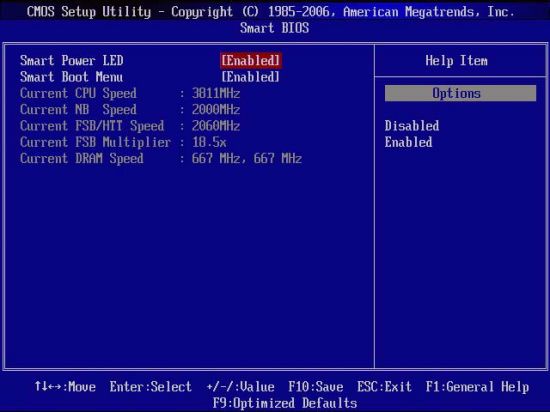Windows (и почти все жесткие диски, доступные сегодня на рынке) имеют ряд различных инструментов диагностики жестких дисков, которые сканируют и информируют пользователя о любых проблемах с их жесткими дисками. Один из таких инструментов предназначен для проверки отсутствия проблем с жестким диском, которые могут поставить его под угрозу. Если этот инструмент обнаруживает какие-либо проблемы, которые могут вызвать неминуемый сбой жесткого диска, он выдает предупреждение о том, что « Windows обнаружила проблему с жестким диском » при каждой загрузке компьютера.
Далее в сообщении содержится указание пользователю создать резервную копию всех и всех важных данных, хранящихся на жестком диске, а затем связаться с производителем своего компьютера, чтобы определить, нуждается ли диск в ремонте или замене. Хотя это сообщение можно закрыть, нажав Спросить меня позже или просто закрыв предупреждение, оно появляется снова при каждом запуске компьютера. Кроме того, в некоторых случаях, независимо от того, сколько раз это предупреждение было отклонено, оно появляется каждые 5-10 минут или около того.
К сожалению, проблема с этим инструментом диагностики дисков Windows заключается в том, что во многих случаях он становится подвержен своего рода синдрому фантомной проблемы с жестким диском и продолжает проецировать « Windows обнаружила проблему с жестким диском ”предупреждающие сообщения, даже если жесткий диск рассматриваемого компьютера полностью исправен и в ближайшее время не выйдет из строя. Однако, если предупреждения, выдаваемые диагностическим инструментом, оказываются законными и действительно существует угроза неминуемого отказа жесткого диска, вам лучше серьезно отнестись к предупреждающим сообщениям. Это может сбивать с толку, так как даже если предупреждающие сообщения являются законными и существует надвигающаяся угроза, пораженный компьютер будет продолжать работать, как обычно, до тех пор, пока его жесткий диск не выйдет из строя.
Уловка для получения Избавление от предупреждающих сообщений « Windows обнаружила проблему с жестким диском » определяет, правдивы они или нет, и действительно ли жесткий диск пораженного компьютера приближается к неизбежному отказу. К счастью, вы можете определить, есть ли какие-либо проблемы или проблемы с жестким диском, просто выполнив серию тестов на нем, но прежде чем вы это сделаете, серьезно отнеситесь к предупреждающим сообщениям и убедитесь, что вы создали резервную копию любых и всех ценных данных. на пораженном жестком диске. Ниже приведены четыре теста, которые вы должны выполнить, чтобы определить, есть ли какие-либо проблемы с поврежденным жестким диском и исправен ли он:
Тест 1: Запустите сканирование SFC
Выполните следующие действия, чтобы запустить тест.
Тест 2: просканируйте компьютер на вирусы
Перейдите сюда и загрузите бесплатную 30-дневную пробную версию Антивируса Касперского . Вы также можете использовать другие антивирусные программы (например, предлагаемые BitDefender и McAfee ) в качестве альтернативы.
Установить и запустить антивирусное программное обеспечение.
Запустите полную проверку системы на вирусы и другие вредоносные элементы с помощью антивирусной программы.
При обнаружении вирусов, вредоносных программ или других угроз программой избавьтесь от них. Если программа не сообщает о каких-либо проблемах, переходите к следующему тесту.
Тест 3. Запустите CHKDSK на всех разделах жесткого диска и попытайтесь исправить найденные проблемы
Нажмите клавишу с логотипом Windows + E , чтобы открыть Проводник Windows . Если вы еще не там, перейдите на компьютер . Щелкните правой кнопкой мыши любой раздел жесткого диска, на котором возникла проблема. Щелкните Свойства . Перейдите к Инструменты . Нажмите Проверить сейчас в разделе
Включите параметры Автоматически исправлять ошибки файловой системы и Сканировать и пытаться восстановить или поврежденные сектора , установив флажки рядом с ними и нажав Пуск. , чтобы начать процесс. При нажатии на Start запускается служебная программа CHKDSK , которая начинает сканирование выбранного раздела жесткого диска на наличие таких проблем, как ошибки файловой системы и поврежденные сектора. Утилита также попытается исправить любые обнаруженные проблемы и сообщит вам о любых, которые не удалось исправить.
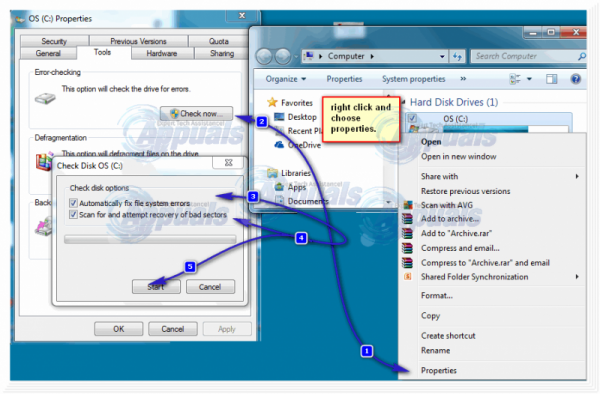
Повторяйте один и тот же процесс снова и снова, каждый раз с другим разделом жесткого диска, на котором возникла проблема. Не забудьте запустить CHKDSK на разделе, на котором последней была установлена операционная система, потому что при запуске на нем утилиты вам будет предложено перезагрузить компьютер, чтобы позволяют полностью завершить процесс CHKDSK .
Если этот тест также не выявил проблем или проблем, которые не удалось исправить, выполните следующий тест на Жесткий диск, затронутый этой проблемой.
Тест 4. Запустите короткий и длинный диагностический тест жесткого диска с помощью SeaTools
Go здесь и загрузите SeaTools для Windows . SeaTools для Windows – это утилита для диагностики жестких дисков, разработанная не кем иным, как ветераном производителя жестких дисков Seagate. SeaTools для Windows может запускать диагностические тесты на жестких дисках всех производителей и производителей и определять, полностью ли они исправны.
После загрузки SeaTools для Windows перейдите в каталог, в котором вы его сохранили, запустите его на своем компьютере и запустите как короткую , так и длинную диагностическую проверку на пораженном жестком диске.. Выполнение обоих этих тестов может занять некоторое время, но это позволит окончательно определить, раз и навсегда, есть ли какие-либо проблемы с рассматриваемым диском. Руководство по использованию SeaTools для Windows можно найти на странице загрузки. Все, что вам нужно сделать, чтобы получить к нему доступ, – это щелкнуть Руководство по SeaTools для Windows в разделе Поддержка программного обеспечения и приложений .
Если хотя бы один из четырех перечисленных и описанных выше тестов выявит какие-либо проблемы с жестким диском, вредоносное ПО или вирусы и не сможет их исправить, существует более чем приличная вероятность, что « Windows обнаружила проблема с жестким диском ». В этом случае вам следует приобрести новый жесткий диск и заменить старый на него как можно скорее, желательно до того, как старый уступит место и выйдет из строя.
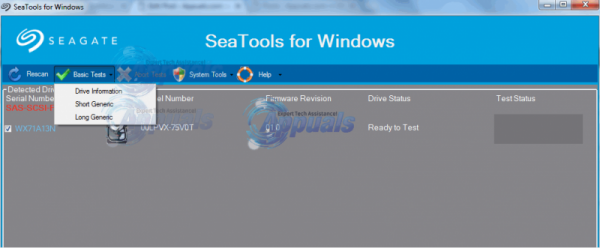
Однако, если ни один из четырех тестов, перечисленных выше, не выявит никаких проблем, проблем или заражения вирусами или вредоносными программами, рассматриваемый жесткий диск вероятно, полностью исправен, и причиной сообщений об ошибках « Windows обнаружила проблему с жестким диском » является диагностический инструмент, ответственный за их сбой и обнаружение проблем с жестким диском, когда их нет. В этом случае вы должны просто избавиться от надоедливых предупреждающих сообщений « Windows обнаружила проблему с жестким диском », которые продолжают появляться. Для этого можно использовать следующие два метода:
Метод 1. Отключите средство диагностики с помощью редактора локальной групповой политики
Редактор локальной групповой политики – это инструмент, доступный в большинстве версий операционной системы Windows, за исключением любой версии до Windows Vista и нескольких версий Windows Vista и Windows 7. – что позволяет пользователям просматривать и редактировать локальные групповые политики. Этот инструмент можно использовать для отключения диагностического инструмента, отвечающего за предупреждающие сообщения « Windows обнаружила проблему с жестким диском », и для этого вам необходимо:
Нажмите клавишу с логотипом Windows + R , чтобы открыть Выполнить. Введите gpedit.msc в диалоговом окне Выполнить и нажмите Enter .
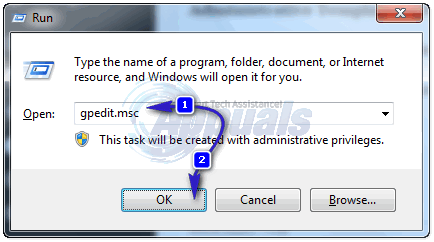
В редакторе локальной групповой политики перейдите к следующий каталог:
Административные шаблоны > Система > Устранение неполадок и диагностика > Диагностика диска
Дважды щелкните Диагностика диска: настройка уровня выполнения на правой панели окна.
Установите для Диагностика диска: настройте уровень выполнения на Disabled .
Нажмите Применить .
Нажмите OK .
Перезагрузите компьютер, и предупреждающее сообщение не появится. больше не появляются при загрузке компьютера. Вместо того, чтобы диагностический инструмент предупреждал вас о любых проблемах с жестким диском, которые он обнаружил, он просто записывает их в журнал компьютера.
Метод 2: выключите SMART в BIOS
Если вы используете версию ОС Windows, в которой нет редактора локальной групповой политики , или если вы не хотите мешать с любыми групповыми политиками вы можете использовать этот метод. SMART – это технология, отвечающая за обнаружение ошибок и проблем, которые приводят к появлению предупреждающих сообщений « Windows обнаружила проблему с жестким диском », поэтому ее отключение в BIOS эффективно избавит от предупреждения. Сообщения. Однако вы должны понимать, что отключение SMART также отключит другие атрибуты SMART, такие как мониторинг температуры жесткого диска.
Чтобы выключить SMART, все, что вам нужно сделать, это перезагрузить ваш компьютер и на первом экране, который вы видите, нажмите кнопку, которая позволит вам получить доступ к настройкам BIOS вашего компьютера. Этот ключ зависит от производителя материнской платы вашего компьютера и будет указан в руководстве пользователя вашего компьютера, а также на первом экране, который вы увидите при загрузке компьютера. Когда вы войдете в BIOS , прокрутите различные вкладки в поисках SMART . Как только вы найдете SMART и увидите, что он включен, просто отключите его, сохраните изменения и выйдите из BIOS .
Примечание . На некоторых компьютерах нет возможности отключить SMART через BIOS . настройки. В этом случае вы не сможете избавиться от предупреждающих сообщений с помощью этого метода.