Ошибка «Аудиослужбы не отвечают» – это сообщение об ошибке, генерируемое средством устранения неполадок со звуком Windows, которое обычно запускается, когда у вас возникают проблемы со звуковыми устройствами. Эта ошибка обычно означает, что ваше звуковое устройство не отвечает на команды или сообщения вашего компьютера.
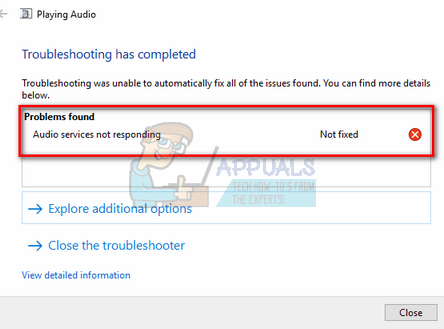
Это очень распространенная ошибка, обычно возникающая при обновлении вашей версии Windows с помощью Центра обновления Windows. Есть несколько обходных путей, в том числе убедиться, что все звуковые службы работают должным образом, а драйверы обновлены до последней сборки. Если все решения не работают, мы должны прибегнуть к восстановлению системы.
Решение 1. Перезапуск звуковых служб
Прежде чем прибегать к более сложным и обширным решениям, мы попробуем перезапустить звуковую службу. Наряду с вашим звуковым оборудованием и драйверами присутствует звуковая служба, которая отвечает за управление звуком на вашем компьютере. Простая перезагрузка может привести к перезагрузке его конфигурации и решить проблему.
- Нажмите Windows + R, введите « services. msc »и нажмите Enter.
- В службах просмотрите все записи, пока не найдете« Windows Audio ». Щелкните его правой кнопкой мыши и выберите « Restart ».
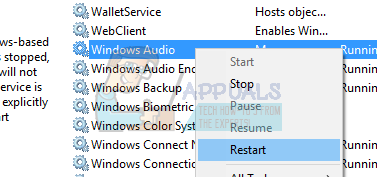
- Теперь снова щелкните запись правой кнопкой мыши и выберите« Свойства ». Установите тип запуска « Автоматический ». Нажмите Применить, чтобы сохранить изменения и выйти.
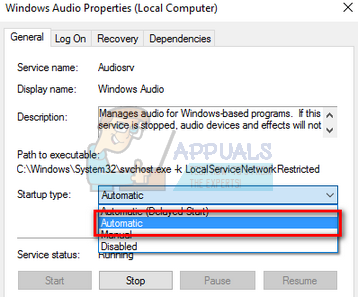
- Вернитесь к службам и найдите « Конструктор конечных точек Windows Audio ». Щелкните его правой кнопкой мыши и выберите « Перезагрузить ». Если он еще не запущен, нажмите «Пуск».
- После запуска процесса откройте его свойства и выберите тип запуска « Автоматический ». Нажмите Применить, чтобы сохранить изменения и выйти.
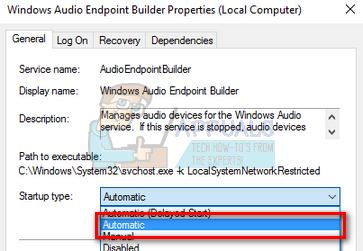
- Перезагрузите компьютер и проверьте, сохраняется ли проблема.
Решение 2. Проверка аудиокомпонентов
Прежде чем перейти к техническим решениям, мы убедимся, что все аудиокомпоненты работают. Если какой-либо из них нет, возможно, это причина того, что вы получаете сообщение об ошибке. Также временно отключите антивирус, поскольку он иногда блокирует некоторые службы, из-за которых вы сталкиваетесь с трудностями. Это службы, и исключение любой из них может вызвать расхождения.
- Нажмите Windows + R, введите « services. msc »и нажмите Enter.
- Теперь убедитесь, что следующие службы находятся в рабочем состоянии. Если это не так, щелкните их правой кнопкой мыши и выберите « Пуск »..
Отображение конечных точек RPC
Удаленный вызов процедур (RPC)
Средство запуска процессов сервера DCOM

- Также убедитесь, что все эти службы настроены на запуск как « Автоматически ».
- После запуска процессов (если они были выключены) проверьте, решена ли проблема. Если этого не произошло, перезагрузите компьютер и проверьте еще раз.
Решение 3. Выполнение некоторых инструкций командной строки
Если оба приведенных выше решения не имеют никакого значения или проверки уже были правильными на вашем компьютере, мы можем попробовать выполнить некоторые инструкции командной строки с повышенными привилегиями в вашей командной строке. Обратите внимание, что для выполнения этой операции вам потребуется учетная запись администратора.
- Нажмите Windows + S, введите « command prompt », справа -щелкните приложение и выберите « Запуск от имени администратора ».
- В командной строке с повышенными привилегиями введите следующую команду и нажмите Enter.
Сетевые администраторы локальных групп/добавить сетевой сервис
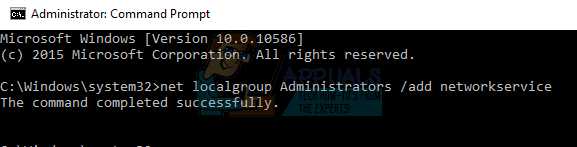
- Теперь введите следующую команду и нажмите Enter.
Сетевые администраторы локальных групп/добавить локальную службу
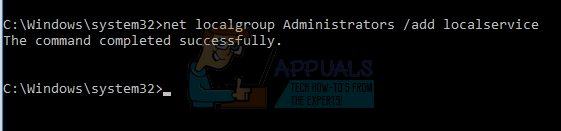
- После выполнения обеих инструкций введите « exit »и нажмите Enter.
- Теперь перезагрузите компьютер и проверьте, решена ли проблема.
Решение 4: Установка звукового драйвера по умолчанию s
Поскольку ваша операционная система постоянно обновляется, звуковые драйверы также включены в большую часть пакета, и они также периодически обновляются. На вашем компьютере уже сохранен базовый драйвер по умолчанию, поэтому всякий раз, когда вы удаляете текущие драйверы, ваш компьютер распознает подключенное оборудование и соответственно устанавливает драйвер. Мы можем попробовать установить в вашей системе драйверы по умолчанию.
- Нажмите Windows + S , чтобы открыть меню поиска на панели запуска. Введите « system » в диалоговом окне и выберите первый элемент, который появится в результате.

- Оказавшись в системе, нажмите « Расширенные настройки системы » на в левой части экрана.
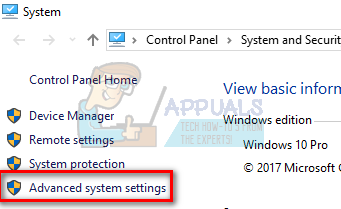
- Перейдите на вкладку Оборудование и нажмите « Параметры установки устройства ».
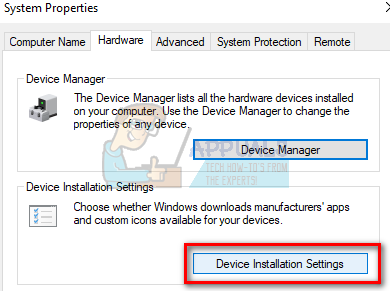
- Выберите вариант« Нет (ваше устройство может работать не так, как ожидалось) ». Нажмите« Сохранить изменения »и выйдите. Это отключит автоматическое обновление ваших аудиодрайверов для обновления Windows.
Примечание. Если это решение не работает, обязательно измените значение параметра обратно на «Да».
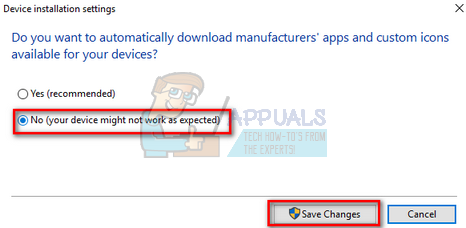
- Теперь нажмите Windows + X , чтобы открыть меню быстрого запуска, и выберите« Диспетчер устройств »из списка доступных параметров.
- В диспетчере устройств разверните« Контроллеры звука, видео и игр ». Щелкните правой кнопкой мыши свое звуковое устройство и выберите« Удалить устройство ».
- Установите флажок« Удалить драйвер », чтобы также удалить драйвер, и продолжите удаление.
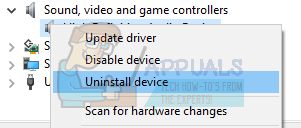
- Когда-то устройство удалено, щелкните правой кнопкой мыши любое пустое место в диспетчере устройств и выберите « Сканировать на предмет изменений оборудования ». Теперь ваш компьютер обнаружит звуковое оборудование на вашем компьютере и автоматически установит драйверы по умолчанию, имеющиеся на вашем компьютере.
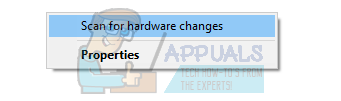
- Теперь проверьте, приносит ли это какая-нибудь разница. Кроме того, перезагрузите компьютер после установки драйверов по умолчанию.
Решение 5. Установка Realtek или аудиоустройства высокой четкости
Многие пользователи сообщили, что установка драйвера High Definition Audio Device вместо IDT High Definition Audio CODEC и т. д. решила проблему для них. Мы можем попробовать это последнее решение, прежде чем прибегать к восстановлению системы или выполнению чистой установки.
- Теперь нажмите Windows + X , чтобы запустить меню быстрого запуска и выберите « Диспетчер устройств » из списка доступных параметров.
- В диспетчере устройств разверните « Звук, видео и игровые контроллеры ».
- Щелкните правой кнопкой мыши звуковое устройство и выберите« Обновить драйвер ». Теперь появится возможность установить драйверы автоматически или вручную. Выберите « Искать на моем компьютере драйверы ».
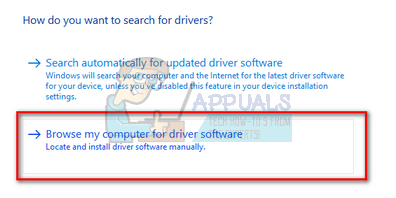
- Теперь выберите« Позвольте мне выбрать из списка доступных драйверов на моем компьютере ».
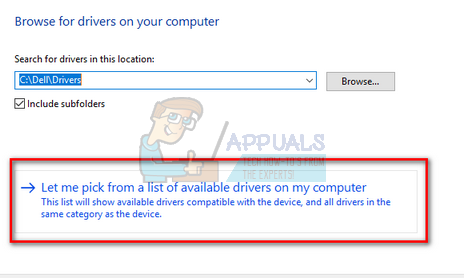
- Снимите флажок параметр « показать совместимое оборудование », чтобы убедиться, что все результаты указаны в списке драйверов. Просмотрите все драйверы, пока не найдете « Аудиоустройство высокой четкости ». Выберите его и нажмите “Далее”.
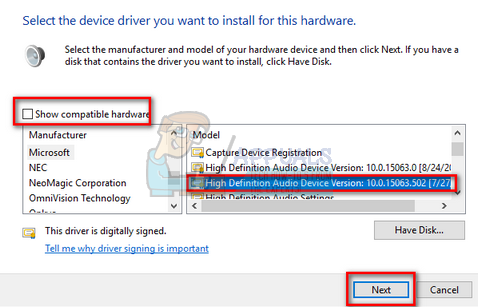
- Следуйте инструкциям на экране, чтобы завершить установку. Перезагрузите компьютер и проверьте, решена ли проблема.
Примечание. Если это не сработает, попробуйте загрузить драйверы с веб-сайта производителя и установить их указанным выше способом. В большинстве случаев это также решало проблему.
Решение 6. Восстановление с последней точки восстановления/Выполнение чистой установки
Если все вышеперечисленные методы не работают, мы остались у вас нет выбора, кроме как восстановить Windows до последней точки восстановления. Если у вас нет точки восстановления, вы можете установить чистую версию Windows. Вы можете использовать утилиту «Belarc», чтобы сохранить все ваши лицензии, сделать резервную копию ваших данных используя внешнее хранилище, а затем выполните чистую установку.
Вот способ восстановления Windows из последней точки восстановления.
- Нажмите Windows + S , чтобы открыть строку поиска в меню «Пуск». Введите « restore »В диалоговом окне и выберите первую программу, которая появится в результате.
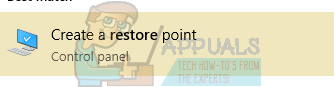
- В настройках восстановления нажмите Восстановление системы в начале окна на вкладке Защита системы.
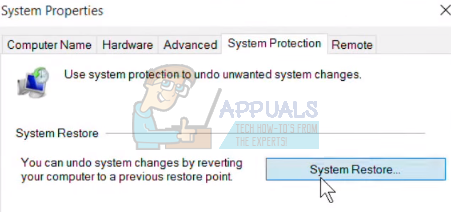
- Теперь откроется мастер проведет вас через все шаги по восстановлению вашей системы. Нажмите Далее и выполните все дальнейшие инструкции.
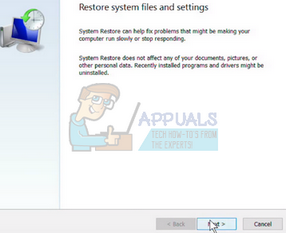
- Теперь выберите точку восстановления из списка доступных параметров. Если у вас есть несколько точек восстановления системы, они будут перечислены здесь.
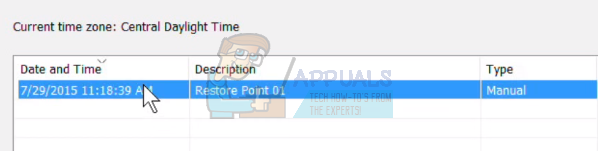
- Теперь окна будут подтверждать ваши действия в последний раз перед запуском процесса восстановления системы. Сохраните всю свою работу и сделайте резервную копию важных файлов на всякий случай и продолжайте процесс.
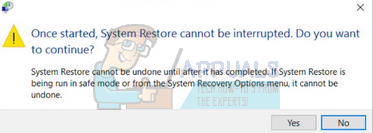
- После успешного восстановления войдите в систему и проверьте, исправлена ли возникшая ошибка.
Если вы нет точек восстановления, вы можете выполнить чистую установку Windows с загрузочного носителя. Вы можете ознакомиться с нашей статьей о том, как создать загрузочный носитель . Есть два способа: с помощью средства создания мультимедиа от Microsoft и с помощью Rufus.