Если у вас возникли проблемы с Geforce Experience после обновления приложения или установки новой копии с веб-сайта Nvidia, знайте, что вы не одиноки. У меня также была эта проблема после переустановки Geforce Experience в Windows 10.
Как оказалось, многие владельцы Nvidia сообщили об этой проблеме, особенно после того, как мне было предложено установить новую версию драйвера с Опыт Geforce. Признаком этой проблемы является полностью черный экран в окне Geforce Experience. Некоторые пользователи сообщают, что внутриигровой FPS с использованием ShadowPlay перестал работать после обнаружения этой ошибки.
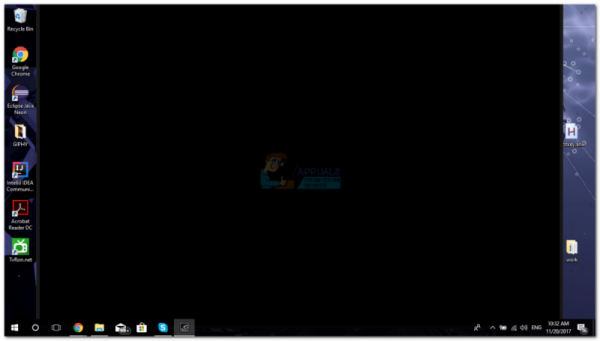
Примечание. Вы также можете столкнуться с аналогичным черным экраном при использовании приложений для просмотра, например как Chrome или проводник. В этом случае у вас есть еще больше причин, чтобы следовать приведенным ниже рекомендациям и устранить проблему.
Из моих исследований выяснилось, что последняя версия драйвера графики Intel конфликтует с возможностями Geforce и выдает эту ошибку. Ниже я покажу вам, какое исправление устранило черный экран в моей ситуации. Я также включил несколько других предложений, которые, по мнению других пользователей, были эффективными.
В следующих методах мы проведем вас через полное руководство по устранению неполадок, которое сделает черный экран уйти. Обязательно следуйте каждому методу по порядку, пока не найдете исправление, которое подходит именно вам.
Метод 1. Запуск Geforce Experience с интегрированной графикой
Это следующее исправление сработало для меня, поэтому я сначала расскажу о нем. Я не совсем уверен, почему, но открыв приложение с использованием встроенной графики один раз, а затем обновив драйвер Nvidia через Geforce Experience, черный экран исчез на неопределенное время. Вот краткое руководство, как это сделать:
Примечание. Используйте этот метод, только если вы уверены, что ошибка черного экрана не возникает вне GeForce Experience. Если затронуты другие приложения, настоятельно рекомендуется следовать методу 2 .
- На рабочем столе щелкните правой кнопкой мыши Geforce Experience . Наведите указатель мыши на Запустить с графическим процессором и нажмите Интегрированная графика .
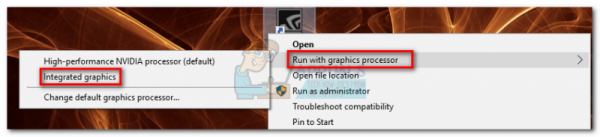
- Если Geforce Experience запускается без отображения черного экрана, щелкните вкладку Драйвер , а затем кнопку Загрузить , чтобы обновить выделенный драйвер через Geforce Experience.
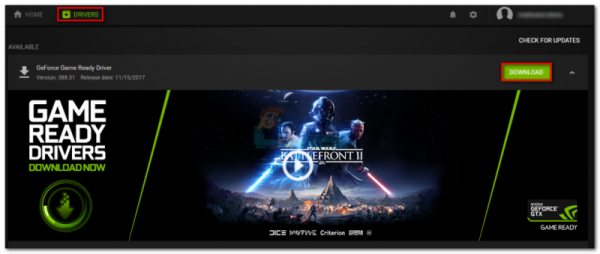
Примечание. Если вы Если по-прежнему отображается черный экран, перейдите к методу 2 .
- Перезагрузите компьютер и попробуйте открыть Geforce Experience обычным образом, дважды щелкнув его. На этом этапе проблема была решена на моем компьютере.. Но если ошибка черного экрана все еще возникает, выполните следующие действия.
- Щелкните правой кнопкой мыши значок Geforce Experience, наведите указатель мыши на Запуск с графическим процессором и нажмите Изменить графический процессор по умолчанию.
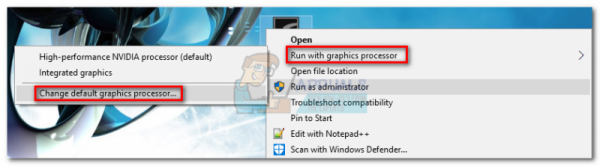
- В разделе Настройки программы убедитесь, что GeForce Experience выбрано из списка программ. Затем щелкните раскрывающееся меню ниже и вместо Использовать глобальные настройки установите для него значение Интегрированная графика . Нажмите Применить , чтобы подтвердить свой выбор.
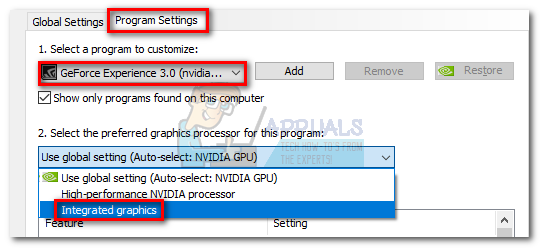
Вот и все. Если черный экран был ограничен только GeForce Experience, это решит вашу проблему на неопределенный срок. Использование GeForce Experience со встроенной графикой не повлияет на игровую производительность вашего ПК. Во всяком случае, это избавит вашу выделенную видеокарту от необходимости обрабатывать дополнительную информацию.
Но, как я уже сказал, это эффективно, только если вы столкнулись с ошибкой черного экрана исключительно в GeForce Experience. Если другие программы также затронуты, воспользуйтесь методом 2 .
Метод 2: откат встроенного графического драйвера
Если ошибка черного экрана возникает в других программах, таких как Chrome, Office 365 или проводник, вероятно, это конфликт между выделенным графическим драйвером и встроенным. Многие пользователи сообщают, что откат графического драйвера к предыдущей версии позволил навсегда решить проблему. Вот что вам нужно сделать:
- Нажмите клавишу Windows + R , чтобы открыть команду «Выполнить». Введите « devmgmt.msc » и нажмите Enter , чтобы открыть диспетчер устройств.
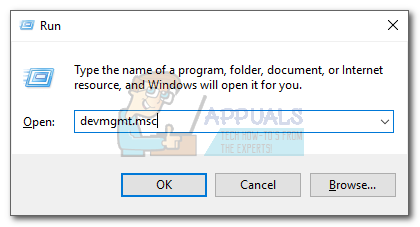
- В разделе Видеоадаптеры щелкните правой кнопкой мыши встроенную видеокарту и выберите Свойства .
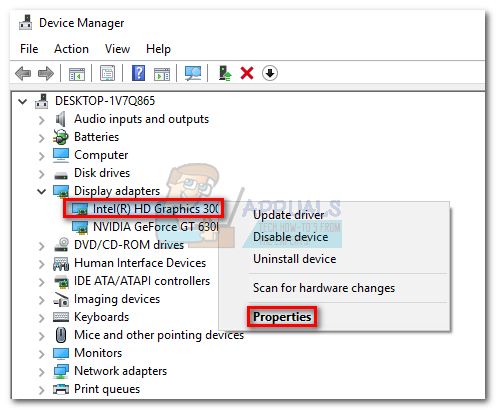
- Выберите вкладку Драйвер , затем нажмите Откатить драйвер .
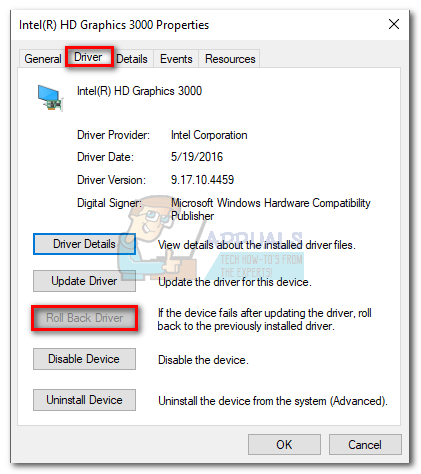
Примечание: Если вы успешно откатили встроенный графический драйвер, проблема должна быть исправлена. Если нет, выполните следующие действия.
- Если кнопка Откатить драйвер неактивна, нажмите «Удалить устройство» и полностью удалите встроенный драйвер.
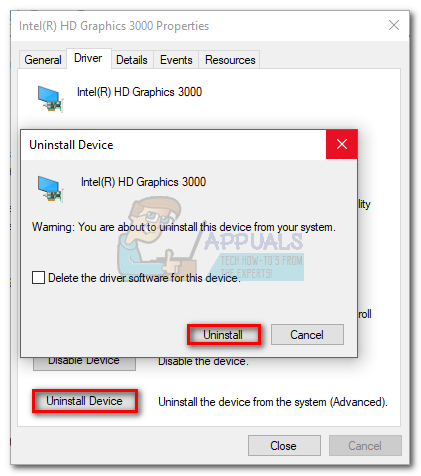
- Выполните поиск в Интернете и загрузите последнюю версию для встроенной видеокарты. Есть большая вероятность, что у вас встроенная карта Intel, поэтому обязательно загрузите драйвер с их официального сайта.
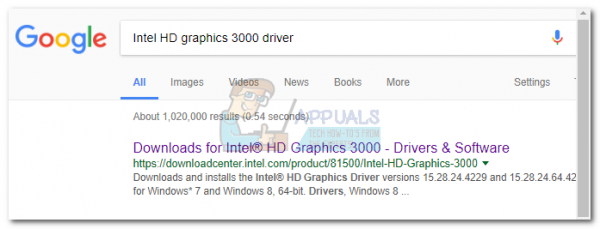
- Установите драйвер в вашей системе и выполните перезагрузку в конце.
- Откройте Nvidia Experience. Ошибка черного экрана должна быть устранена.