Проблема с черным экраном в Windows 10 обычно возникает после обновления или когда автоматический Центр обновления Windows устанавливает обновления в вашей системе. Поскольку этот черный экран, скорее всего, связан с аппаратной проблемой (GPU), нам потребуется оценить и устранить различные настройки, чтобы диагностировать и исправить это.
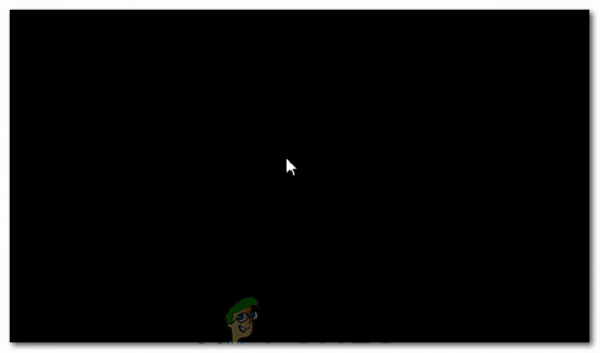
В настоящее время ПК становятся все более продвинутыми с использованием нескольких видеокарт для интенсивного использования. Итак, если у вас есть графическая карта, отличная от встроенного графического контроллера Intel , вы, вероятно, столкнетесь с этой проблемой загрузки с черным экраном . Иногда Windows воспринимает это так, как будто к системе подключены два монитора. Итак, Windows загружает выходной сигнал на черный экран.
Перед тем, как мы углубиться в поиск и устранение неисправностей; нам нужно проверить некоторые базовые настройки. Если вы используете несколько мониторов, отключите/повторно подключите и проверьте с помощью основного экрана. Если это решит проблему; ты счастливчик. Если нет, выполните следующие действия:
Метод 1. Устранение вслепую
Этот метод предназначен для вслепую устранение проблемы. так как вы ничего не видите на черном экране.
- Когда Windows застревает на черном экране, дождитесь белого курсора мыши появиться на экране. Вы можете проверить его наличие, перемещая коврик для мыши.
- После того, как курсор появится на экране, нажмите пробел на клавиатуре и нажмите ctrl один раз на клавиатуре. Введите пароль для входа или пин-код вслепую (вы не видите на черном экране) . Он войдет в Windows, используя ваши учетные данные.
Если вы не видите рабочий стол после входа в свою учетную запись, и вы застряли на черном экране, нажмите Win + P + клавиша со стрелкой вниз (дважды) на клавиатуре и снова введите данные.
Метод 2: цикл питания
Если это ноутбук со съемной батареей, то:
- Выньте аккумулятор.
- Отключите адаптер питания.

- Нажмите и удерживайте кнопку питания в течение 10 секунд.
- Отпустите кнопку питания.
- Подключите зарядное устройство и попробуйте включить его.
Протестируйте и посмотрите, решена ли проблема; в противном случае перейдите к методу 4
Метод 3: отключите быстрый запуск
Windows 10 выпущен с функцией быстрого запуска. Как следует из названия, он обеспечивает быструю загрузку операционной системы, чтобы вы могли быстро возобновить работу или игру.
ПРИМЕЧАНИЕ. Функция быстрого запуска работает только тогда, когда вы выполняете Завершение работы , а затем Включите свою систему, это не применяется, когда вы выполняете Перезагрузку .
Отключить опцию быстрого запуска; выполните следующие действия.
Загрузитесь с установочного носителя Windows 10. Возможно, вам потребуется изменить порядок загрузки из BIOS.
см.: Как создать загрузочный носитель с Windows 10
- Нажмите Восстановить компьютер внизу.
- Нажмите
- Нажмите Дополнительные параметры
Примечание. Если этот метод не работает, попробуйте нажать «Вернуться к предыдущим версиям» и следовать инструкциям на экране. - Нажмите Параметры запуска .
- Нажмите
- Выберите Безопасный режим с подключением к сети
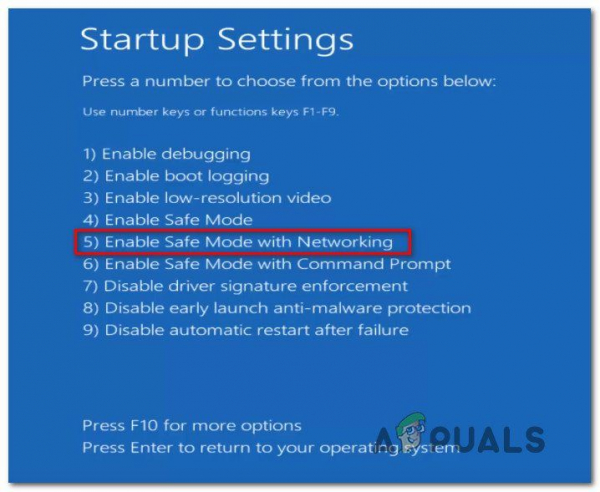
- При запуске ПК перейти в Панель управления ;
- Выбрать Параметры электропитания ; Выберите Выберите, что делают кнопки питания слева от вас.
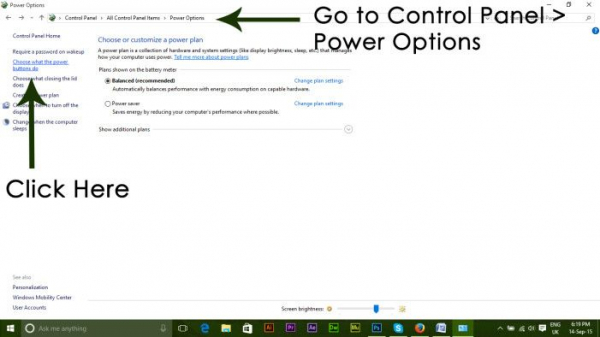
Прокрутите вниз и найдите параметр Быстрый запуск и снимите флажок .
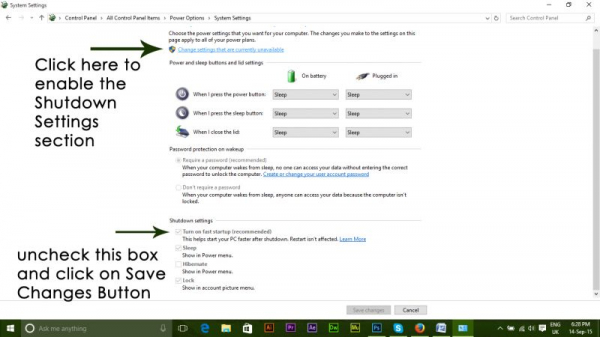
Метод 4. Удаление адаптера дисплея
Когда вы видите черный экран:
- Удерживайте CTRL + ALT + DEL , чтобы увидеть, появляется ли диспетчер задач. Если это так, нажмите Файл -> Создать -> и введите explorer.exe
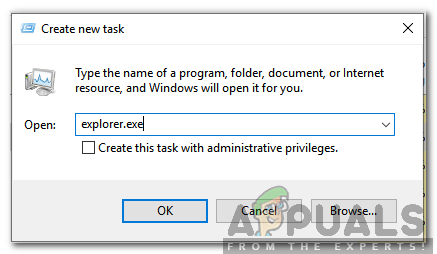
- Если открывается окно проводника; войдите в систему и удалите антивирусное программное обеспечение/графическую карту, а затем переустановите.
Примечание: вы также можете временно отключить антивирус вместо его удаления. - Удаление графического/видеоадаптера; если сочетание клавиш CTRL + ALT + DEL прошло успешно и вы видите окно проводника, удерживайте клавишу выигрыша и нажмите R
- Введите hdwwiz.cpl и нажмите OK
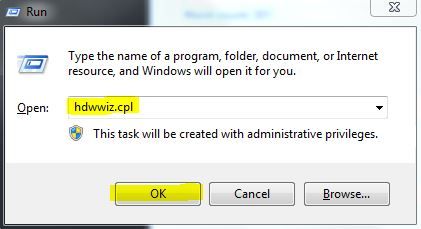
- Запишите имя вашего видеоадаптера;
- Разверните Display Adapters -> Выберите Удалить
После удаления перейдите на сайт производителя, чтобы загрузить последнюю версию драйвера. Перезагрузка и ТЕСТ
Метод 5: Восстановите вашу систему до заводских настроек по умолчанию
Этот метод удалит все ваши данные и поместит /установить оригинальную операционную систему, поставляемую с вашим компьютером. Поскольку есть коррупция; и если данные не важны, мы можем восстановить их до заводских настроек по умолчанию, а затем выполнить чистую установку Windows. После этого варианта обновления может больше не быть.
Инструкции по восстановлению заводских настроек см. в руководстве по системе..
Метод 6. Просто перезагрузите компьютер
Некоторые пользователи Windows 10, которые столкнулись с проблемой черного экрана в в прошлом сообщении, что простое выключение компьютера с помощью кнопки Power и повторный запуск его снова помогли решить эту проблему. Как бы странно это ни звучало, это решение, безусловно, стоит попробовать.
Метод 7. Обновите драйверы вашего графического процессора до последних версий
Windows 10 – это большой шаг вперед по сравнению с предыдущими версиями Windows, поэтому всем производителям графических процессоров пришлось создать совершенно новые драйверы, разработанные специально для новой операционной системы. Отсутствие обновленных драйверов, совместимых с Windows 10, на вашем компьютере – еще одна причина, по которой ваш компьютер может пострадать от проблемы с черным экраном. Если в вашем случае за проблемой черного экрана стоят устаревшие драйверы, все, что вам нужно сделать, это зайти на официальный сайт производителя вашего компьютера или производителя графического процессора и загрузить последние версии драйверов для вашего графического процессора (они должны быть доступны в обоих местах). Убедитесь, что загружаемые вами драйверы специально разработаны для Windows 10.
Метод 8. Измените яркость подключенного ноутбука на любое значение, кроме 100%
На ноутбуках с высокопроизводительными видеокартами, обновленными до Windows 8, проблема с черным экраном часто возникает, когда они подключены к розетке переменного тока. В этом случае просто откройте меню «Пуск» , выполните поиск Расширенные настройки питания , откройте Расширенные настройки питания и изменение яркости экрана ноутбука при подключении к чему-либо, кроме 100% (подойдет даже 99% ), избавит от проблемы с черным экраном.
Метод 9. Если у вас две видеокарты, отключите встроенную
Хорошее решение проблемы черного экрана для людей, чьи компьютеры иметь буксировочные видеокарты – встроенную видеокарту, поставляемую с компьютером, и видеокарту, которую они добавили к нему (например, графическую карту Nvidia или AMD), – это просто отключить встроенную видеокарту. По-видимому, наличие двух видеокарт на компьютере с Windows 10 может привести к конфликту, который, как следствие, приводит к проблеме черного экрана. Если это так, просто войдите в Диспетчер устройств , разверните раздел «Адаптеры дисплея», щелкните правой кнопкой мыши встроенную видеокарту и нажмите Отключить , чтобы исправить проблема.
Если вы не видите свою встроенную видеокарту в разделе Видеоадаптеры , нажмите Просмотр в в верхнем левом углу диалогового окна Диспетчер устройств и нажмите Показать скрытые устройства .. Это сделает вашу встроенную видеокарту (или, в некоторых случаях, карты) видимой, и вы сможете щелкнуть ее правой кнопкой мыши и выбрать Отключить .
Метод 10: Обновите компьютер
Печально известную проблему черного экрана в Windows 10 также можно решить, просто обновив компьютер. Обновление вашего компьютера имеет почти тот же эффект, что и сброс до заводских настроек, за исключением того факта, что обновление удаляет только установленные программы и приложения и сохраняет ваши личные данные, тогда как сброс удаляет все на вашем компьютере. Чтобы обновить компьютер с Windows 10, вам необходимо:
- Откройте меню “Пуск” .
- Нажмите Настройки .
- Вне экрана множество различных предоставленных параметров, нажмите Обновление и безопасность .
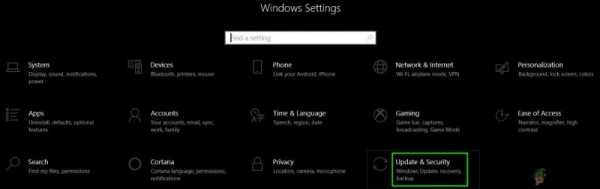
- Нажмите Восстановление на левой панели.
- На правой панели нажмите кнопку Начать под кнопкой Перезагрузите этот компьютер
- Когда будет предложено выбрать: сохранить файлы или удалить все, нажмите Сохранить мои файлы .
Метод 11: Исправление пользовательской оболочки
В некоторых случаях пользовательская оболочка может мешать пользователю безопасно загрузиться на свой компьютер. В определенных ситуациях конфигурация пользовательской оболочки внутри реестра может быть повреждена, из-за чего может возникнуть проблема с черным экраном. Поэтому на этом этапе мы будем исправлять эту запись в пользовательской оболочке. Для этого выполните следующие действия.
- Загрузите компьютер и дождитесь появления черного экрана.
- Нажмите «Ctrl» + «Alt» + «Del» и выберите «Диспетчер задач» .
- Щелкните параметр «Файл» в левом верхнем углу диспетчера задач и выберите «Запустить новую задачу» из списка.
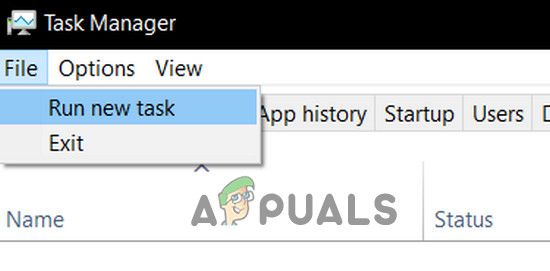
- Введите «regedit» и нажмите «Enter», чтобы открыть его.
Computer HKEY_LOCAL_MACHINE SOFTWARE Microsoft Windows NT CurrentVersion Winlogon
- Дважды щелкните запись «Shell» на в правой панели.
- Введите «Explorer.exe» в поле «Значение» и сохраните изменения.
- Нажмите «Ctrl» + «Alt» + «Del» еще раз и нажмите «Параметры электропитания. ” в правом нижнем углу.
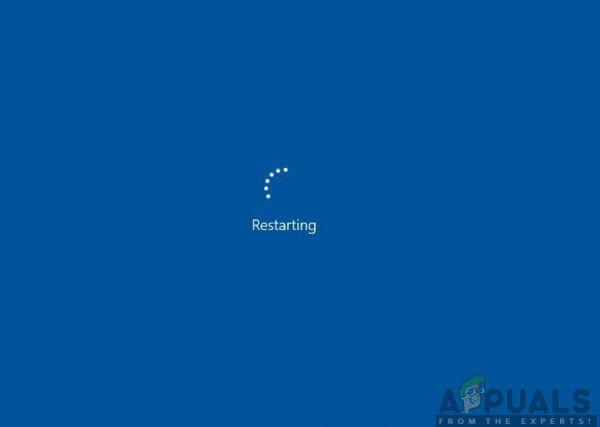
- Выберите в меню «Перезагрузить» и дождитесь перезагрузки компьютера.
- Проверьте , сохраняется ли проблема после перезагрузки компьютера..
Метод 12: Остановка службы
Существует специальная служба, которая в некоторых случаях препятствует правильной работе компьютера, а ее остановка может помешать проблема с черным экраном от возникновения. Поэтому на этом этапе мы остановим эту службу. Для этого:
- Нажмите «Ctrl» + «Alt» + «Del» и выберите опцию «Диспетчер задач».
- Щелкните значок «Файл» в левом верхнем углу диспетчера задач и выберите в списке «Запустить новую задачу» .
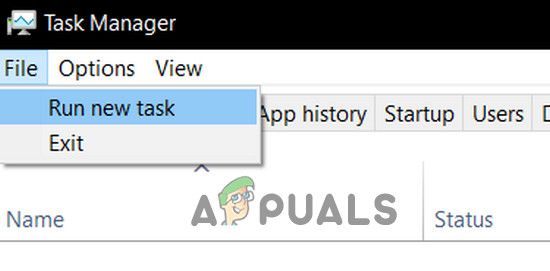
- Введите «services.msc» и нажмите «Enter», чтобы открыть его.
- Прокрутите этот список и найдите запись «RunOnce32.exe» или «RunOnce.exe» . Также проделайте тот же процесс для службы «Готовность приложения» .
- Щелкните ее правой кнопкой мыши и выберите «Остановить».
- Дважды щелкните по нему и измените его тип запуска на
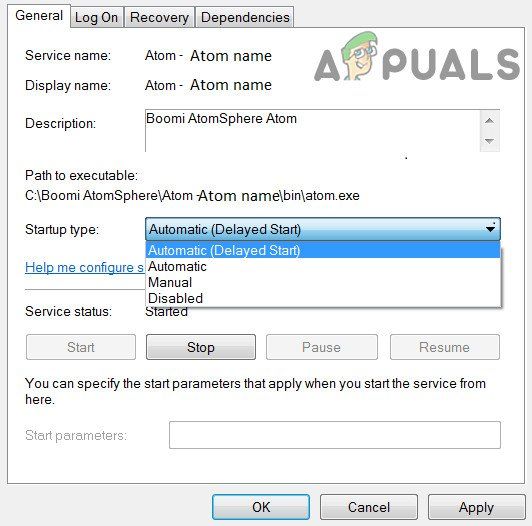
- Дождитесь полной остановки службы и перезагрузите компьютер.
- Убедитесь, что проблема сохраняется после его полной остановки.
Метод 13: переименование файлов
В некоторых случаях файлы в некоторых папках Windows могли быть повреждены из-за на который запускается эта проблема с черным экраном. Поэтому на этом этапе мы переименуем эти файлы, а затем проверим, сохраняется ли проблема.
- Нажмите «Ctrl» + «Alt» + «Del» на черном экране.
- Щелкните «Задача Диспетчер », а затем выберите
- Выберите вариант « Запустить новую задачу » и затем введите
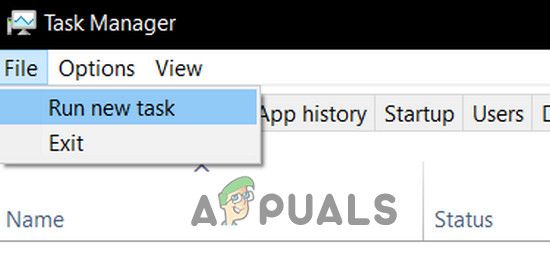
- Введите следующую команду по очереди для каждого файла, чтобы переименовать его.
переименовать «(Путь к файлу) (Имя файла)» «(Новое имя)» - Переименуйте следующие файлы во что угодно, кроме их исходных имен.
C: ProgramData Microsoft Windows AppRepository StateRepository-DeploymentC: ProgramData Microsoft Windows AppRepository Развертывание StateRepositoryC: ProgramData Microsoft Windows AppRepository StateRepository-DeploymentC: ProgramData Microsoft Windows AppRe pository StateRepository-MachineC: ProgramData Microsoft Windows AppRepository StateRepository-MachineC: ProgramData Microsoft Windows AppRepository StateRepository-Machine
- Проверьте, есть ли проблема сохраняется после внесения этих изменений.
- Если это все еще происходит, попробуйте следующий код, чтобы исправить это:
cd "ProgramData Microsoft Windows AppRepository" ren "StateRepository-Deployment. srd "" StateRepository-Deployment-Corrupted.srd "ren" StateRepository-Deployment. srd-shm "" StateRepository-Deployment-Corrupted.srd-shm "ren" StateRepository-Deployment.srd-wal "" StateRepository-Deployment-Corrupted.srd-wal "ren" StateRepository-Machine.srd "" StateRepository-Machine-Corrupted .srd "ren" StateRepository-Machine.srd-shm "" StateRepository-Machine-Corrupted.srd-shm "ren" StateRepository-Machine.srd-wal "" StateRepository-Machine-Corrupted.srd-wal "
- Проверьте, сохраняется ли проблема.
Метод 14: Замена кеша профиля
Возможно, кеш профиля для вашей текущей учетной записи пользователя либо пропала в некоторых местах, либо она была повреждена в определенных местах, из-за чего возникает эта проблема. Поэтому на этом этапе мы заменим этот кеш профиля после его копирования из местоположения. Для что:
- Создайте новую учетную запись пользователя перед этим и войдите в нее.
- Перезагрузите компьютер в безопасном режиме.
- Войдите в свой новый профиль.
- Перейдите в следующее место и скопируйте папку с именем «caches».
C: Users {working-user-profile-name} AppData Local Microsoft Windows Caches - Вставьте эту папку в следующее место:
C: Users {broken-user-profile-name} AppData Local Microsoft Windows Caches. - Проверьте, сохраняется ли проблема.
Следуйте инструкциям и диалоговым окнам на экране, и как только вы закончите, ваш компьютер будет обновится, и проблема с черным экраном больше не исчезнет.
Вы также можете попробовать:
- Загрузите компьютер в безопасном режиме и проверьте, проблема сохраняется там. Это поможет вам изолировать эти проблемы от конкретного приложения, которое их вызывает.
- Нажмите «Windows» + «P», чтобы переключить дисплеи, которые могут это исправить.
- Обновите свой Bios.
- Отключите второй монитор
- Попробуйте использовать для подключения кабель HDMI вместо кабеля DVI или VGA.
- На черном экране нажмите «Windows ‘ + « Ctrl » + « Shift » + «B» , чтобы обновить графический драйвер.
- Вы также можете попробовать выполнить восстановление при загрузке.
- Попробуйте создать новый учетной записи пользователя, используя последние методы, перечисленные в этой статье.
- Выполните сканирование SFC и DISM.