Иногда цифровые клавиши на клавиатуре могут перестать работать – это верно для цифровых клавиш, расположенных в строке над алфавитными клавишами, цифровых клавиш, расположенных на цифровой клавиатуре с правой стороны средней клавиатуры, и ( в некоторых случаях) даже оба. Цифровые клавиши на клавиатуре могут перестать работать по одной из дюжины различных причин, наиболее распространенными из которых являются проблема с оборудованием, проблема с драйверами клавиатуры или аномалия в настройках клавиатуры, из-за которой цифровые клавиши стали непригодными для использования.
Это известная проблема для всех версий операционной системы Windows, поэтому наличие определенной версии Windows не делает вас уязвимыми для этой проблемы. Поскольку существует так много возможных причин этой проблемы, существует столько же возможных решений. Если цифровые клавиши на клавиатуре перестали работать, следующие наиболее эффективные решения, которые вы можете использовать, чтобы попытаться решить проблему:
Метод 1. Отключите клавиатуру и подключите ее к другому USB-порту.
Чаще всего эта проблема вызвана затронутым USB-вход клавиатуры или USB-порт, к которому подключена соответствующая клавиатура, собирает пыль, препятствуя соединению между клавиатурой и компьютером и приводя к тому, что цифровые клавиши клавиатуры не работают. В этом случае все, что вам нужно сделать, чтобы избавиться от этой проблемы, это:
- Убедитесь, что компьютер выключен, и отсоедините клавиатуру от компьютер.
- Продуйте USB-вход клавиатуры, чтобы удалить скопившуюся пыль.
- Вставьте USB-вход клавиатуры в другой USB-порт, отличный от того, которым он был ранее был подключен к.
- Загрузите компьютер и проверьте, сохраняется ли проблема.

Метод 2: удалите (а затем переустановите) драйверы клавиатуры
- Нажмите клавишу с логотипом Windows + R , чтобы открыть Выполнить
- Введите devmgmt.msc в диалоговое окно Выполнить и нажмите Enter , чтобы запустить Диспетчер устройств .
- В Диспетчере устройств дважды щелкните Клавиатуры , чтобы развернуть его.
- Найдите и щелкните правой кнопкой мыши клавиатуру, на которой возникла эта проблема, и выберите Удалить в появившемся контекстном меню.
- Нажмите OK , чтобы подтвердить удаление.
- После удаления клавиатуры и ее драйверов перезапустите ваш компьютер.
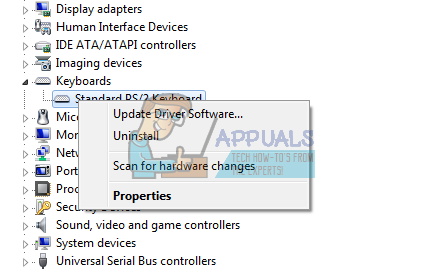
При загрузке компьютера он автоматически обнаружит уязвимую клавиатуру, загрузит и установит для нее последние версии драйверов.. Как только драйверы будут успешно установлены, проверьте, решена ли проблема.
Метод 3. Отключите параметр «Включить клавиши мыши» в простом режиме. Центр доступа
Многие люди страдают от этой проблемы просто потому, что на их компьютере включена опция Включить клавиши мыши . Если это является причиной данной проблемы в вашем случае, все, что вам нужно сделать, чтобы цифры на клавиатуре снова заработали, – это отключить функцию Включить клавиши мыши . Для этого вам необходимо:
- Открыть меню «Пуск» .
- Искать « Центр специальных возможностей ».
- Щелкните результат поиска с заголовком Центр специальных возможностей .
- Нажмите Сделайте клавиатуру более простой в использовании .
- Отключите Включить клавиши мыши , сняв флажок с поля рядом с ним.
- Нажмите Применить .
- Нажмите ОК .
- Закройте Центр специальных возможностей и перезагрузите компьютер. Когда компьютер загрузится, проверьте, устранена ли проблема.
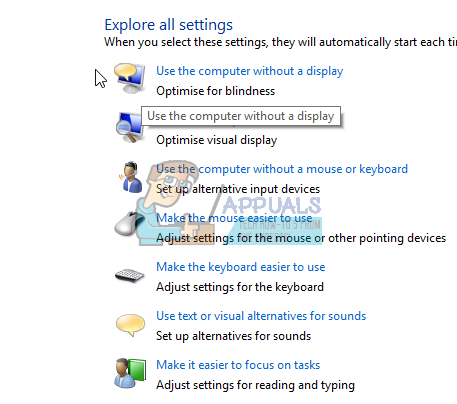
Примечание. Если вы нажмете Сделайте клавиатуру более простой в использовании и увидите, что Параметр «Включить клавиши мыши уже отключен, включите его, нажмите Применить , а затем ОК , нажмите Сделайте клавиатуру проще в использовании еще раз, отключите параметр Включить клавиши мыши , нажмите Применить , а затем нажмите ОК . Это должно решить проблему, если параметр Включить клавиши мыши уже был отключен на вашем компьютере с самого начала.
Метод 4: Замените ваш клавиатура
Если все остальное не помогает, возможно, вы имеете дело с аппаратным отказом, и в этом случае ничто из того, что вы делаете, не сможет решить эту проблему (если только у вас нет отличных механических навыки и, конечно, может успешно открывать и ремонтировать клавиатуру). В таких случаях рекомендуется просто отпустить проблемную клавиатуру и взять новую.