Некоторые пользователи macOS сообщают, что они внезапно не могут проверить состояние своих жестких дисков или твердотельных накопителей с помощью Дисковой утилиты. Всякий раз, когда они пытаются открыть его, Дисковая утилита бесконечно отображает сообщение « Загрузка дисков », фактически не отображая ни один из дисков.
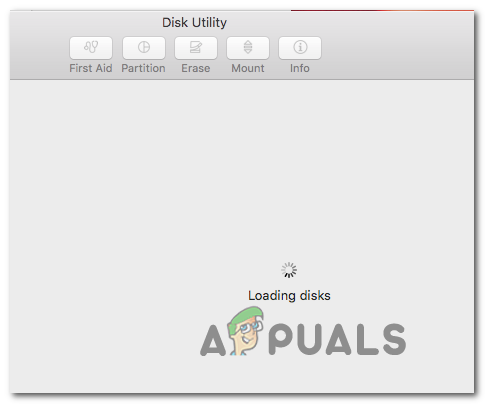
В некоторых случаях этой проблеме способствует довольно распространенная несогласованность, которую можно легко устранить с помощью простого перезапуска Mac. Это устранит общий сбой, когда Дисковая утилита будет выдавать сообщение «Загрузка дисков» после подключения нового жесткого диска или SDD-диска.
Однако эта проблема также может быть вызвана зависанием процесса Дисковой утилиты. В этом сценарии использование терминала для идентификации и завершения задачи, управляющей процессом, полностью устранит проблему. Если проблема не возникает из-за стороннего конфликта – в этом случае запустите Дисковую утилиту в безопасном режиме и посмотрите, устранена ли проблема.
Если проблема все еще возникает, попробуйте переместить файл настроек ( com.apple.diskutility.plist) вне меню Library , чтобы заставить ОС создать новый исправный файл.
Другие возможные исправления включают сброс NVRAM и PRAM, восстановление диска ОС с помощью меню восстановления, выключение и повторное включение компьютера и даже переустановку macOS в исключительных ситуациях, когда ничто другое не решает проблему.
Перезагрузка компьютера Mac
Как сообщили несколько затронутых пользователей, эта проблема может возникать из-за довольно распространенной несогласованности, которую можно решить простым перезапуском системы.
Хотя нет официального объяснения того, почему возникает эта проблема (даже в новейших версиях macOS, таких как Catalina), некоторые технически подкованные пользователи Mac говорят, что утилита имеет тенденцию ng и не удается загрузить информацию о диске, когда подключен большой внешний жесткий диск или твердотельный накопитель.
Если этот сценарий применим, попробуйте перезапустить macOS обычным способом, нажав кнопку Значок Apple (в верхнем левом углу) и выбор Перезагрузить в появившемся контекстном меню.
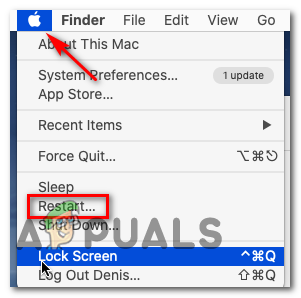
После завершения последовательности перезапуска попробуйте снова запустить Дисковую утилиту и посмотрите, решена ли проблема.
В если утилита по-прежнему зависает с сообщением « Загрузка дисков », перейдите к следующему потенциальному исправлению ниже.
Удаление дисковой утилиты
Оказывается, эта проблема часто возникает из-за того, что основной процесс, лежащий в основе Дисковой утилиты , застревает в неопределенном состоянии. Если этот сценарий применим, вы сможете решить проблему, узнав назначенный номер процесса Дисковой утилиты и используя его, чтобы убить задачу..
Эта операция отключает утилиту, позволяя вам управлять своими дисками без бесконечного сообщения « Загрузка дисков ».
Вот краткое руководство по отключению Disk Utility с помощью терминала:
- Откройте приложение Finder из панели действий внизу экрана.
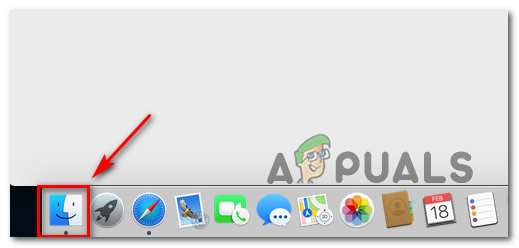
- Как только вы окажетесь внутри Finder , нажмите кнопку Go (на панели ленты вверху) и выберите Utilities в появившемся контекстном меню.
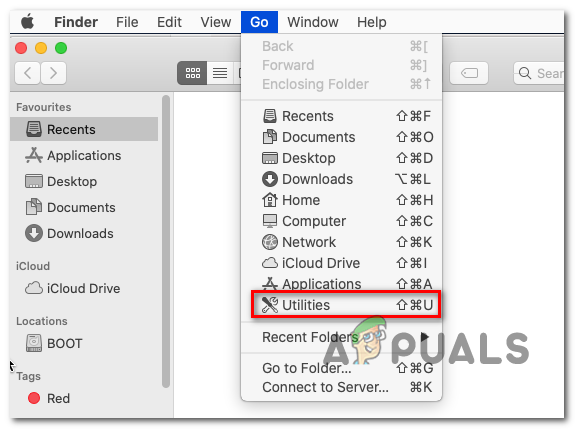
- Находясь на экране Утилиты , дважды щелкните Терминал из списка доступных параметров.
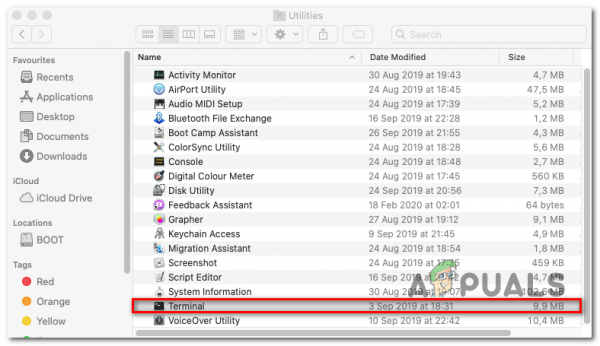
Примечание: На этом этапе вас могут попросить ввести пароль администратора.
- После того, как вы закончите Внутри приложения Terminal введите следующую команду и нажмите Return , чтобы получить список всех процессов задач, которые выполняются в данный момент:
sudo ps ax | grep hfs
- Когда будет предложено ввести пароль, связанный с вашей учетной записью администратора, введите его и еще раз нажмите Return .
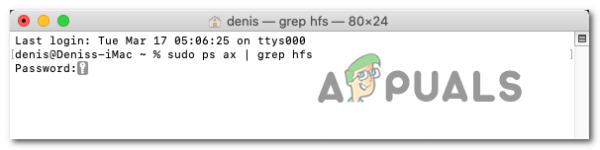
- После создания результатов вы должны увидеть строку следующего вида:
** 970 ** ?? U 2: 08.88/System/Library/Filesystems/hfs.fs/Contents/Resources/./fsck_hfs -y/dev/disk2s4
Примечание. Параметры и даты будут разными, но расположение будет таким же.
- Обратите внимание на первое число (970 в приведенном выше примере) и используйте его в следующей команде ниже:
sudo kill -9 970 #
Примечание. Имейте в виду, что 970 – это просто заполнитель – замените его с вашим собственным номером, который вы сгенерируете на шаге 5. Эта команда очистит задачу Disk Utility и отключит утилиту.
- Кроме того, выполните следующую команду, чтобы убить процесс Fsck также:
sudo kill $ (ps -ef | awk '/fsck/{print $ 2}') 2>/dev/null - Попытка запустить Диск Утилита еще раз и посмотрите, помогла ли эта операция решить проблему в вашем случае.
Запуск дисковой утилиты в безопасном режиме
Поскольку это ‘ Загрузка дисков ‘проблема с Дисковой утилитой могла быть в результате конфликта с каким-либо сторонним лицом, ваша первая попытка решить проблему будет состоять в том, чтобы загрузить Mac в безопасном режиме и повторить операцию, пока все сторонние службы не могут работать.
Несколько затронутых пользователей Mac подтвердили, что эта операция позволила им наконец использовать Дисковую утилиту и завершить операцию, которую им ранее разрешили.
Вот краткое пошаговое руководство по загрузке Macintosh в безопасном режиме и запуску Дисковой утилиты без вмешательства третьих лиц:
- Start ( или перезагрузите) Mac, а затем сразу нажмите и удерживайте клавишу Shift . Удерживайте нажатой клавишу Shift , пока на экране не появится логотип Apple .
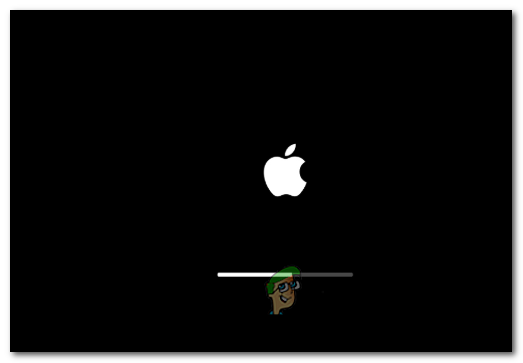
Примечание. Если ваш загрузочный диск зашифрован с помощью FileVault, вам нужно будет дважды войти в систему.
- После завершения следующего запуска используйте панель действий внизу, чтобы щелкнуть приложение Finder .
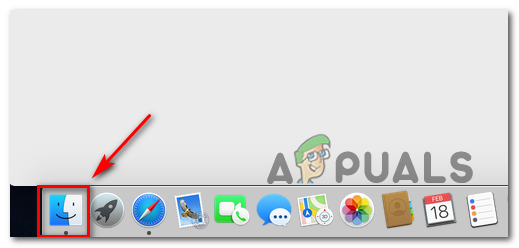
- Когда вы войдете в приложение Finder , нажмите Go (на панели вверху), затем нажмите Утилиты (во вновь появившемся контекстном меню).
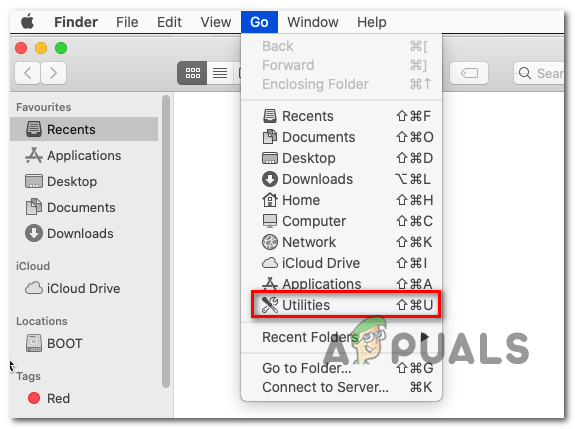
- В меню Утилиты дважды щелкните Дисковую утилиту и посмотрите, успешно ли она открывается ( без того же сообщения об ошибке « Загрузка дисков »). Если проблема не повторяется, выполните действие, которое раньше было невозможно.
Удаление файлов настроек для Дисковых утилит
One довольно частая причина, которая может в конечном итоге вызвать бесконечную ошибку «Загрузка дисков» с Disk Utility , – это поврежденный файл настроек, расположенный в ~/ Библиотека/Настройки . Об этой проблеме сообщалось во многих различных версиях macOS (включая macOS Catalina).
Несколько затронутых пользователей, которые также изо всех сил пытались решить эту проблему, подтвердили, что им удалось полностью устранить проблему после перемещения файл в другом месте (так как вы не можете удалить его обычным способом). Это приведет к тому, что операционная система вынудит операционную систему создать новый исправный файл, который займет его место.
Вот несколько инструкций, которые позволят вам справиться с поврежденным файлом настроек Дисковой утилиты:
- На экране macOS по умолчанию нажмите на опцию Go на ленте вверху и нажмите Перейти к папке в появившемся контекстном меню.
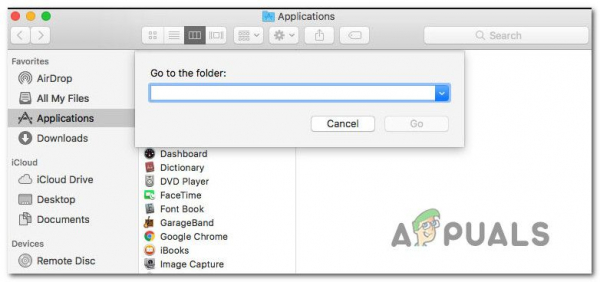
- Как только вы окажетесь в поле “Перейти к папке”, введите следующую команду и нажмите Return , чтобы попасть прямо в библиотеку папка:
~/library/
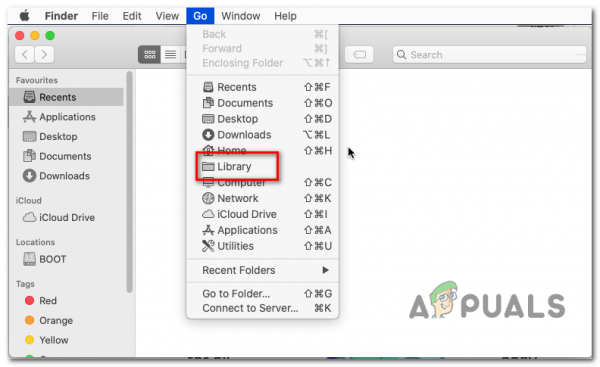
- Внутри основной папки Library прокрутите список папок и дважды щелкните Настройки.
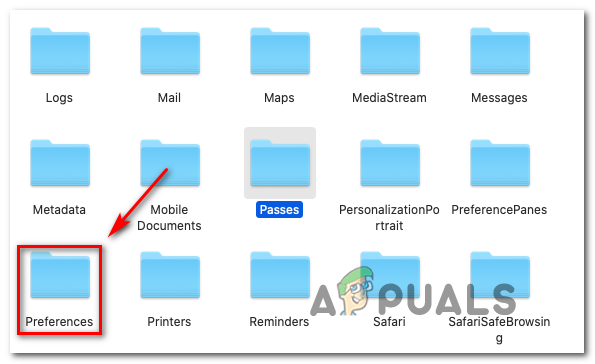
- Внутри папки Preferences прокрутите список и найдите файл Plist с именем com.apple.diskutility.plist.
- Увидев его, просто перетащите его на рабочий стол, чтобы переместить. Если вас попросят подтвердить, предоставив администратора пароль, сделайте это, чтобы завершить процесс.
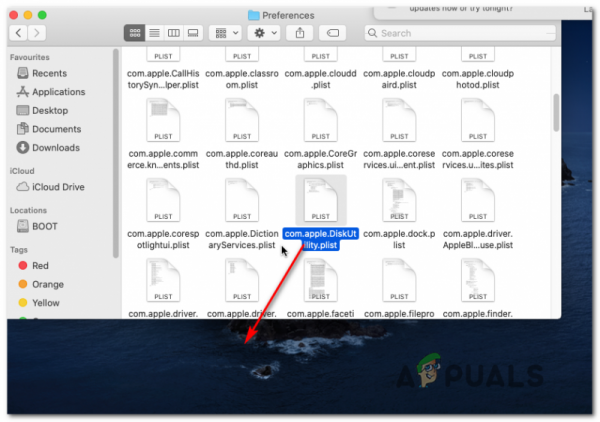
- Затем перезапустите Дисковую утилиту обычно через LaunchPad или с помощью приложения Finder и посмотрите, решена ли проблема.
Восстановление диска с помощью меню восстановления
Как оказалось, эта конкретная ошибка также может возникать из-за сбора неверных данных, накопленных на диске вашей ОС. В некоторых случаях эта проблема будет в конечном итоге сократит доступ пользователей к нескольким критически важным утилитам, включая Disk Utility .
Если этот сценарий применим, вы сможете x, исправив диск с помощью Дисковой утилиты непосредственно из меню восстановления. Эта операция гарантирует отсутствие постороннего вмешательства.
Вот краткое руководство по загрузке вашего Mac прямо в меню восстановления и запуску Дисковой утилиты прямо оттуда:
- Перезагрузите Mac и нажмите Command + R и удерживайте их нажатыми, пока не увидите меню служебных программ (меню восстановления) .
- Когда вы увидите это меню, нажмите Дисковую утилиту , чтобы выбрать его, затем нажмите кнопку Продолжить , чтобы открыть его.
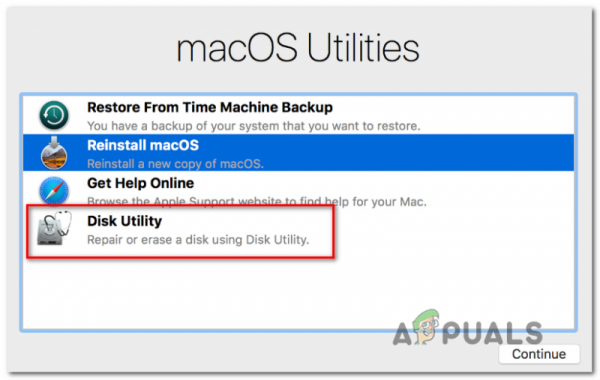
- После полной загрузки Дисковой утилиты выберите запись тома, содержащую файлы вашей ОС, и нажмите Первая помощь (на панели инструментов) и дождитесь активации кнопки Готово . Когда он станет активным, щелкните его и выйдите из Дисковой утилиты .
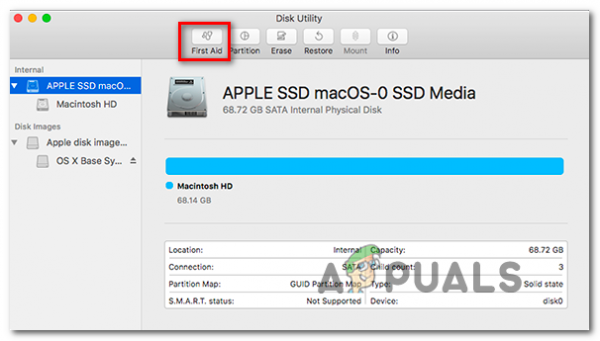
- Перезагрузите Macintosh из меню Apple и дождитесь восстановления диска при следующем запуске.
- После нормальной загрузки macOS попытайтесь открыть Disk Utility и посмотрите, решена ли проблема.
Сброс NVRAM и PRAM
Как оказалось , эта конкретная проблема также может быть решена с помощью данных, хранящихся в NVRAM (энергонезависимая память с произвольным доступом) или PRAM (Parameter RAM). NVRAM представляет собой небольшой объем памяти, который ваш MAC использует для хранения определенных настроек и быстрого доступа к ним, в то время как PRAM хранит аналогичную информацию, но в основном она связана с информацией ядра.
Среди хранимой информации. PRAM и NVRAM – это выбор загрузочного диска и управление им, набором данных, которые могут в конечном итоге нарушить работу Дисковой утилиты..
Примечание. Точные настройки, хранящиеся в NVRAM и PRAM, зависят от конкретной версии Mac.
Если этот сценарий применим, вы сможете решить проблему, сбросив как PRAM, так и NVRAM. Вот краткое руководство о том, как это сделать:
- Прежде всего, начните с полного выключения Mac.
- Включите его и немедленно нажмите и удерживайте эти четыре клавиши вместе: Option + Command + P + R .
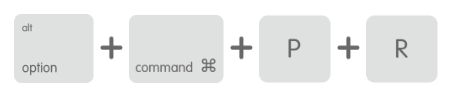
- Удерживайте все четыре клавиши нажатыми более 20 секунд – во время этого процесса ваш Mac может выглядеть так, как будто он перезагружается, но пока не отпускайте клавиши.
- Когда вы услышите ВТОРОЙ звук запуска, вы можете отпустить все четыре клавиши одновременно.
Примечание. На компьютерах Mac с реализацией Apple T2 Security Chip, отпустите клавиши после того, как логотип Apple появится и исчезнет во второй раз. - После завершения следующей последовательности запуска используйте панель действий внизу для доступа приложение Finder.
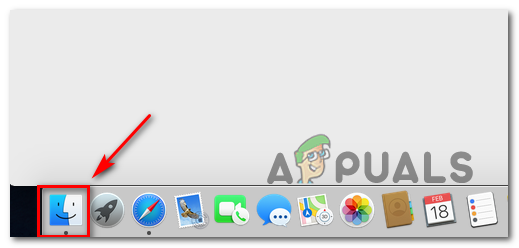
- Внутри Finder ng>, используйте ленточную панель вверху и нажмите Перейти> Утилиты. Затем в списке утилит нажмите Дисковая утилита и проверьте, не теперь приложение открывается в обычном режиме (без бесконечной ошибки « Загрузка дисков »)
Выполнение цикла включения питания на вашем Mac
Если вы безуспешно очистили свои NVRAM и PRAM, весьма вероятно, что некоторые временные данные приводят к зависанию утилиты Disk. Поскольку есть много потенциальных виновников, которые могут в конечном итоге это сделать (скорее всего, конфликтующий процесс застрял в неопределенном состоянии), лучший вариант для решения проблемы прямо сейчас – очистить все временные данные, принудительно включив процедуру включения и выключения питания. ваш компьютер Mac.
Если вы готовы выполнить эту процедуру, следуйте инструкциям ниже:
- Перво-наперво удалите любой диск который в данный момент вставлен в ваш оптический привод, и отсоедините все внешние жесткие диски и флэш-накопители, которые вы могли в данный момент подключать к вашему Mac.
- Щелкните значок Apple (вверху -левый угол) и нажмите Завершить работу в появившемся контекстном меню.
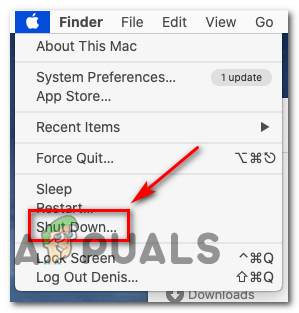
- После завершения процедуры выключения и отсутствия признаков жизни на вашем MAC, физически отсоедините кабель питания и подождите не менее 30 секунд, прежде чем снова подключить кабель к розетке и запустить Ma c еще раз.
- После завершения следующей последовательности запуска попробуйте запустить Disk Utility и посмотрите, решена ли проблема.
Если у вас все еще есть та же проблема, перейдите к последнему методу ниже.
Переустановка OS X
Если ни одно из других возможных исправлений выше не позволило вам решить проблему, скорее всего, вы имеете дело с каким-то системным файлом коррупция, которая не может быть решена традиционным способом. Если этот сценарий применим, вы сможете решить проблему, принудительно переустановив OSX через меню «Восстановление».
Если вы не совсем уверены, как это сделать, следуйте инструкциям пошаговые инструкции ниже:
- Войдите в меню Recovery , перезапустив Mac и нажав и удерживая клавиши Command + R , как только вы увидите начальный экран запуска.
- Когда вы увидите меню восстановления, вы можете отпустить Command + R .
- Как только вы попадете в меню восстановления (macOS Utilities), выберите запись с именем Переустановить macOS и нажмите Продолжить.
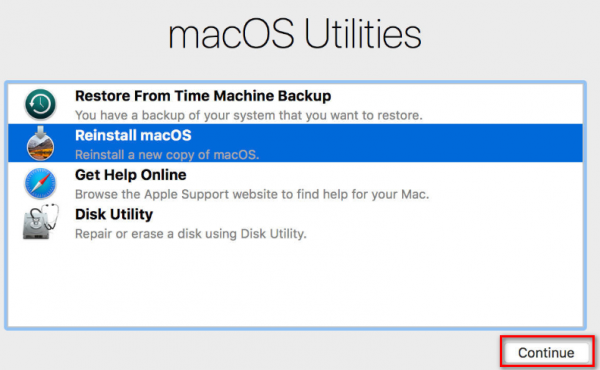
- Следуйте инструкциям на- на экране появится запрос на завершение переустановки операционной системы Mac.
Примечание. Вам будет предложено ввести пароль администратора несколько раз во время этого процесса.