Диспетчер окон рабочего стола впервые представлен в Windows Vista и доступен в Windows 7 и Windows 8. Какова цель диспетчера окон рабочего стола? Диспетчер окон рабочего стола используется для создания рабочего стола. Посредством композиции рабочего стола диспетчер окон рабочего стола обеспечивает визуальные эффекты на рабочем столе и различные функции, включая стеклянные оконные рамы, трехмерную анимацию перехода окон, Windows Flip и Windows Flip3D, а также поддержку высокого разрешения.
Диспетчер окон рабочего стола работает как служба Windows и может быть включен или отключен с помощью инструмента «Службы». Если не работает должным образом, вы увидите ошибку на рабочем столе: Диспетчер окон рабочего стола перестал работать и был закрыт .
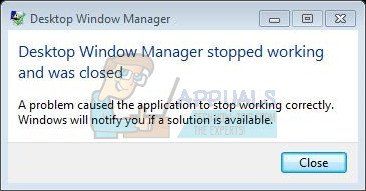
Эта проблема возникает в операционных системах от Windows Vista до Windows 8. Есть разные причины, почему это возникает ошибка, в том числе проблема с сервисом, проблема с операционной системой, конфликт между файлами, заражение вредоносными программами и другие.
Мы создали 17 методов, которые помогут вам решить эту проблему. Итак, приступим.
Восстановить поврежденные системные файлы
Загрузите и запустите Restoro для сканирования поврежденных файлов из здесь , если обнаружено, что файлы повреждены и отсутствуют, восстановите их с помощью Restoro в дополнение к методам, указанным ниже.
Метод 1: попробуйте повернуть второй экран
Вы используете более одного монитора? Вносили ли вы какие-либо изменения в видеокарту, например, изменение настроек поворота, с помощью программного обеспечения видеокарты? Если ваш ответ не на оба вопроса, прочтите следующий метод. Но если вы ответили утвердительно на один или оба вопроса, вам следует продолжить чтение этой статьи. Немногие пользователи поощряли эту проблему после того, как изменили второй поворот экрана на портретный режим. Какое было правильное решение этой проблемы? Вы должны попытаться переключить экран поворота на альбомный режим, и проблемы должны исчезнуть. После внесения этих изменений перезагрузите компьютер с Windows и проверьте его.
Метод 2: Выполните чистую загрузку в Windows
Это один из лучших способов проверить, есть ли конфликт между двумя приложениями или проблема с каким-либо приложением. Чистая загрузка обеспечивает загрузку вашей Windows без служб приложений или служб драйверов, поэтому она подозрительно устранит конфликт между Desktop Windows Manager и другим приложением. После того, как вы выполните чистую загрузку, и проблема все еще существует, мы рекомендуем вам проверить другой метод, потому что нет никаких конфликтов между Desktop Windows Manager и другим приложением. Если проблемы нет, это означает, что некоторые приложения конфликтуют с Desktop Windows Manager. Как узнать, какое приложение конфликтует с Desktop Windows Manager? Мы рекомендуем вам протестировать одно за другим приложение и перезагрузить Windows.. Вы можете найти более подробную информацию в ссылках, которые включены в текст ниже. Пожалуйста, ознакомьтесь с инструкциями по выполнению чистой загрузки в Windows Vista и Windows 7. Кроме того, вы можете выполнить чистую загрузку в Windows 8.
Метод 3: проверьте службу диспетчера окон рабочего стола
Если служба не запущена, это означает, что приложение или инструмент не будут работать. То же самое и с диспетчером окон рабочего стола. В этом методе мы покажем вам, как настроить службу диспетчера окон рабочего стола с помощью служебного инструмента. Мы покажем вам, как это сделать в Windows 7 Pro, и эта же процедура совместима с другой операционной системой.
- Удерживайте логотип Windows . и нажмите
- Введите services.msc и нажмите Enter , чтобы открыть Службы
- Перейдите к службе Свойства диспетчера сеансов диспетчера окон рабочего стола . Эта служба обеспечивает запуск и обслуживание диспетчера окон рабочего стола.
- Щелкните правой кнопкой мыши службу Свойства диспетчера сеансов диспетчера окон рабочего стола и выберите Свойства.
- Выберите вкладку Общие .
- В разделе Тип запуска выберите Автоматически , а затем нажмите Пуск . Если статус уже запущен, нажмите кнопку Стоп и подтвердите, нажав Да , чтобы остановить службу. Перезапустите службу, нажав кнопку Пуск .
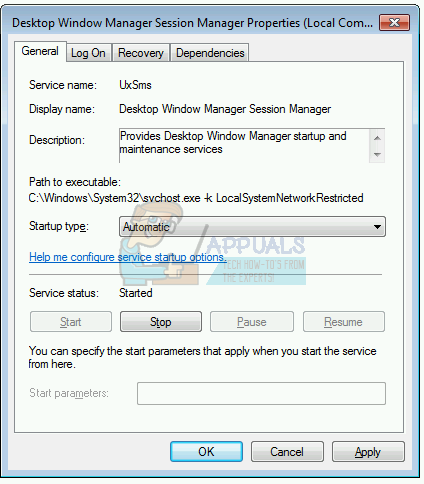
- Нажмите Применить , а затем
- Закройте Services инструмент
- Перезагрузите и протестируйте свой компьютер с Windows
Если вы это сделаете не требуется Desktop Windows Manager, и отключение этой службы не снизит вашу производительность и не создаст проблем в вашей работе, вы можете отключить Desktop Windows Manager. Вам нужно будет выполнить описанную выше процедуру, и вместо выбора Тип запуска: Автоматический, вам нужно выбрать Вручную.
Метод 4: Изменить версию драйвера видеокарты
Обновление или понижение версии графического драйвера может быть потенциальным решением этой проблемы. Что вы будете делать, зависит от вашего последнего действия? Если вы обновили драйвер видеокарты и диспетчер окон рабочего стола перестал работать, вам нужно будет выполнить откат драйвера видеокарты до предыдущей версии, следуя методу 2, но если вы не обновляли драйвер видеокарты, сейчас самое подходящее время. сделать это. Вы можете обновить драйвер видеокарты следующим способом 3.
Метод 5: Включите Aero Peek
Aero Peek здесь начиная с Windows 7 и находится в правой части панели задач. Если вы переместите указатель мыши на правую часть панели задач, Windows скроет все открытые приложения и документы и отобразит ваш рабочий стол.. В этом методе вам нужно будет отключить Aero Peek следующим способом 1. Процедура совместима с Windows 7 и Windows 8.
Метод 6: Дефрагментация жесткого диска
Если вы используете свой компьютер в течение длительного времени, файлы на вашем жестком диске фрагментируются, что замедляет работу вашего компьютера с Windows. Лучшее решение для этого – выполнить дефрагментацию диска с помощью Disk Defragmenter. Дефрагментатор диска интегрирован в Windows, и вы можете получить к нему доступ разными способами. Мы покажем вам один способ, совместимый со всеми операционными системами. Если вы используете SSD (твердотельный накопитель), прочтите следующий метод, потому что твердотельные накопители работают иначе, чем жесткие диски, и вам не нужно дефрагментировать твердотельные накопители. Мы покажем вам, как дефрагментировать жесткий диск WD 320 ГБ SATA II в Windows 7 Pro.
- Удерживайте логотип Windows и нажмите
- Введите dfrgui и нажмите Enter , чтобы открыть дефрагментатор диска .
- Нажмите Дефрагментировать диск
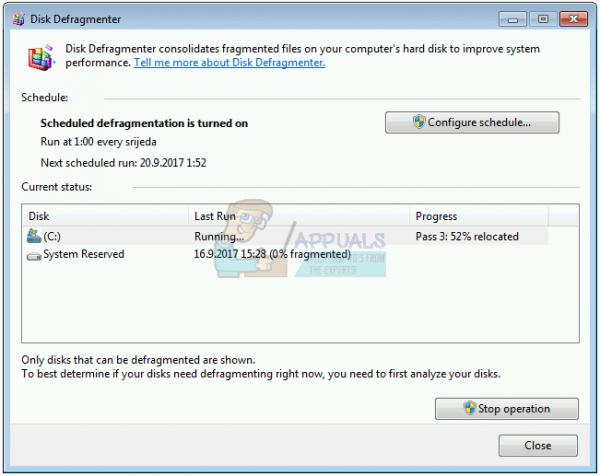
- Подождите , пока Windows завершит дефрагментацию диска
- Закрыть инструмент дефрагментации диска
- Перезагрузите и проверьте свой Компьютер Windows
Метод 7: Выполните восстановление системы
Реализация Стратегия резервного копирования и восстановления является важным действием для дома и бизнеса. Существуют разные решения для Windows или восстановления данных, и одно из них – Восстановление системы. Что можно с помощью восстановления системы? Если на вашем компьютере с Windows включено восстановление системы, вы можете вернуть операционную систему в предыдущее состояние, когда все работало без каких-либо проблем. Обратите внимание, что вы не можете восстановить ваш компьютер с Windows до предыдущего состояния, если восстановление системы отключено. Прочтите, как выполнить восстановление системы следующим способом 17.
Метод 8: Запустите Центр обновления Windows
Обновление операционной системы Система, драйверы и приложения – это один из важнейших шагов, которые вам нужно сделать на вашем компьютере с Windows. Microsoft использует термин Patch Tuesday (вторник обновлений), что означает, что Microsoft выпускает обновления каждый второй или четвертый вторник каждого месяца. Если вы не используете Центр обновления Windows, вредоносное ПО может заразить и повредить вашу операционную систему, программное обеспечение или данные, поскольку не установлены исправления безопасности. В этом методе вам нужно будет запустить Центр обновления Windows на вашем компьютере. Прочтите, как запустить Центр обновления Windows следующим способом 1.
Метод 9: просканируйте жесткий диск на наличие вредоносных программ
Нет кому-то нравятся вредоносные программы, потому что они разрушительны и могут быть действительно мощными при уничтожении операционной системы, приложений, драйверов или данных. В этом методе вам нужно будет сканировать жесткий диск на наличие вредоносных программ с помощью Malwarebytes.. Если вы не используете Malwarebytes, вам необходимо загрузить и установить его на свой компьютер с Windows. Прочтите, как запустить Malwarebytes, следуя методу 10. Кроме того, мы рекомендуем вам сканировать жесткий диск на наличие вредоносных программ с помощью Avira Antivir или Microsoft Defender. Вы найдете дополнительную информацию о том, как запустить Avira Antivir или Microsoft Defender по методу 5. После того, как вы закончите удаление вредоносных программ с вашего компьютера, вам потребуется перезагрузить компьютер с Windows.
Метод 10: Запуск проверки диска
Если ваш жесткий диск не работает должным образом из-за повреждения файла или наличия битых секторов, вам следует выполнить проверку диска. Check disk – это утилита, которая поможет вам найти битые сектора и исправить их, если они уже поддаются исправлению. Вам нужно будет запустить проверку диска через командную строку следующим способом 14. Этот метод совместим с операционной системой от Windows Vista до Windows 7.
Метод 11: Запустите SFC /SCANNOW
System File Checker (SFC) – это утилита командной строки, интегрированная в Windows, которая проверяет наличие повреждений системных файлов. В случае, если SFC обнаружит некоторые проблемы с повреждением системных файлов, SFC попытается исправить их. SFC включает дополнительные команды как SCANNOW. SCANNOW проверяет целостность всех защищенных системных файлов и по возможности исправляет файлы с проблемами. В этом методе вам нужно будет запустить SFC/SCANNOW. Этот метод совместим с операционной системой от Windows Vista до Windows 7.
Метод 12: Восстановить установку Windows
Иногда из-за к заражению вредоносным ПО, повреждению файлов или чему-то еще, что ваша установка Windows может быть повреждена. Лучший способ исправить это – восстановить установку Windows. Для этого метода вам нужно будет перенастроить BIOS или UEFI и загрузить Windows с DVD с Windows, а затем запустить восстановление Windows. Та же процедура совместима с Windows Vista и Windows 8.
Метод 13: Обновите Windows 7 до Service Pack 1
Если вы используете Windows 7 без SP1, вам нужно будет загрузить и установить соответствующий SP1 для вашей Windows 7. В зависимости от архитектуры вашей операционной системы вам потребуется загрузить 32-битный или 64-битный SP1. Пакет обновления 1 для Windows 7 доступен в Центре загрузки Майкрософт . Если вы не используете Windows 7, прочтите следующий метод. Вы можете прочитать дополнительную информацию о том, как обновить Windows 7 до Service Pack 1, используя следующий метод 5.
Метод 14: Создайте новую учетную запись пользователя
Ваша учетная запись пользователя может быть повреждена, и одна из проблем, которые могут возникнуть, – это проблема с диспетчером окон рабочего стола. Вы можете решить эту проблему, создав новую учетную запись. Вам не нужно переустанавливать операционную систему, чтобы создать другую учетную запись пользователя, вы можете сделать это, используя текущую учетную запись пользователя. Обратите внимание, что вам потребуются права администратора, поскольку учетная запись обычного пользователя не может создавать учетные записи пользователей. Также вам нужно будет перенести свои данные в новую учетную запись пользователя.. Вы можете прочитать инструкции, как создать новую учетную запись пользователя, следуя методу 14. Процедура такая же или аналогичная в другой операционной системе от Windows Vista до Windows 8.
Метод 15 : Изменить версию BIOS или UEFI.
Мы много раз говорили о BIOS или UEFI, и если вы читаете наши статьи, вы должны знать, для чего предназначены BIOS или UEFI. В этом методе вам нужно будет изменить версию вашего BIOS или UEFI. Сначала мы рекомендуем вам обновить BIOS или UEFI до последней версии. Если это не решит проблему, попробуйте перейти на более раннюю версию BIOS или UEFI. Как ты это сделаешь? Есть много статей, которые научат вас, как изменить версию BIOS или EUFI. Пожалуйста, прочтите инструкции, как изменить версию BIOS или UEFI. Перед изменением версии BIOS или UEFI мы рекомендуем вам прочитать техническую документацию по материнской плате.
Метод 16: Обновление операционной системы
Я надеюсь, что вы не используете Windows Vista, потому что она больше не поддерживается Microsoft. Итак, мы рекомендуем вам обновить Windows Vista до Windows 7 или более новой операционной системы. Немногие пользователи решили свою проблему, обновив свою операционную систему до более новой версии.