Несомненно, NVidia производит одни из лучших графических процессоров (GPU), которые когда-либо видел рынок. В течение многих лет NVidia удовлетворяла потребности видеоредакторов, графических дизайнеров, аниматоров, энтузиастов компьютерных игр и других профессий, нуждающихся в графических процессорах. Поэтому, когда пользователь получает сообщение об ошибке «Этот графический драйвер NVidia несовместим с этой версией Windows», это становится причиной паники.

Эта проблема наблюдается при попытке установить драйверы NVidia. Конечным результатом является то, что пользователь не может извлечь пользу из графического процессора NVidia, поскольку драйверы не устанавливаются. Означает ли это, что NVidia не поддерживает вашу версию Windows или вам нужна другая видеокарта? Не паникуй; Если вы столкнулись с такой проблемой, вы обратились по адресу. Мы объясним, почему возникает эта ошибка, что она означает и как ее исправить.
Почему ваш драйвер NVIDIA несовместим с вашей версией Windows?
Об этой проблеме неоднократно сообщали пользователи Windows 10, причем пользователи Windows 7 также появлялись. Когда возникает ошибка, драйверы, которые вы пытаетесь установить, не предназначены для текущей операционной системы, которую вы используете; просто как тот. Ни железо, ни графический процессор NVidia здесь не виноваты. Это находится прямо между драйверами и вашей ОС Windows.
Одна из причин этой проблемы заключается в том, что вы, возможно, пытаетесь установить 32-разрядный драйвер в 64-разрядной операционной системе или 64-разрядной операционной системе. битовый драйвер в 32-битной операционной системе. Поскольку архитектура этих двух систем разная, для работы NVidia им нужен другой драйвер. Эти драйверы никак не взаимозаменяемы. Откройте Direct X Diagnostics, чтобы узнать, какая у вас операционная система (Выполнить> введите ‘ dxdiag ‘> ОК> Показать).
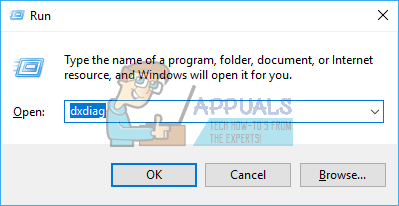
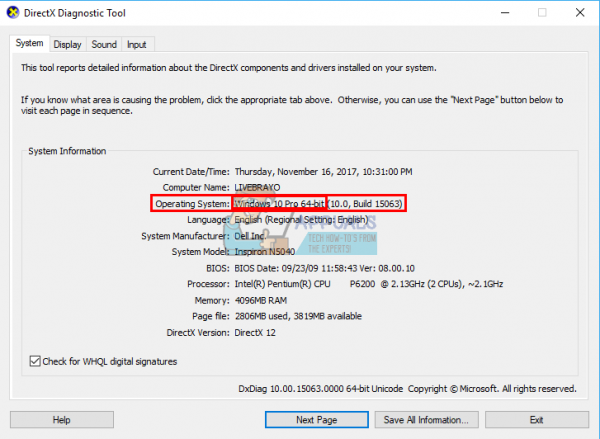
Вторая причина, которая была Ошибка многих пользователей Windows 10 заключается в версии/сборке Windows 10, которую они используют. Драйверы NVidia не поддерживаются ни в одной из версий Windows до Windows 10 Threshold 2 версии 1511. Фактически, единственными поддерживаемыми версиями являются версия Threshold 2 (1511), версия Anniversary (1607) и версия Fall Creators (1703). . Что касается сборок, первая розничная сборка (сборка 10240) не поддерживается. Поддерживаются только сборки от 10586. Чтобы проверить свою версию Windows, нажмите клавиши Windows + R, введите « Winver » в поле «Выполнить» и нажмите клавишу ВВОД. В первом поле отображается ваша версия, а во втором красном поле – ваша сборка Windows.
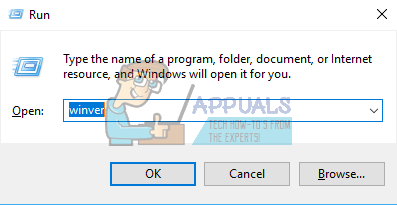
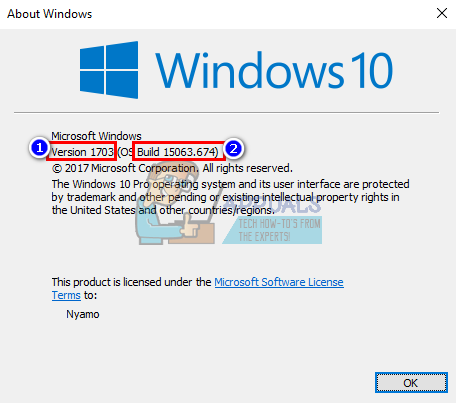
Вот как можно решить эту проблему. Если первый способ вам не подходит, попробуйте следующий..
Метод 1. Удалите графические драйверы с помощью DDU и вручную загрузите драйверы NVIDIA для вашей ОС.
DDU (Display Drivers Uninstaller) поможет удалить все плохие драйверы, которые были установлены для вашего графического процессора NVidia. Затем вы должны внимательно найти правильные драйверы NVidia на веб-сайте GeForce и установить их.
Шаг 1: Удалите графику NVidia с помощью DDU. Если вы еще ничего не установили, пропустите этот шаг
- Отключитесь от Интернета, если вы подключились, потому что он может автоматически запросить установку драйвера, если они пропадут.
- Загрузите программу удаления драйверов дисплея отсюда.
- Запустите загруженный файл, чтобы установить DDU.
- После завершения установки откройте DDU в меню «Пуск».
- В раскрывающемся меню выберите драйвер NVIDIA.
- Нажмите «Очистить и перезапустить (настоятельно рекомендуется)», чтобы очистить драйвер . Это перезагрузит ваш компьютер
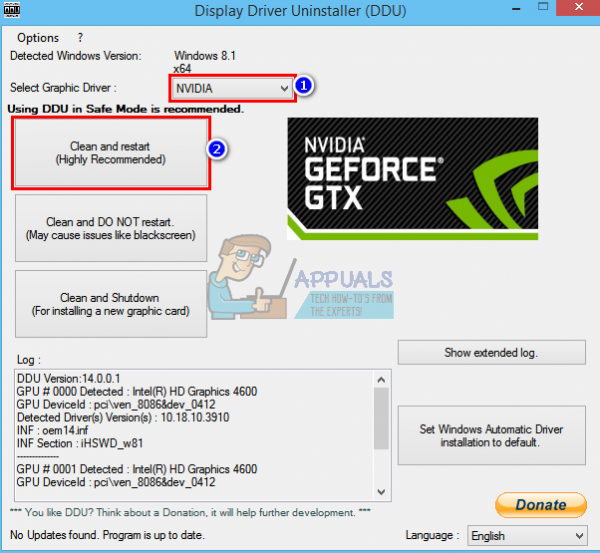
Шаг 2: Найдите нужные драйверы GeForce вручную
- Перейти на страницу загрузки драйверов NVidia здесь.
- В разделе ручного поиска выберите тип видеокарты (например, GeForce), выберите серию видеокарты (например, серию 900, если ваша видеокарта находится в диапазоне от 900 до 999). или выберите серию 10, если ваша карта 1080, 1020 и т. д.). Если вы используете портативный компьютер, выберите версии ноутбука.
- Что еще более важно, выберите свою операционную систему, например 64-разрядная версия Windows 10 или 32-разрядная версия Windows 7. Чтобы узнать, какая ОС у вас установлена, нажмите клавиши Windows + R, чтобы открыть команду «Выполнить», введите « dxdiag » (без кавычек) и нажмите Enter. Вы увидите информацию о вашей системе на вкладке «Система».
- Наконец, убедитесь, что вы выбрали драйверы «Рекомендуемые/сертифицированные», поскольку драйверы «Бета» нестабильны и могут не работать.
- Нажмите “ Начать поиск “, чтобы начать поиск
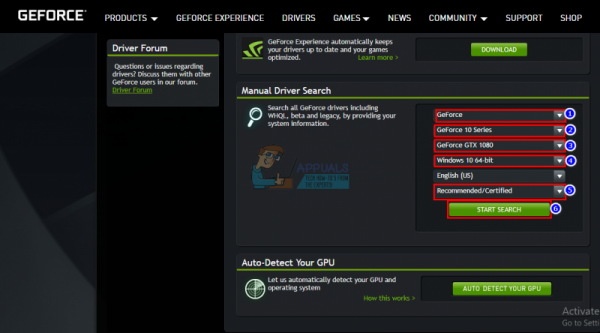
- Загрузите первый драйвер в появившемся списке. Это последняя версия драйвера для вашего графического процессора, доступная для вашей ОС.
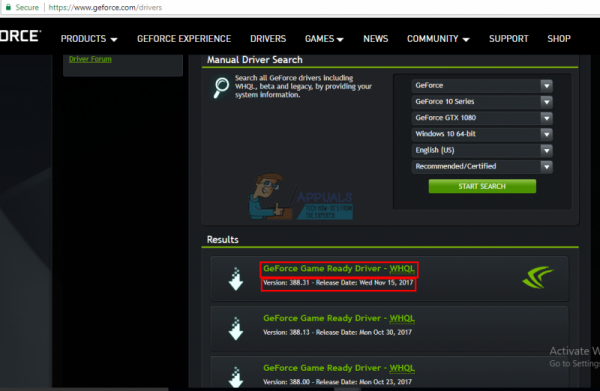
- После завершения загрузки запустите файл и установите драйверы. Убедитесь, что вы выполняете чистую установку, установив флажок «Выполнить чистую установку» в окне установки NVidia.
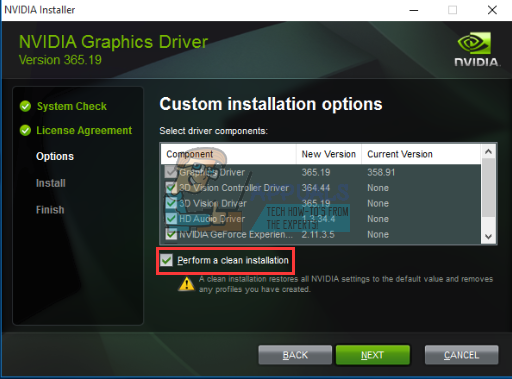
- Перезагрузите компьютер.
Метод 2. Обновите или обновите свою версию Windows.
Чтобы проверить свою версию Windows, нажмите Windows Key + R, введите « Winver » в поле «Выполнить» и нажмите Enter. Для установки драйверов NVidia ваша версия Windows должна быть 1511 или выше.. Чтобы обновить Windows 10:
- Нажмите Windows Key + I , чтобы открыть настройки Windows 10.
- Прокрутите вниз и нажмите Обновление и безопасность
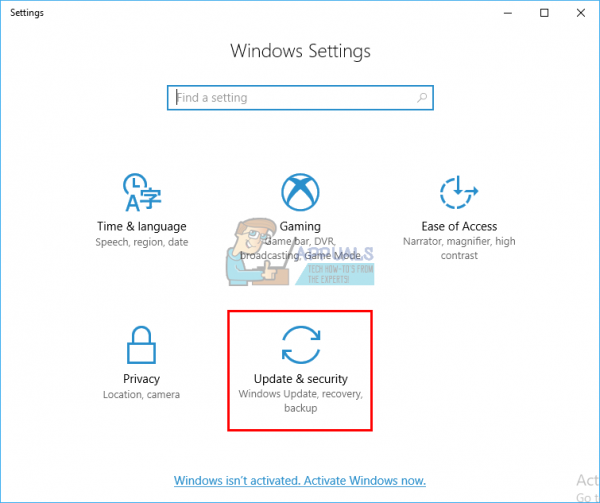
- На вкладке Windows Update нажмите ‘ проверить наличие обновлений ‘
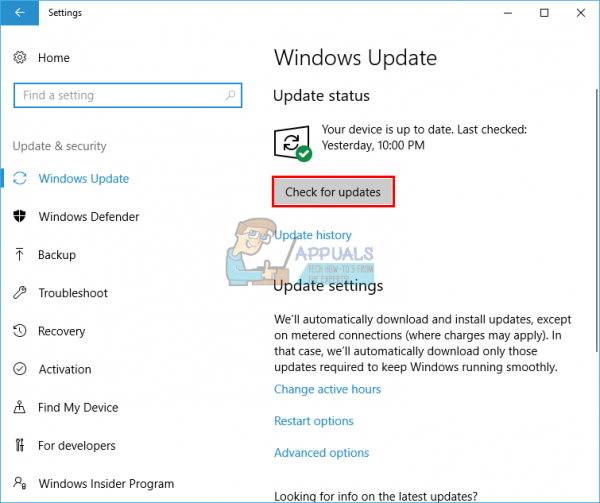
- Подтвердите установку все найденные вами обновления.
- Windows может несколько раз перезагружаться во время этих обновлений, не прерывайте его.
Выпуск Windows для студентов или образовательных учреждений и предварительные выпуски Windows 10 не будет обновляться до версий Threshold 2, Anniversary или Fall Creators, поэтому вам потребуется выполнить чистую установку версий Anniversary или Fall Creators. См. Раздел «Установка Windows 10» о том, как выполнить «чистую» установку Windows 10, если у вас уже есть лицензионный ключ, игнорируйте шаг по его получению. Вы можете найти полезную информацию об установке Windows 10 при чистой установке Windows 10 и использовании загрузочного RUFUS.
Метод 3. Используйте GeForce Experience для загрузки драйвера NVidia
Хотя Direct X Diagnostics (Run> type ‘dxdiag’> OK> Display) сообщит вам, какой графический процессор NVidia вы используете, он может не отображать полную информацию, если драйверы не установлены. Если вы не уверены, на каком графическом процессоре NVidia/GeForce вы работаете, GeForce Experience поможет вам получить драйверы.
- Перейдите на сайт GeForce здесь
- Загрузите приложение GeForce Experience и установите его
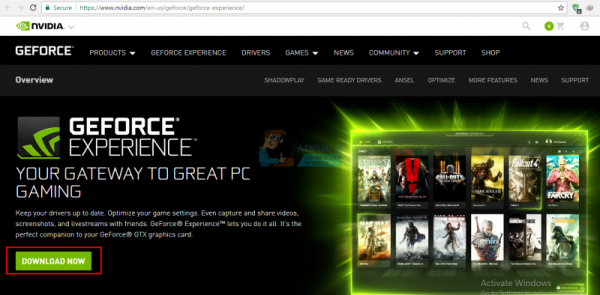
- Убедитесь, что вы подключили свой монитор. через графический процессор NVidia, если вы используете настольный компьютер.
- Запустите программу GeForce Experience. Если вас попросят обновить его, примите обновление, иначе у вас могут возникнуть проблемы.
- Щелкните вкладку « Драйверы ». Будут найдены все обновления для ваших драйверов. Вы можете нажать « Проверить наличие обновлений » справа, чтобы начать поиск вручную.
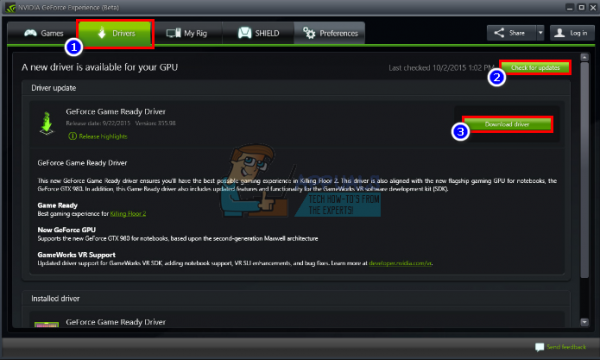
- Когда будут найдены последние версии драйверов, они появятся в списке. Нажмите «Выборочная установка», чтобы открыть файл (вы можете использовать экспресс-установку, если хотите, но это не позволит вам выбрать параметры установки).
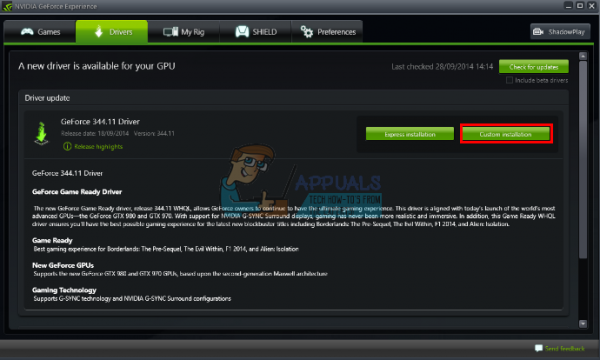
- Запустится файл драйверов. Убедитесь, что вы выполняете чистую установку, отметив «Выполнить чистую установку» в окне установки NVidia. Завершите установку.
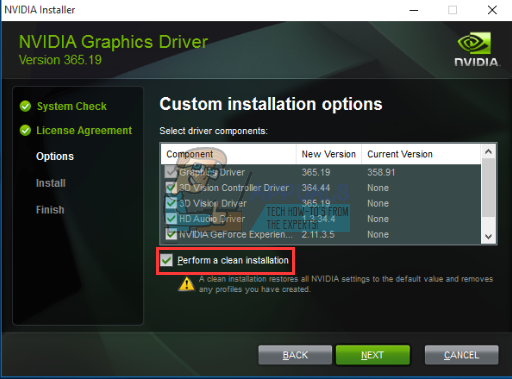
- Перезагрузите компьютер
Если это слишком сложно для вас, на веб-сайте GeForce есть функция автоматического обнаружения, которую вы можете использовать вместо ручного поиска. Это автоматически обнаружит ваш графический процессор и предоставит вам последние версии драйверов.