Мы все используем браузер Firefox для ежедневного просмотра веб-страниц. Но иногда вы можете столкнуться с проблемой «пустых страниц» в Firefox. Обычно всякий раз, когда вы открываете браузер, вы можете увидеть полностью пустую страницу (белый экран) либо без адреса в адресной строке, либо с надписью «about: blank» в адресной строке. Иногда вы можете решить проблему с пустой страницей только в режиме приватного просмотра. В других случаях пустые страницы могут отображаться случайным образом на различных веб-сайтах, таких как Facebook, блоги и т. Д.
Так же, как есть много сценариев, когда вам будет показана пустая страница при посещении веб-сайта, существует много причины и для этого. Иногда причиной этой проблемы может быть одно из ваших расширений. В некоторых случаях причиной может быть поврежденный файл истории. В худшем случае все это может быть вызвано вирусом.
Поскольку это может произойти по многим причинам. , мы предлагаем вам пройти каждый метод, начиная с метода 1, и продолжать, пока ваша проблема не будет решена.
Устранение неполадок
Первый нужно очистить кеш и файлы cookie браузера. В большинстве случаев это решает вашу проблему, поэтому попробуйте сначала очистить кеш, а затем начните следовать методам.
- Откройте Firefox
- Одновременно нажмите клавиши CTRL , SHIFT и DELETE ( CTRL + SHIFT + DELETE )
- Проверить Формы и историю поиска , Кэш и файлы cookie
- Выберите вариант Все из раскрывающегося списка в разделе Временной диапазон для очистки
- Нажмите Очистить сейчас
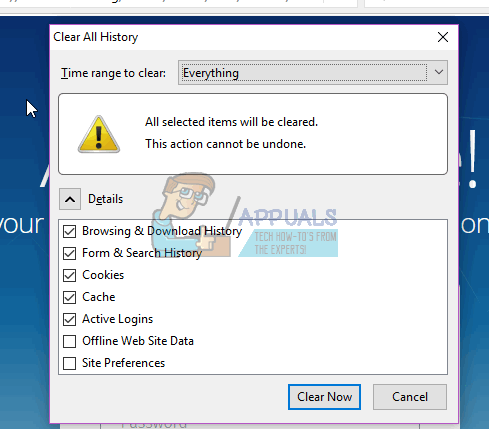
Метод 1: отключение расширений
Отключение расширений поможет вам разобраться в проблеме. Если отключение всех расширений решает эту проблему, значит, причиной этой проблемы было одно из ваших расширений. Чтобы проверить, какое из них было причиной этого, попробуйте включить расширения одно за другим.
- Откройте Firefox
- Нажмите 3 строки в правом верхнем углу.
- Нажмите
- Нажмите
- Нажмите Отключить для всех расширений, которые вы там видите.
Проверьте, решена ли проблема.
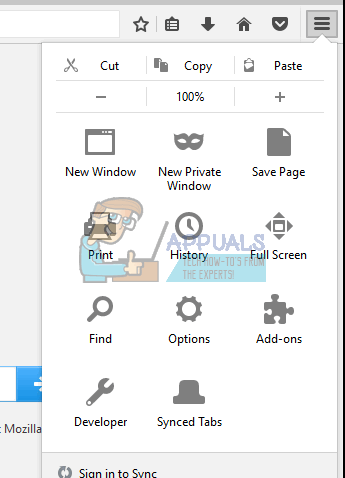
Метод 2: отключить аппаратное ускорение
Отключение аппаратного ускорения также решает проблему пустых страниц, поэтому попробуйте выполнить указанные шаги, чтобы отключить его..
- Откройте Firefox
- Щелкните 3 строки вверху правый угол.
- Нажмите
- Нажмите Advanced
- Перейдите на вкладку Общие .
- Снимите флажок Использовать аппаратное ускорение, если доступно
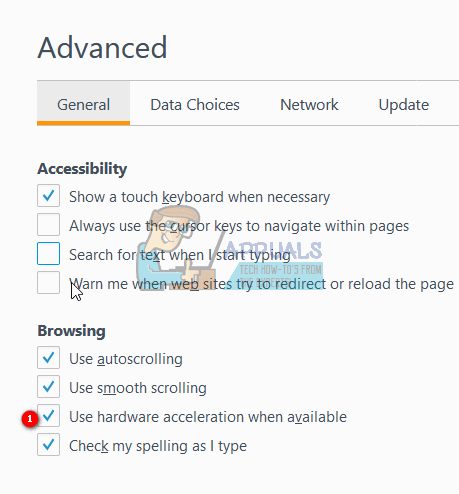
Метод 3: отключить Shockwave Flash Player
Если ваша страница загружается только на мгновение, а затем становится пустой, и вы слышите звуки или музыку, то проблема может заключаться в проигрывателе Shockwave Flash. Вы также можете отследить проблему до флеш-плеера shockwave, проверив, есть ли на пустых страницах встроенное видео. В большинстве случаев страницы со встроенным видео будут пустыми, если проблема вызвана ударной волной.
Отключение Shockwave Flash Player решит эту проблему в этом случае.
- Откройте Firefox
- Щелкните 3 строки в правом верхнем углу.
- Нажмите
- Нажмите Плагины
- Выберите вариант Никогда не активировать в раскрывающемся меню перед Shockwave Flash
Если ваша страница плагина даже не открывается, попробуйте это.
- Откройте браузер
- Посетите веб-сайт, на котором отображается пустая страница. После отображения пустой страницы
- Одновременно нажмите клавиши CTRL , ALT и DELETE .
- Выберите Диспетчер задач (если он запрашивает), чтобы открыть диспетчер задач.
- Найдите Shockwave Flash Плеер
- Щелкните правой кнопкой мыши flash-плеер и выберите Завершить задачу
Метод 4: Права администратора.
Иногда можно также запустить Firefox от имени администратора. На самом деле это не решение, а способ обойти эту проблему до тех пор, пока проблема не будет решена. Это полезно, особенно если вы не можете получить доступ к какой-либо странице в браузере.
Метод 5: Удалите и повторно установите браузер
Удаление и повторная установка программного обеспечения может решить проблему, если проблема связана с самим браузером.
Но перед удалением убедитесь, что браузер закрыт.
- Одновременно нажмите клавиши CTRL , ALT и DELETE
- Выберите Диспетчер задач (если он запрашивает), чтобы открыть диспетчер задач.
- Теперь убедитесь, что ваш браузер не запущен. Если вы видите свой браузер в списке, щелкните его правой кнопкой мыши и выберите Завершить задачу .
Зайдите сюда и загрузите revouninstaller. Это программное обеспечение, которое помогает полностью удалить программу с ПК. Удаляет и следы. В нашем случае мы хотим, чтобы браузер был полностью удален, чтобы мы могли его переустановить.. Загрузите программное обеспечение и установите его. Теперь запустите программу установки revoun, выберите Firefox и удалите его. Попробуйте запустить программу установки revouninstaller в Firefox несколько раз, чтобы убедиться, что вы полностью удалили браузер.
После этого переустановите Firefox, повторно загрузив установку из Интернета.
Метод 6. Проверка совместимости
Иногда приложение Firefox может быть установлено в режим совместимости, который может вызывать проблему. Удаление параметра «Запуск в режиме совместимости» решает эту проблему в этом случае.
- Щелкните приложение Firefox правой кнопкой мыши
- Выберите Свойства
- Щелкните вкладку Совместимость .
- Убедитесь, что Запустить эту программу в режиме совместимости для опция не отмечена . Его можно найти в разделе Режим совместимости .
- Нажмите Применить , затем ОК
Метод 7. Удаление или переименование папки по умолчанию
- Удерживайте Windows Ключ и нажмите E
- Введите

в адресной строке (белое поле в верхней части середины) и нажмите
- Удалить папку по умолчанию (папка будет называться xxxxxxx.default, где xxxxxxxx может быть любым случайным именем). Для этого щелкните правой кнопкой мыши папку Default и выберите Удалить . Если он запрашивает подтверждение, выберите ok . Или щелкните правой кнопкой мыши папку по умолчанию и выберите Переименовать . Теперь введите все, что хотите, и нажмите
Откройте Firefox, и теперь он должен работать нормально. Вам не нужно беспокоиться о папке по умолчанию, Firefox автоматически создаст для вас новую папку по умолчанию, когда вы снова откроете Firefox.
Метод 8: сканирование компьютера
Если проблема связана с вирусом, вы можете сделать две вещи. Первым делом необходимо загрузить антивирус, если у вас его еще нет, и проверить компьютер на наличие вирусов. Вы также можете использовать Malwarebytes для проверки вашего компьютера на наличие заражений.
Если это не решит вашу проблему, то восстановление системы может решить проблему, особенно если проблема только что начала проявляться в браузер. Перейдите сюда и следуйте пошаговой инструкции по восстановлению системы вашего компьютера.