Adobe Flash Player (также известный как Shockwave Flash) – это бесплатное программное обеспечение, используемое для просмотра мультимедиа, выполнения многофункциональных интернет-приложений и потоковой передачи видео и аудио. Многие веб-сайты используют Flash в своем контенте, поскольку он прост в использовании и предоставляет очень полезные возможности без особых требований к программному и аппаратному обеспечению.
Пользователи Edge могут столкнуться с проблемой после обновления до Windows 10, когда видео перестают работать, и окно видео заменяется черным экраном. Эта проблема может быть вызвана рядом причин, начиная от неработающего флеш-плеера и заканчивая неправильными настройками на вашем компьютере. Мы составили руководство, которое поможет вам решить эту проблему.
Решение 1. Проверьте, есть ли Flash включен на Edge.
Может быть много случаев, когда Adobe Flash не включен на вашем Edge. Мы можем проверить, правильно ли он настроен и работает, проверив официальный сайт Adobe.
- Откройте браузер Edge и перейдите по ссылке справки Adobe, чтобы проверить, правильно ли включен Flash.
- Если вы видите страницу с подсказкой « Что-то отсутствует на вашей странице » в правой части адресной строки, это означает, что Edge блокирует проигрыватель Flash. с вашего компьютера.
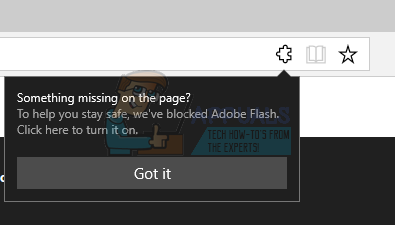
- Нажмите кнопку плагина, чтобы открыть меню, и выберите « Всегда разрешать ». Это автоматически изменит настройку, поэтому Flash всегда будет включен в вашем проигрывателе Flash.
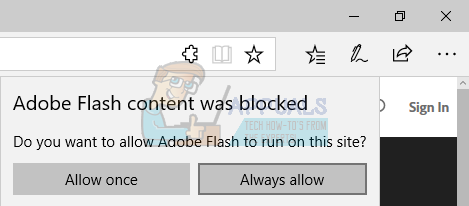
- Перезагрузите веб-сайт, который мы только что посетили, и нажмите кнопку « Проверить сейчас ». Это проверит, включен ли ваш Flash Player в вашем браузере. Если это не так, выполните следующие действия, чтобы включить его.
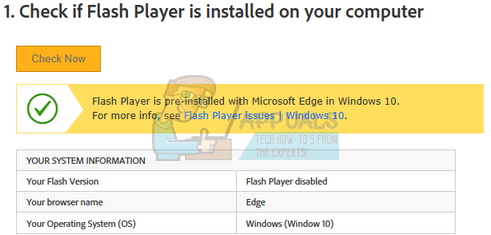
- Flash-плеер по умолчанию интегрирован с Microsoft Edge. Мы можем проверить, правильно ли он включен в настройках. Щелкните значок меню в правой части экрана и выберите Настройки из списка доступных параметров.
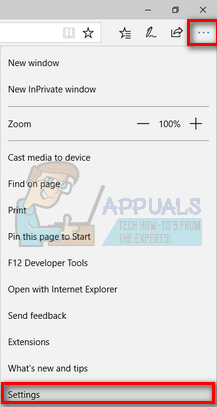
- Перейдите к нижней части настроек и выберите « Просмотр дополнительных настроек ».
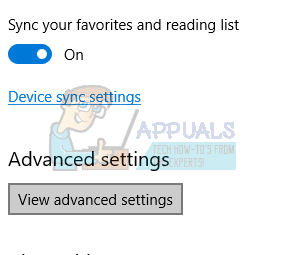
- Теперь убедитесь, что установлен флажок « Использовать Adobe Flash Player ». Если он отключен, включите и повторно запустите Edge после его правильного закрытия с помощью диспетчера задач.
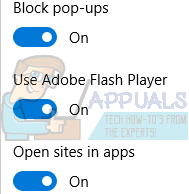
Решение 2. Отключение настроек« Нажмите для запуска »
Для пользователей, работающих с расширенными выпусками Windows 10, групповая политика В редакторе есть опция, позволяющая навсегда отключить настройку запуска по щелчку.. Это позволит запускать весь Flash-контент на вашем Edge без запроса каждый раз.
- Нажмите Windows + R, чтобы запустить приложение «Выполнить», и введите « gpedit. msc »в диалоговом окне и нажмите Enter.
- Теперь перейдите по следующему пути:
Конфигурация компьютера > Административные шаблоны> Компоненты Windows> Microsoft Edge
- Выполните поиск по элементам для « Настроить параметр Adobe Flash Click-to-Run ». Дважды щелкните, чтобы открыть его параметры.
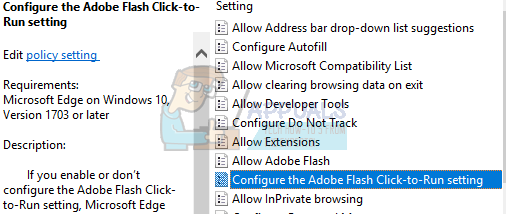
- Выберите Disabled из трех вариантов. Нажмите Применить, чтобы сохранить изменения и выйти. Для полного внесения изменений может потребоваться перезагрузка.
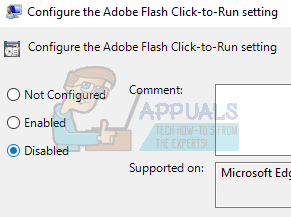
Решение 3. Использование программного рендеринга
Это известный факт, что Google Chrome требует аппаратного ускорения. когда доступно, чтобы работать эффективно. В случае с Microsoft Edge дело обстоит наоборот. Он предпочитает программный рендеринг, чтобы его процессы были более плавными и работали должным образом. Мы можем попробовать изменить эти настройки через параметры Интернета.
- Нажмите Windows + S , чтобы открыть панель поиска в меню «Пуск». Введите « параметры Интернета » в диалоговом окне и откройте первый результат.
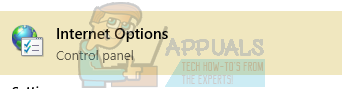
- В окне “Свойства обозревателя” перейдите на вкладку “Дополнительно”. В первом поле для флажка будет указано « Использовать программный рендеринг вместо рендеринга с помощью графического процессора ». Установите этот флажок и нажмите «Применить», чтобы сохранить все изменения.
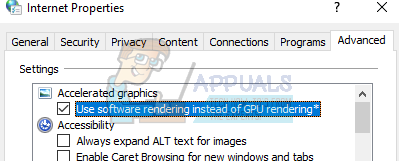
- Перезагрузите компьютер, чтобы применить все изменения, и перепроверьте Flash на Edge.
Решение 4. Создание новой локальной учетной записи
Возможно, проблема, с которой вы столкнулись, связана с какой-то ошибкой в вашем профиле или администратором не предоставил вам доступ. Если вы являетесь владельцем этого компьютера и по-прежнему не можете получить доступ к флэш-плееру в браузере Edge, мы можем попробовать создать новую локальную учетную запись и проверить, исправляет ли это что-нибудь.
- Откройте учетную запись администратора. Введите Настройки в диалоговом окне меню “Пуск” и нажмите
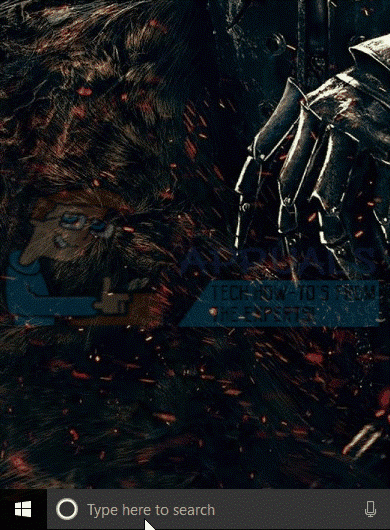
- Теперь щелкните параметры « Семья и другие пользователи » на в левой части окна.
- В меню выберите « Добавить кого-нибудь еще на этот компьютер ».
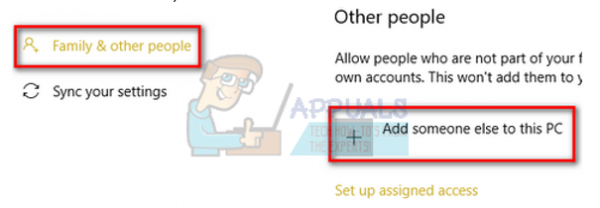
- Теперь Windows проведет вас через своего мастера по созданию новой учетной записи.. Когда откроется новое окно, нажмите « У меня нет данных для входа этого человека ».

- Теперь выберите вариант « Добавить пользователя без Microsoft ». Windows предложит вам создать новую учетную запись Microsoft и отобразит такое окно.
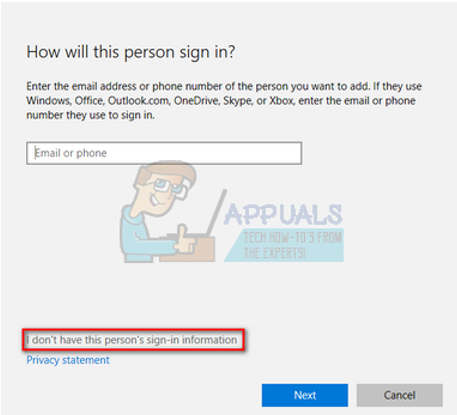
- Введите все данные и выберите простой пароль, который вы можете запомнить.
- Теперь перейдите в Настройки> Учетные записи > Ваша учетная запись .
- В поле под изображением вашей учетной записи вы увидите параметр, который гласит: « Вместо этого войдите в локальную учетную запись ».
- Введите свой текущий пароль, когда появится запрос, и нажмите Далее .
- Теперь введите имя пользователя и пароль для вашей локальной учетной записи и нажмите « Выйти и завершить ».
- Теперь вы можете легко переключиться на новую локальную учетную запись и переместить все свои личные файлы без каких-либо препятствий.
- Протестируйте Flash на новой локальной учетной записи перед объединением всех ваших файлов и настроек в новую учетную запись.
- Теперь перейдите к Настройки> Учетные записи> Ваша учетная запись ong> и выберите вариант « Вместо этого войдите в систему с учетной записью Microsoft ».
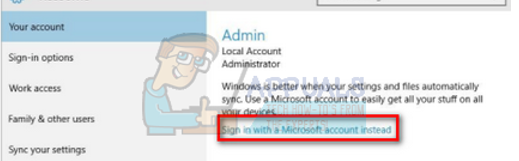
- Введите свое имя пользователя и пароль и нажмите” Войти “.
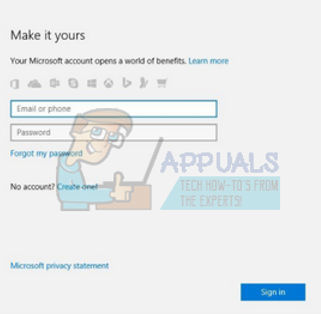
- Проверьте, работает ли Flash с этой учетной записью. Если это так, вы можете безопасно удалить старую учетную запись и продолжить использовать эту.
Решение 5. Запрос на установку Adobe Flash Player – Active X
Мы можем попробовать установить Adobe Flash Player – Active X в вашей операционной системе. Эта загрузка доступна только для определенных версий операционной системы Windows. Если вы не найдете его на своем компьютере, вы можете пропустить это решение и перейти к следующему.
- Перейдите на официальный веб-сайт Adobe, выберите операционную систему (как Windows 10) и выберите « FP 18 для Internet Explorer – Active X ». Щелкните по кнопке загрузки. Если вы не можете найти эту опцию для Windows 10, установите свою операционную систему как Windows 7 и снова найдите требуемый файл.
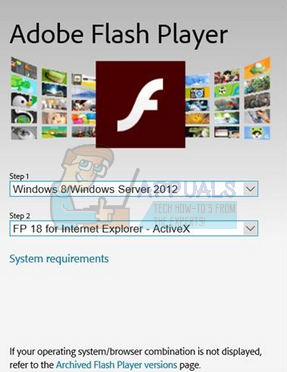
- После того, как вы запустите установочный пакет , вы увидите подобное окно перед собой . Не волнуйтесь, просто закройте окно и после перезапуска Edge проверьте, начал ли Flash работать должным образом. Вы можете воспользоваться методом решения 1, чтобы проверить, правильно ли работает Flash на Edge.
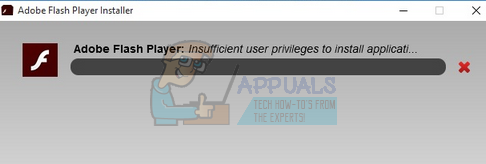
Для того, чтобы изменения вступили в силу, может потребоваться перезагрузка компьютера..
Решение 6. Переустановка Microsoft Edge
Если все вышеперечисленные решения не работают, мы можем попробовать переустановить Edge. Обратите внимание, что ваши закладки и сохраненные настройки могут быть потеряны. Прежде чем продолжить переустановку, попробуйте обновить Windows с помощью Центра обновления Windows и снова проверьте Flash. Если по-прежнему не работает, продолжите переустановку.
- Нажмите Windows + S , чтобы открыть меню поиска в меню «Пуск». Введите «% appdata% » в диалоговом окне и откройте первый полученный результат.
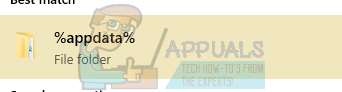
- Проводник Windows может перенаправить вас в папку Roaming. Если это так, вернитесь в папку и откройте Local .
- Оказавшись в локальной папке, скопируйте и вставьте следующее имя в строку поиска в правом верхнем углу. сторону экрана и откройте первый результат.
Microsoft.MicrosoftEdge_8wekyb3d8bbwe
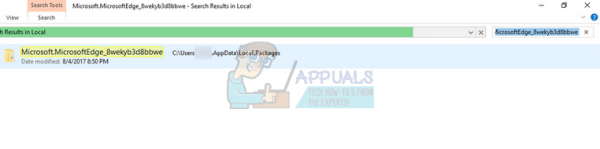
- Удалить все содержимое папки или сама папка. Если компьютер запрещает вам удалять папку, вам придется стать владельцем папки. После того, как вы станете владельцем папки, удалите ее и очистите из корзины.
- Теперь нажмите Windows + S и введите « shutdown –R –t 00 »в диалоговом окне и нажмите Enter. Это выключит ваш компьютер, поэтому сохраните всю свою работу перед выполнением этой команды.
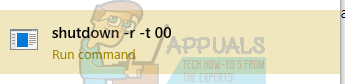
- После перезагрузки компьютера нажмите Windows + S и введите « powershell » в диалоговом окне. коробка. Выберите первый результат, щелкните правой кнопкой мыши и выберите параметр «Запуск от имени администратора».

- В PowerShell с повышенными привилегиями скопируйте и вставьте следующую команду и нажмите Enter.
Get-AppXPackage -AllUsers | Foreach {Add-AppxPackage -DisableDevelopmentMode -Register «$ ($ _. InstallLocation) AppXManifest.xml»}

Этот процесс может занять некоторое время, поскольку Windows устанавливает все отсутствующие приложения по умолчанию для всех учетных записей. После завершения процесса перезагрузите компьютер и проверьте, начал ли Flash работать.