Проблема Индексирование не выполняется в Windows 10 возникает, когда компьютер не может использовать службу индексирования на вашем компьютере. Индексирование поддерживает индексирование большинства файлов на вашем компьютере для улучшения поиска. Обычный поиск может занять в 10 раз больше времени по сравнению с индексированием.
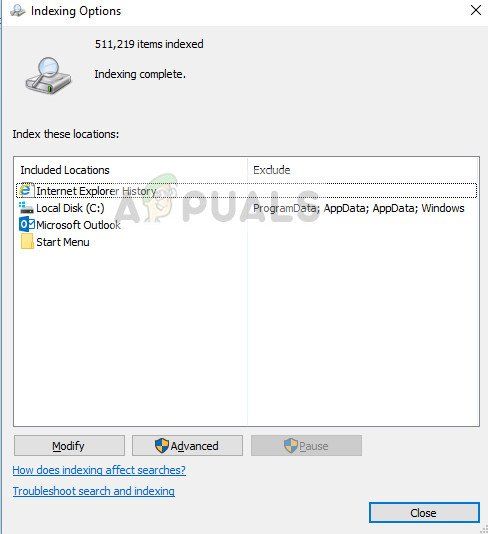
Сценарии, при которых служба индексирования не запускается, очень много и могут варьироваться от незначительных ошибок конфигурации приложения до повреждения установочных файлов Windows на вашем компьютере. Мы рассмотрим все методы один за другим и посмотрим, что решит для нас проблему.
Как исправить неработающую индексацию Windows 10
Поскольку индексирование связано с поиском, пользователи также сообщают, что служба поиска Windows не запущена на их компьютерах. Кроме того, это может повлиять на индексацию в Outlook 2010. В очень редких случаях индексация может работать, но ее параметры могут быть нарушены. В этом руководстве мы рассмотрим все решения, чтобы исправить индексацию и вернуть ее к работе на вашем компьютере.
Прежде чем приступить к расширенным решениям, мы можем попробовать принудительно перестроить индекс, если он не перестраивается автоматически.
- Откройте окно индексирования и нажмите Advanced внизу окна.
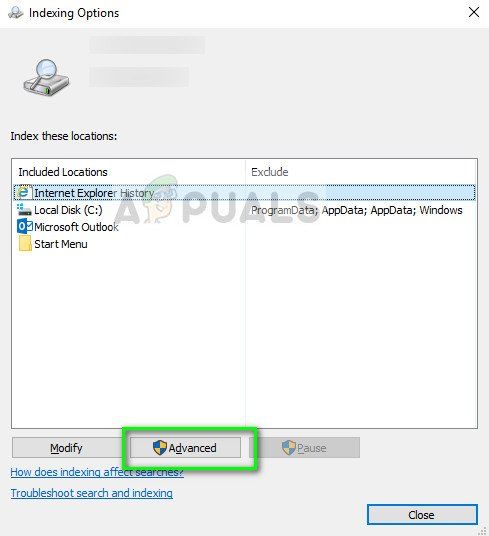
- На вкладке Устранение неполадок , выберите вариант Восстановить . Это заставит модуль перестроить индекс.
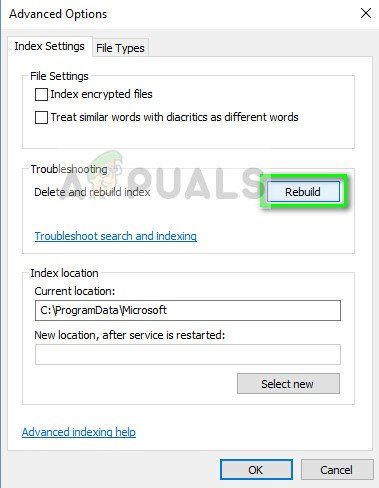
Решение 1. Проверка службы поиска Windows
В Windows есть служба поиска, которая управляет всеми операциями поиска на компьютере. Как и все другие модули, если на вашем компьютере отключена служба поиска, функция поиска будет недоступна для вас. То же самое и с индексированием. Мы проверим эту службу и при необходимости внесем в нее исправления.
- Нажмите Windows + R, введите « services. msc »в диалоговом окне и нажмите Enter.
- В службах найдите запись Windows Search , щелкните ее правой кнопкой мыши и выберите Свойства .
- В свойствах запустите службу и убедитесь, что тип запуска установлен как Автоматически .
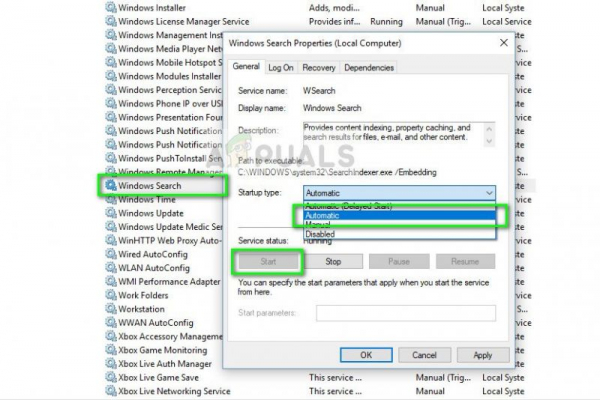
- Нажмите Применить , чтобы сохранить изменения и выйти. Полностью перезагрузите компьютер и проверьте, решена ли проблема.
Примечание. Если служба уже запущена, вы остановитесь и запустите ее снова. освежить это.
Решение 2. Отключение Кортаны
Кортана уже довольно давно присутствует в Windows 10 и предназначена для интеграции с Поиск Windows. Он также находится в стадии разработки, и с каждым обновлением он становится все лучше с обновленными модулями, улучшающими его AI и алгоритмы поиска. По словам нескольких пользователей, отключение Cortana снова позволило индексировать на их компьютерах.
- Нажмите Windows + S, введите « Cortana » в диалоговом окне и откройте Настройки. Если ваш поиск не работает, вы можете перейти к настройкам и открыть его оттуда.
- Теперь снимите отметку со всех параметров там.
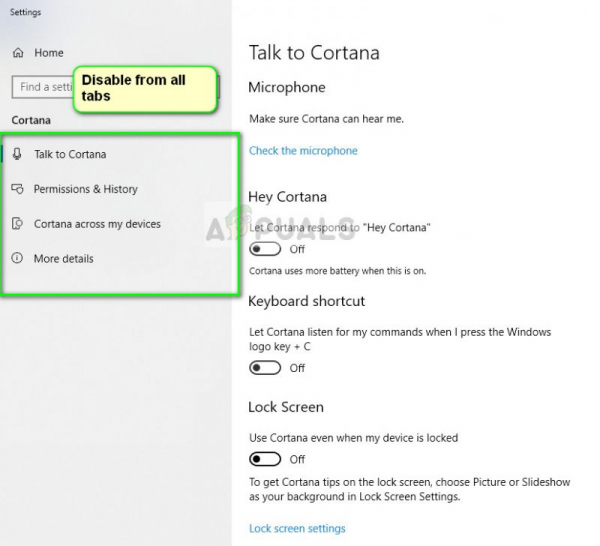
- После отключения Кортаны перезагрузите компьютер и попробуйте снова проиндексировать файлы.
Решение 3. Изменение значения реестра
Если перезапуск службы не работает для вас, мы можем попробовать изменить значение реестра на вашем компьютере. Это приведет к повторной инициализации всего модуля поиска Windows и заставит компьютер начать индексирование ваших файлов. Вместо того, чтобы удалять ключ, мы переименуем его, чтобы вы могли легко восстановить ключ в будущем, если это необходимо.
Примечание. Прежде чем продолжить, рекомендуется сделайте резервную копию вашего реестра. Редактор реестра – это мощный инструмент, и изменение ключей, о которых вы не знаете, может иметь серьезные последствия.
- Нажмите Windows + R, введите « regedit »в диалоговом окне и нажмите Enter.
- В реестре перейдите по следующему пути к файлу:
Computer HKEY_LOCAL_MACHINE SOFTWARE Microsoft Windows Search FileChangeClientConfigs
- Переименуйте папку и добавьте что-нибудь в конце, как в примере ниже:
Компьютер HKEY_LOCAL_MACHINE SOFTWARE Microsoft Windows Search FileChangeClientConfigsBAK
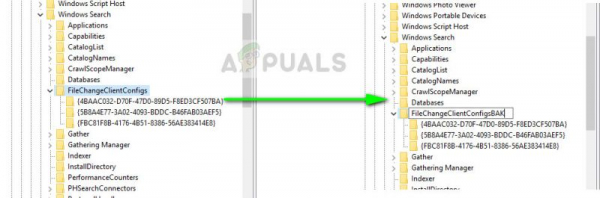
- Перезагрузите компьютер и выполните первое решение. Если служба уже запущена, остановите ее и запустите снова. Проверьте, запущено ли индексирование на вашем компьютере.
Решение 4. Удаление файлов .BLF и .REGTRANS-MS
Microsoft официально признала проблему и даже задокументировала исправление на своем веб-сайте. По их словам, ваши модули индексации могут быть повреждены или некоторые значения реестра могут отсутствовать на вашем компьютере. Мы перейдем в индексный каталог и удалим некоторые системные файлы. Это заметит Windows, которая воссоздаст файлы, обновит весь модуль и снова начнет индексацию.
- Перейдите в следующее расположение файла с помощью проводника или вставьте его в Windows + R.
C: windows system32 config TxR
- В каталоге щелкните Просмотр > Параметры> Изменить папку и параметры поиска .

- Выберите tab Просмотр и снимите флажок с опции Скрывать защищенные системные файлы . Если будет предложено предупреждение, нажмите Продолжить . Нажмите Применить , чтобы сохранить изменения.
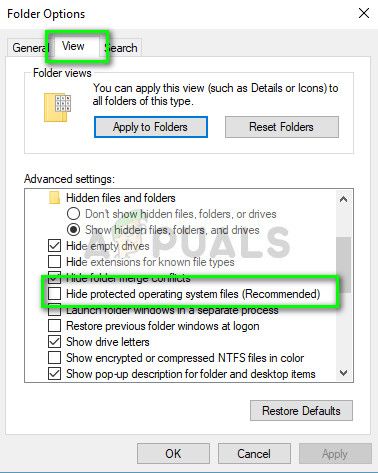
- Теперь удалить все файлы с расширением REGTRANS-MS и BLF
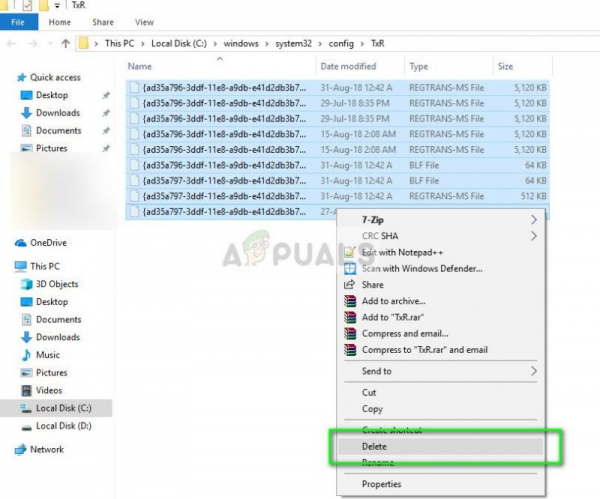
- После внесения изменений полностью перезагрузите компьютер. После перезапуска служба поиска запустится, и индексация начнется автоматически.
В дополнение к вышеуказанным решениям вы также можете попробовать:
- Создайте новую учетную запись администратора и посмотрите, работает ли там индексирование. Если это так, вы можете перенести все свои данные в новую учетную запись и удалить старую.
- Использование встроенного средства устранения неполадок для поиска и индексирования. Подождите, пока устранение неполадок завершится, и примените все исправления (если предложены).
- Измените значение реестра вручную, чтобы принудительно начать индексирование. Перейдите к HKLM/Software/Microsoft/Windows Search/SetupCompletedSuccessfully и измените значение на ноль (0) . Примените изменения и выйдите.
- Установите новую копию Windows на свой компьютер. Возможно, поврежденные системные файлы не подлежат восстановлению.