Некоторые пользователи сообщают, что они не могут воспроизводить звук через наушники при использовании iTunes. Большинство пострадавших пользователей сообщают, что звук все еще выходит из динамиков (даже когда наушники подключены). Все остальное, включая Youtube, музыкальное приложение по умолчанию и даже игры, выводят звук через наушники. Проблема часто возникает в нескольких версиях Windows, включая Windows 7, Windows 8 и Windows 10.
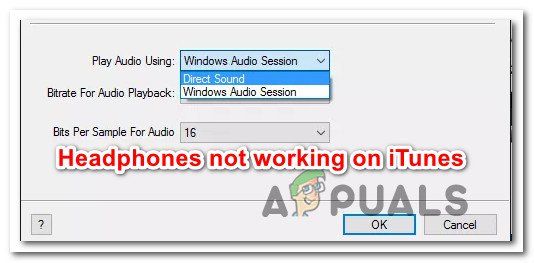
What вызывает ошибку «Наушники не работают с iTunes»?
Мы исследовали эту конкретную проблему, просмотрев различные отчеты пользователей и стратегии восстановления, которые они использовали для устранения ошибки. Согласно нашим исследованиям, есть несколько потенциальных виновников, которые могут вызвать это конкретное сообщение об ошибке:
- Для звука по умолчанию задан аудиосеанс Windows . Одна из наиболее распространенных причин, вызывающих это конкретное сообщение об ошибке, заключается в том, что для звука по умолчанию установлено значение «Аудиосеанс Windows». Некоторым затронутым пользователям удалось решить эту конкретную проблему, переключив настройку на Direct Audio.
- Наушники не установлены в качестве устройств воспроизведения по умолчанию – вы также можете Вы можете столкнуться с таким поведением, если ваши наушники правильно подключены, но не установлены в качестве устройств воспроизведения по умолчанию в настройках Windows. В этом случае доступ к настройкам звука Windows и установка гарнитуры в качестве устройства воспроизведения по умолчанию решит проблему.
- Поврежденное приложение iTunes – еще один потенциальный виновник, который может Причиной этого является повреждение файла в папке iTunes. В этом конкретном сценарии переустановка приложения iTunes (версии для ПК или UWP) должна решить проблему.
- Установка неверного драйвера . Как сообщали некоторые пользователи, эта ошибка также может возникнуть, если некоторые драйверы Windows установлены неправильно или повреждены. На основании отчетов пользователей подтверждено, что причиной этой проблемы являются два драйвера (звуковой драйвер и драйвер USB-контроллера).
Если вы ищете Чтобы исправить это конкретное сообщение об ошибке, эта статья предоставит вам несколько стратегий устранения неполадок, которые другие пользователи в аналогичной ситуации использовали для решения проблемы.
Для достижения наилучших результатов следуйте приведенным ниже методам. в том порядке, в котором они представлены, поскольку они упорядочены по эффективности и серьезности. Один из них обязательно решит проблему в вашем конкретном сценарии.
Метод 1. Подключение наушников перед запуском iTunes
Если вы ищете быстрое решение. Запуск (подключение) наушников перед запуском приложения iTunes может решить проблему автоматически. Это заставляет приложение распознавать аудиовыход, который в данный момент активен во время процесса инициализации..
Несколько затронутых пользователей подтвердили, что эта процедура эффективна как для настольного приложения, так и для версии UWP (универсальная платформа Windows) .
Однако это всего лишь обходной путь, и вам нужно помнить об этом каждый раз, когда вы хотите слушать музыку через приложение Windows iTunes.
Если вам нужно постоянное исправление, которое гарантирует, что звук iTunes выходит из ваших наушников, как только вы их подключаете, перейдите к следующему способу ниже.
Метод 2: изменение звука по умолчанию на Direct Sound
Несколько затронутых пользователей сообщили, что им удалось решить проблему, перейдя в меню «Настройки» и изменив платформу воспроизведения звука по умолчанию на «Прямой звук». Это заставляет приложение динамически переключаться на любое новое устройство, подключенное во время сеанса воспроизведения.
Подтверждено, что эта процедура эффективна в Windows 7, Windows 8 и Windows 10. У вас должна быть возможность чтобы выполнить следующие действия, независимо от того, используете ли вы настольный компьютер или приложение UWP.
Вот что вам нужно сделать:
- Откройте iTunes и перейдите в Edit> Preferences с помощью меню ленты вверху.
- В меню Playback Preferences перейдите к Вкладка Воспроизведение .
- Измените раскрывающееся меню, связанное с Воспроизвести звук с помощью , на Direct Audio . Затем нажмите Ok , чтобы сохранить изменения.
- Перезапустите приложение iTunes, подключите наушники/гарнитуру и включите звук. Теперь вы должны слышать звук, исходящий от них.
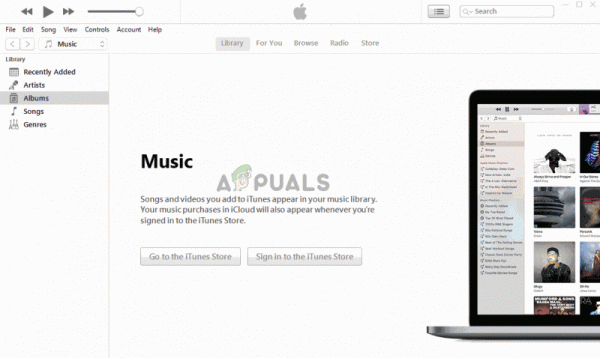
Если вы ‘ Если вы по-прежнему не слышите звук из наушников при воспроизведении аудио в iTunes, перейдите к следующему способу ниже.
Метод 3: изменение устройства воспроизведения по умолчанию
Другая потенциальная причина, которая может привести к сбою воспроизведения звука в iTunes, – это то, что наушники не установлены в качестве устройства по умолчанию в меню настроек Sound . Несколько затронутых пользователей сообщили, что проблема со звуком была решена после того, как они установили свои наушники в качестве устройства для воспроизведения по умолчанию .
Вот что вам нужно сделать:
- Нажмите клавишу Windows + R , чтобы открыть диалоговое окно Выполнить . Затем введите « mmsys.cpl » и нажмите Enter , чтобы открыть экран настроек Sound .
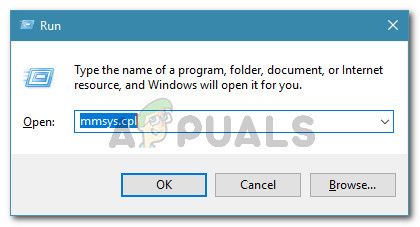
- Попав на экран Настройки звука , щелкните правой кнопкой мыши наушники. и выберите Установить как устройство по умолчанию .
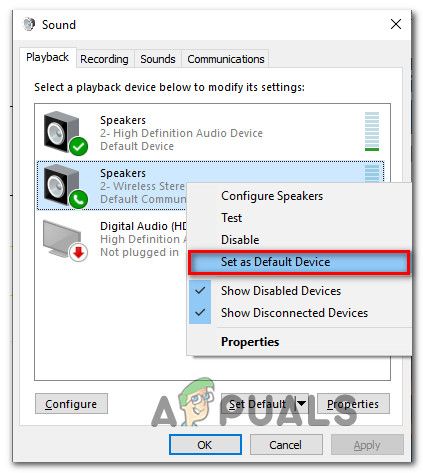
- Перезапустите iTunes и посмотрите если звук был исправлен.
Если вы по-прежнему не слышите звук из наушников, перейдите к следующему способу ниже.
Метод 4: переустановка приложения iTunes
Как оказалось, компонент воспроизведения звука также может быть затронут, если iTunes папка содержит поврежденные файлы. Это может произойти, если вы имеете дело с заражением вредоносным ПО или после того, как антивирусное сканирование удалило некоторые файлы из установочной папки iTunes.
В этом случае вы сможете решить проблему, выполнив переустановка приложения iTunes. Однако шаги для этого будут отличаться в зависимости от того, какую версию приложения iTunes вы установили (настольная версия или версия UWP).
По этой причине мы создали два отдельных руководства, которые будут поможет вам переустановить приложение iTunes. Обязательно следуйте инструкциям, применимым к используемому вами приложению iTunes.
Переустановка настольной версии iTunes
- Нажмите клавишу Windows + R , чтобы открыть откройте диалоговое окно Выполнить . Затем введите « appwiz.cpl » и нажмите Enter , чтобы открыть окно Программы и компоненты .
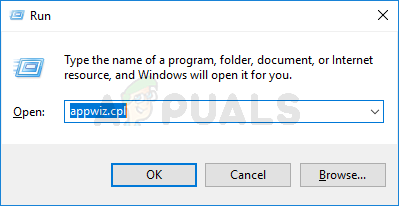
- Прокрутите список приложений на экране Программы и компоненты вниз. , щелкните приложение iTunes правой кнопкой мыши и выберите Удалить (или воспользуйтесь меню действий выше) . Затем следуйте инструкциям на экране, чтобы завершить удаление.
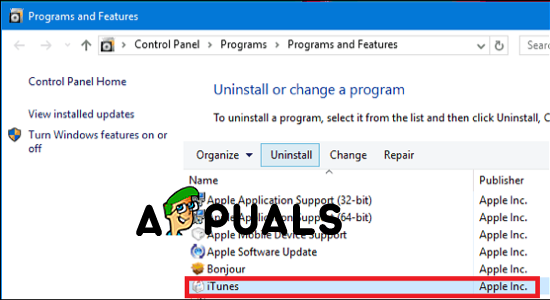
- Удалите остальное дополнительное программное обеспечение Apple, используя ту же процедуру. Убедитесь, что вы удалили все, что имеет Apple Inc. , указанное в качестве издателя (включая Apple Mobile Device Support, Apple Application Support и Apple Обновление программного обеспечения) .
- После удаления всех приложений Apple перезагрузите компьютер.
- При следующем запуске перейдите по этой ссылке ( здесь ) в браузере и нажмите Windows (в разделе Ищите другие версии ).
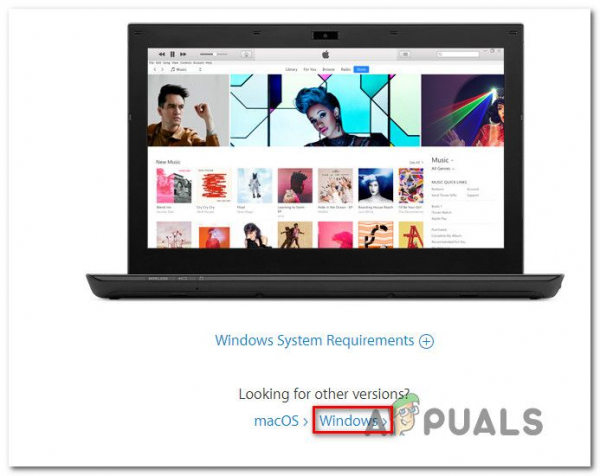
- Прокрутите вниз до верхней части страницы и нажмите Загрузить сейчас (64-разрядная версия) .
- После завершения загрузки откройте исполняемый файл установки и следуйте инструкциям на экране, чтобы завершить процесс установки.
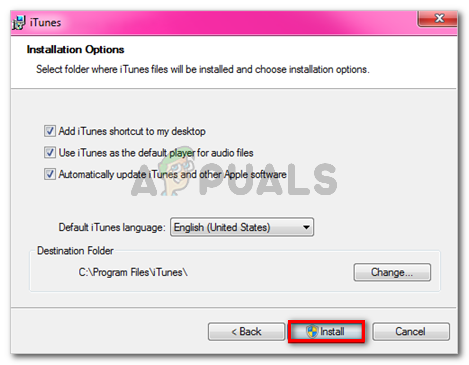
- После завершения установки перезагрузите компьютер еще раз и посмотрите, решена ли проблема.
Переустановка UWP (Univers al Windows Platform) версия iTunes
- Нажмите клавишу Windows + R , чтобы открыть диалоговое окно запуска. Затем введите « ms-settings: appsfeatures » и нажмите Enter , чтобы открыть загар Приложения и функции в Настройки .
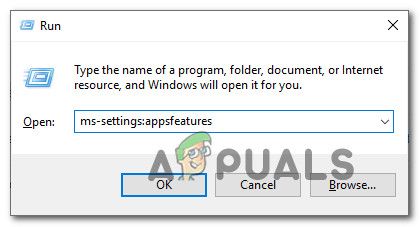
- Достигнув меню Приложения и функции , используйте функция поиска в разделе Приложения и функции для поиска « iTunes «. Затем нажмите Дополнительные параметры (в iTunes ).
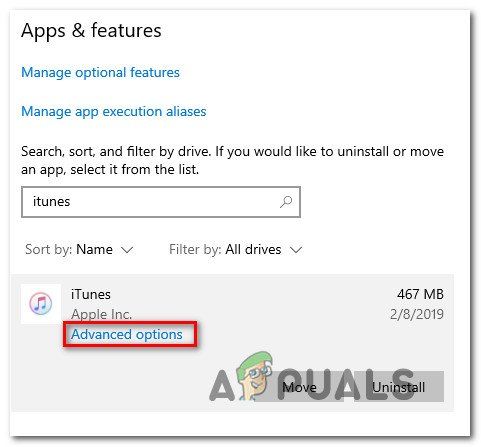
- В меню Дополнительные параметры в iTunes прокрутите вниз до вкладки Сброс и нажмите Сброс кнопка.
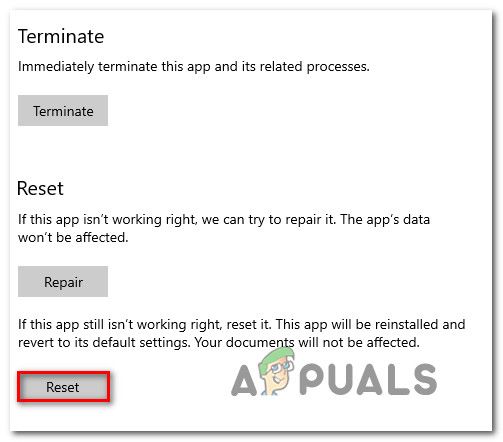
- При появлении запроса на подтверждение нажмите кнопку Сброс еще раз, чтобы начать процесс сброса. Как только вы это сделаете, приложение будет переустановлено и вернется к настройкам по умолчанию. Вы загружаете локально медиафайлы, и это не повлияет на списки воспроизведения.
- После завершения процедуры сброса снова откройте iTunes и посмотрите, решена ли проблема.
Если эта процедура не позволила вам слушать музыку iTunes через наушники, перейдите к следующему способу, указанному ниже.
Метод 5: Переустановка звукового драйвера и/или драйвер контроллера USB.
Если вы столкнулись с этой конкретной проблемой (в некоторой степени) с другими приложениями, скорее всего, вы имеете дело с неисправным звуковым драйвером. Другой потенциальный сценарий (если вы используете гарнитуру, которая подключается через USB) заключается в том, что драйвер контроллера USB не распознает устройство должным образом.
Несколько затронутых пользователей сообщили, что проблема была решена после того, как они переустановил драйвер звука и/или драйвер контроллера USB.
Вот краткое руководство о том, как это сделать:
- Нажмите Клавиша Windows + R , чтобы открыть диалоговое окно Выполнить . Затем введите « devmgmt.msc » и нажмите Enter , чтобы открыть Диспетчер устройств .
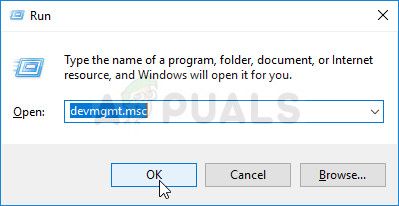
- Внутри диспетчера устройств , разверните Звуковые, видео и игровые контроллеры раскрывающееся меню. Затем прямо на каждом аудиоустройстве , указанном ниже, выберите Удалить . При появлении запроса на подтверждение нажмите кнопку Удалить , чтобы начать процесс удаления.
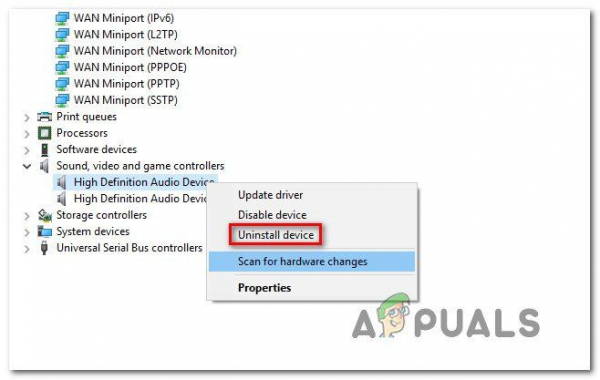
- Разверните раскрывающееся меню Контроллер универсальной последовательной шины и установите каждый хост-контроллер , который вы там видите.
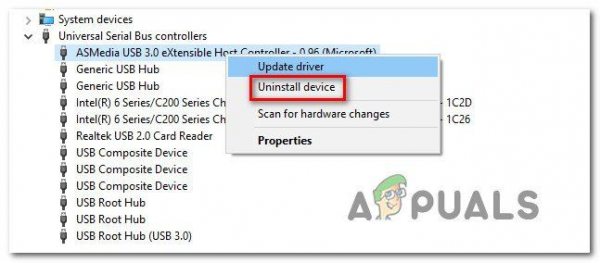
Примечание. Шаг 3 не требуется, если наушники подключаются через разъем.
- После удаления всех драйверов перезагрузите компьютер. При следующем запуске Windows автоматически определит и установит отсутствующие драйверы..
- Подключите наушники и дождитесь завершения начальной установки (если они подключаются через USB). Если проблема была вызвана неисправным драйвером, теперь вы сможете слышать звук через наушники.