Эта ошибка возникает случайным образом во время игры Fallout 4, и игроки заметили, что клавиатура иногда полностью перестает работать, и проблема сохраняется до перезапуска игры или даже дольше. Проблема иногда сопровождается проблемами с мышью, и мышь иногда обрабатывается таким же образом.

Там было много полезных решений с момента появления ошибки, и мы выбрали те, которые помогли большинству пользователей, и представили им пошаговые решения. Следуйте приведенным ниже методам и удачи в решении проблемы!
Что заставляет клавиатуру перестать работать в Fallout 4?
У этой серьезной проблемы, которая мешает игрокам нормально играть, есть несколько причин, и мы выбрали их на основе реальных отзывов игроков. Просмотр этого списка может помочь вам быстрее решить проблему:
- Игра не позволяет вам играть с обеими клавиатурами + мышь и геймпад, так как это можно считать читерством. Это может появиться, если ваш контроллер просто подключен к консоли или установлен как устройство.
- оверлей определенного приложения мешает нормальной работе игры и пользователям сообщили, что обычно проблемы вызывают Steam или Overwolf. Попробуйте отключить их для Fallout 4.
Решение 1. Отредактируйте файл настроек
Лучшее и наиболее распространенное решение этой проблемы – просто отредактировать файл настроек, расположенный в Documents, чтобы вообще отключить игровой контроллер. Это может стать проблемой, если вы передумаете позже, поэтому обязательно отмените изменения, если когда-нибудь захотите играть с игровым контроллером.
- Перейдите к местоположению папки в Проводник , просто открыв папку и нажав Этот компьютер или Мой компьютер на левой панели навигации или выполнив поиск для этой записи в меню “Пуск”.
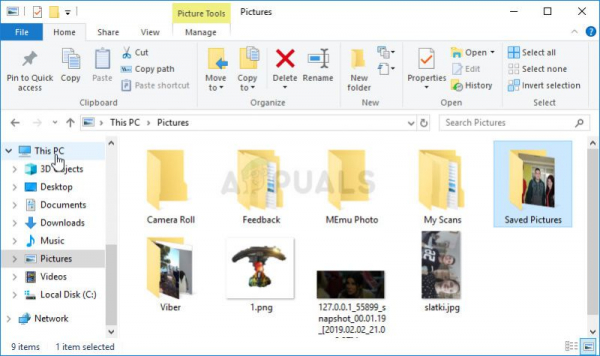
- В любом случае, в На этом компьютере или на моем компьютере дважды щелкните, чтобы открыть локальный диск, и перейдите к Пользователи >> Имя вашей учетной записи >> Документы >> Мои игры >> Fallout 4 . Пользователи Windows 10 могут просто перейти к Документам после открытия Проводника из правого меню навигации.
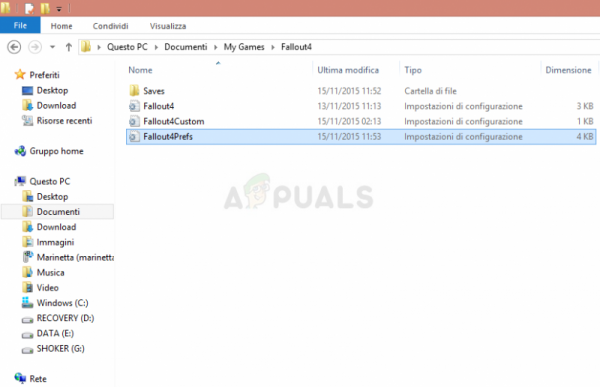
- Щелкните правой кнопкой мыши файл с именем ‘ Fallout4Prefs’ и выберите его открытие с помощью Блокнота.
- Используйте Ctrl + F или нажмите кнопку «Изменить» в верхнем меню и выберите параметр «Найти» в раскрывающемся меню, чтобы открыть поле поиска.
- Введите « bGamepadEnable »в поле и измените значение рядом с ним с 1 на 0.. Используйте комбинацию клавиш Ctrl + S , чтобы сохранить изменения, или нажмите Файл >> Сохранить и выйдите из Блокнота.
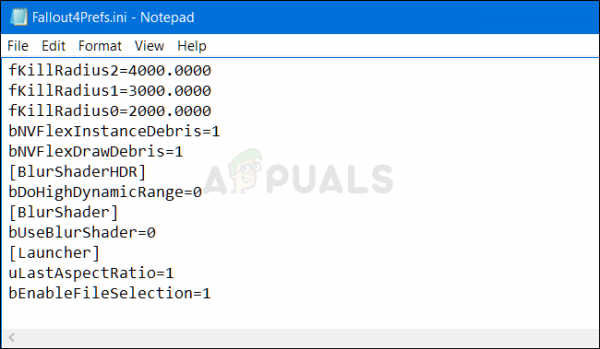
- Попробуйте запустить игру еще раз, чтобы проверить, появляется ли проблема с неработающей клавиатурой Fallout 4!
Если вы можете управлять в игре достаточно, вы всегда можете использовать более простой метод и повернуть контроллер, используя внутриигровые настройки. Это определенно понравится обычным пользователям!
- Откройте Steam , дважды щелкнув его запись на рабочем столе или выполнив поиск в меню «Пуск». Пользователи Windows 10 также могут искать его с помощью Кортаны или панели поиска, которые находятся рядом с меню «Пуск».
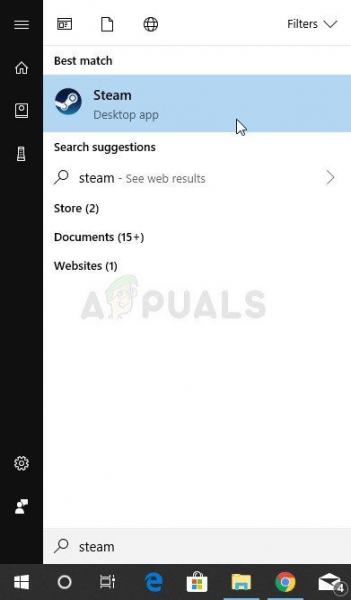
- Перейдите на вкладку Библиотека в окне Steam и найдите Fallout 4 в списке ваших игр в вашей библиотеке. Щелкните игру правой кнопкой мыши и выберите Play Game Пользователи, не использующие Steam, могут просто дважды щелкнуть значок игры.
- Нажмите кнопку «Настройки» на главном экране. чтобы открыть Настройки . Прокрутите вниз, пока не найдете запись Контроллер и переключите параметр с ВКЛ на ВЫКЛ. Сохраните внесенные вами изменения и проверьте, сохраняется ли проблема.
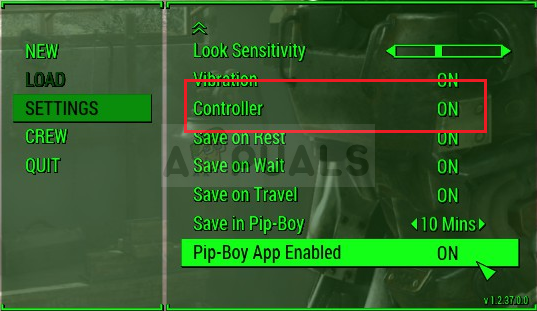
Примечание : если вы решили опробовать этот метод, чтобы решить проблему с клавиатурой и мышью, вам обязательно нужно отменить изменения, внесенные в файл .ini, если вы когда-нибудь начнете играть. игра с игровым контроллером!
Решение 2 : Отключить оверлей Overwolf
Это программное обеспечение является фаворитом среди игроков на ПК, поскольку оно позволяет пользователям добавлять в игру оверлейные приложения, включая захват игры, потоковую передачу Twitch, оверлей TeamSpeak, браузер и т. Д. Однако это может вызвать проблемы и привести к прекращению работы клавиатуры и мыши, поэтому рекомендуется отключить их для Fallout 4.
- Щелкните на панели задач , чтобы показать скрытые значки или сразу найти значок Overwolf . Щелкните его правой кнопкой мыши и выберите параметр «Настройки». Щелкните Overlay.
- Перейдите в Библиотека >> Игры и найдите Fallout 4 в списке игр, которые вы установили. Щелкните его один раз на левой панели и выберите параметр Включить наложение , чтобы сдвинуть его влево и отключить.
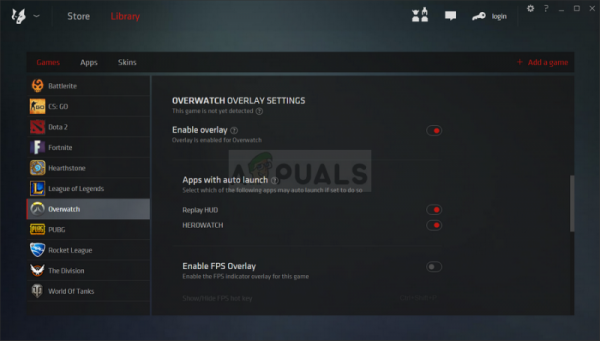
- Сохраните изменения и проверьте, сохраняется ли проблема.
Решение 3. Отключите оверлей Steam
Это стандартное исправление для множества проблем, связанных с игрой Steam.. Очевидно, что этот метод предназначен только для пользователей Steam (пользователей, которые приобрели игру через Steam), и это довольно простой метод, который не следует пропускать при устранении неполадок.
- Откройте Steam , дважды щелкнув его запись на рабочем столе или выполнив поиск в меню «Пуск». Пользователи Windows 10 также могут искать его с помощью Кортаны или панели поиска, которые находятся рядом с меню «Пуск».
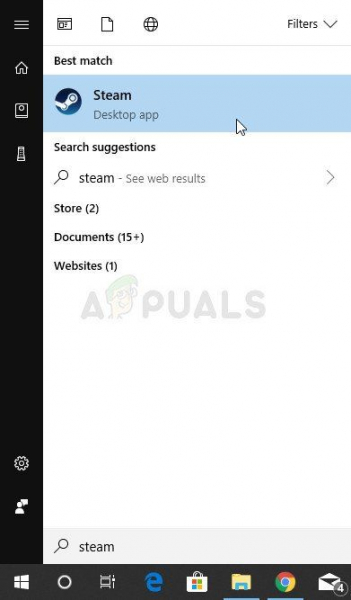
- Перейдите на вкладку Библиотека в окне Steam и найдите Just Cause 2 в списке ваших игр в вашей библиотеке.
- Щелкните правой кнопкой мыши запись игры в библиотеке и выберите параметр Свойства в появившемся контекстном меню. Оставайтесь на вкладке Общие в окне “Свойства” и снимите флажок “ Включить оверлей Steam во время игры “.
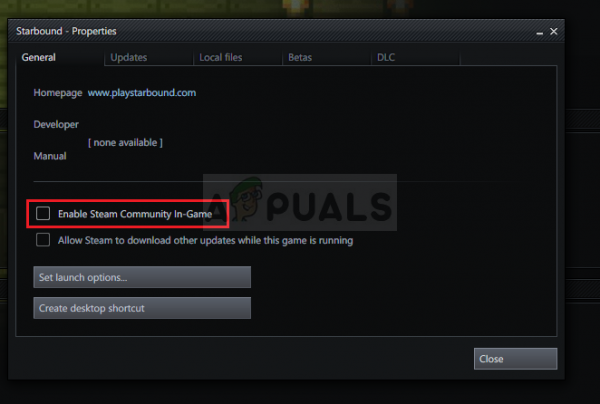
- Примените изменения, выйдите и попробуйте запустить игру. Проверьте, не возникают ли проблемы с клавиатурой во время игры в Fallout 4!
Решение 4. Удалите контроллер из диспетчера устройств
Если вы в настоящее время не используете подключенный игровой контроллер, чтобы играть в какую-либо игру, и если описанные выше методы не сработали для вас, возможно, есть более серьезная проблема, заключающаяся в том, что игру обманом заставили поверить, что вы используете некоторые из игровых контроллеров. вы установили некоторое время назад. Если вы сейчас не используете этот контроллер, вы можете удалить его с помощью диспетчера устройств.
- Введите « Диспетчер устройств » в следующее поле поиска. к кнопке меню Пуск, чтобы открыть окно диспетчера устройств. Вы также можете использовать комбинацию клавиш Windows + R , чтобы открыть диалоговое окно «Выполнить». Введите в поле devmgmt. msc и нажмите OK или Enter.
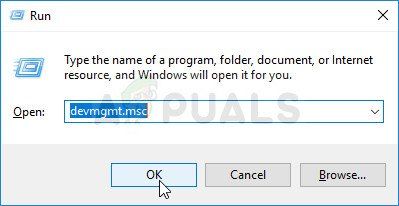
- Разверните раздел« Звуковые, видео и игровые контроллеры ». Это отобразит все установленные аналогичные устройства, которые есть на вашем компьютере. Контроллер также может находиться в контроллерах универсальной последовательной шины
- . Щелкните правой кнопкой мыши каждый игровой контроллер, который вы найдете в списке, и выберите Удалить устройство из контекстного меню. Убедитесь, что вы повторили тот же процесс для всех записей геймпада в списке.
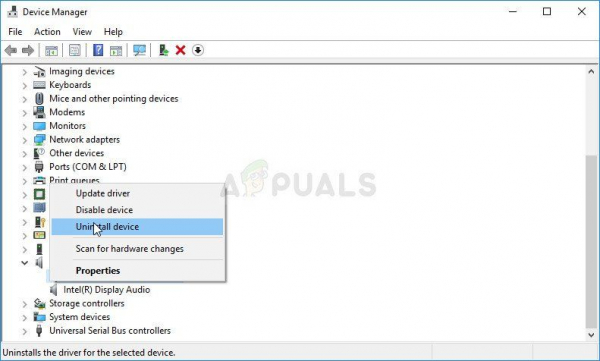
- Подтвердите все запросы диалогового окна, закройте диспетчер устройств и перезагрузите компьютер . Снова откройте игру и проверьте, сохраняется ли проблема с неработающей клавиатурой.