Minecraft – это игра-песочница, которая позволяет игрокам строить из кубиков в трехмерном процедурно созданном мире. В нем есть несколько видов деятельности, таких как сбор ресурсов, крафт, бой и разведка. Minecraft существует в игровой индустрии довольно давно и имеет огромный цифровой след.
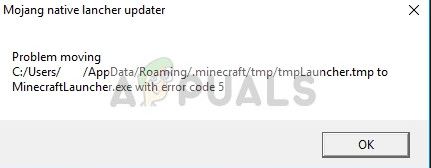
Несмотря на он получает частые обновления, пользователи видят сообщение об ошибке всякий раз, когда они пытаются запустить средство запуска. Эта ошибка была довольно распространенной, и Minecraft запустил быстрое обновление для решения проблемы. Однако, несмотря на выпуск обновления, проблема все еще сохранялась на многих компьютерах. Вот некоторые обходные пути, которые вы можете попробовать.
Решение 1. Запуск Minecraft от имени администратора
Простейший обходной путь, который работает в большинстве случаев, – это запуск программы запуска с правами администратора. Это подчеркивает тот факт, что операционная система блокирует некоторые действия Minecraft, когда у нее нет полной автономии для их выполнения. Мы можем попробовать последнее и посмотреть, решит ли это проблему для нас.
- Найдите средство запуска Minecraft на своем компьютере. Щелкните его правой кнопкой мыши и выберите
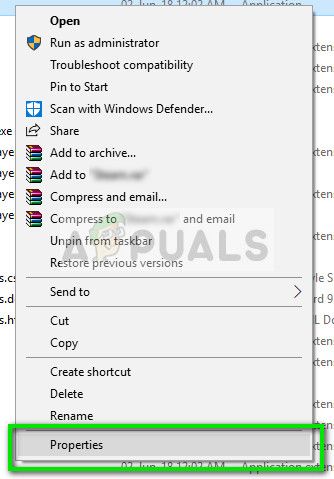
- Щелкните вкладку Совместимость и отметьте параметр Запустить эту программу как администратор . Нажмите Применить, чтобы сохранить изменения и выйти.
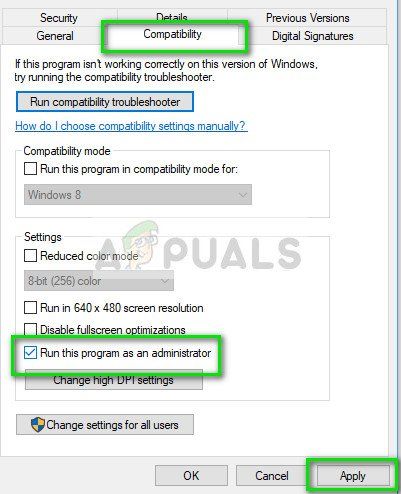
- Теперь попробуйте снова запустить приложение и посмотрите, исчез ли код ошибки 5.
Решение 2. Загрузка новой программы запуска
Другой обходной путь, который мы можем попробовать, прежде чем прибегать к более техническим методам, – это загрузка новой программы запуска с использованием текстового файла Nativelog.txt . Nativelog.txt – это файл журнала, созданный вашей программой запуска Minecraft и находящийся в каталоге, в котором находится ваша программа запуска. Этот текстовый файл часто создается на вашем рабочем столе.
- Откройте текстовый файл Nativelog. txt и скопируйте строку, которая заканчивается на «… .. minecraft.exe ».
- Запустите браузер, вставьте скопированную строку в адресную строку и нажмите Enter.
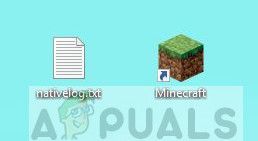
- Через несколько секунд начнется загрузка средства запуска. Теперь используйте эту пусковую установку, чтобы открыть Minecraft и проверить, исчез ли код ошибки.
Примечание: вам нужно будет скопировать пусковую установку на главную каталог, в котором установлен Minecraft, и заменить уже существующий лаунчер. При появлении запроса нажмите Да , чтобы подтвердить замену..
Решение 3. Переименование временного файла
Если вы не можете найти строку, указанную в решении 2, или загрузка новой программы запуска не начинается, мы можем заставить компьютер загрузить программу запуска, переименовав временный файл и используя его для запуска Minecraft. Это немного хлопотно, но во многих случаях работает.
- Перейдите в каталог « C: Program Files (x86) Minecraft tmp» ». Если вы установили Minecraft в другом месте, перейдите туда.
- Просматривайте файлы, пока не найдете тот, который заканчивается на « .tmp ». Переименуйте его в « exe ». Теперь скопируйте файл, который мы только что переименовали, и вернитесь на один шаг назад в каталоге в « C: Program Files (x86) Minecraft».
- Вставьте туда измененный файл и замените средство запуска при появлении соответствующего запроса. Теперь запустите Minecraft с помощью средства запуска.
Это предложит ему начать шаги загрузки, и через некоторое время он откроется автоматически. Обратите внимание, что мы меняем расширение файла с «tmp» на «exe». Если это не удается, выполните следующие действия:
- Нажмите Windows + E на клавиатуре, чтобы запустить проводник. Перейдите на вкладку Просмотр и нажмите .

- Снова выберите вкладку Просмотр и снимите флажок опция Скрыть расширения для файлов известного типа . Нажмите Применить, чтобы сохранить изменения и выйти.
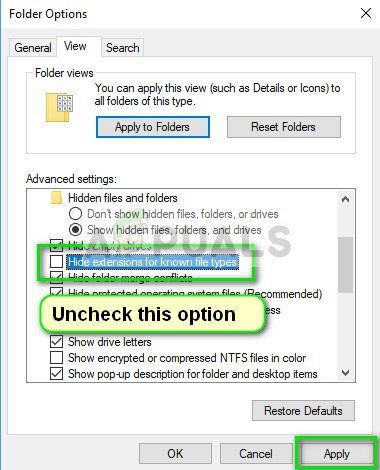
- Теперь попробуйте переименовать файл еще раз в правильное расширение и посмотрите, работает ли метод.
Совет: Если все вышеперечисленное метод не работает, убедитесь, что на вашем компьютере установлен последний патч/версия игры. Minecraft имеет тенденцию выпускать обновления всякий раз, когда возникает подобная проблема.