Ошибка «Microsoft Excel пытается восстановить вашу информацию» возникает из-за ложного срабатывания антивируса, конфликтов в области предварительного просмотра, конфликтующих приложений, устаревшей версии Excel, устаревшей Windows и поврежденных установок Office. Пользователь застревает в этом сообщении об ошибке на неопределенный период времени.
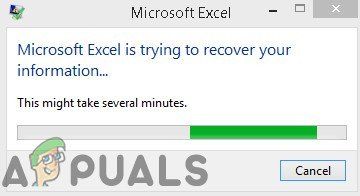
Причины появления Microsoft Excel Пытаетесь восстановить вашу информационную ошибку?
- Ложное срабатывание антивируса: Антивирус защищает вашу систему от вредоносных атак . Иногда Excel или любые его надстройки/макросы определяются антивирусом как вредоносное ПО (ложное срабатывание), и антивирус ограничивает различные требуемые функции Excel и, таким образом, вызывает текущую ошибку.
- Конфликты панели предварительного просмотра: известно, что Excel имеет проблемы с функциональностью области предварительного просмотра проводника в Windows, и эта несовместимость может быть основной причиной текущей проблемы.
- Конфликтующие приложения: некоторые приложения конфликтуют с законной работой Excel. Если какое-либо из этих приложений установлено в вашей системе, вы можете столкнуться с текущей проблемой.
- Устаревшая версия Excel: Microsoft выпускает частые обновления Excel, чтобы устранить ошибки – бесплатно и улучшить его функциональность. Если вы используете устаревшую версию Excel, то вы склонны столкнуться со многими проблемами, в том числе и с той, что есть под рукой.
- Устаревшая Windows: частые обновления Windows от Microsoft очень важны для правильной работы вашей системы. Если вы используете устаревшую сборку Windows, то вы подвержены множеству проблем, включая текущую.
- Поврежденная установка Office: Если установка Office/Excel была повреждена, тогда это может вызвать текущую ошибку Excel.
- Конфликтующие надстройки: надстройки добавляют отличную функциональность в Excel. Если есть поврежденные надстройки или надстройки, которые конфликтуют с обычными операциями Excel, вы можете столкнуться с текущей проблемой.
- Несовместимый принтер по умолчанию: Excel при запуске связывается с принтером системы по умолчанию. Если Excel не может обмениваться данными с принтером или принтер по умолчанию несовместим с Excel, это может привести к возникновению текущей ошибки в Excel.
- Поврежденные пользовательские файлы: повреждены Пользовательские файлы или неправильная конфигурация пользователя могут привести к тому, что Excel покажет текущую проблему.
- Конфликтующие макросы: макросы очень полезны при выполнении пользователем повторяющихся операций. Но устаревшие или поврежденные макросы могут вызвать текущую ошибку Excel..
- Неправильные настройки региона: неправильные настройки региона вашей системы или использование не рекомендованного регионального формата, тогда вы можете столкнуться с текущей проблемой Excel.
Предварительные требования перед переходом к решениям
- Проверьте, связана ли проблема с отдельным файлом или другие файлы показывают ту же ошибку. Если проблема связана с одним файлом, попробуйте открыть и исправить этот конкретный файл. Если проблема общего характера, следуйте ее решениям.
- Если вы редактируете файл Excel, хранящийся в сети, то загрузите файл Excel локально из сеть, а затем попробуйте отредактировать.
- Убедитесь, что нет внешних ссылок в книге из формул, имен диапазонов, диаграмм, фигур, скрытых листов или запросов .
- Сведите к минимуму количество фигур в файле.
- Используйте только одну книгу в Excel и запустите только одну экземпляр Excel.
- Файл не должен быть защищен паролем .
- Если файл создается приложение стороннего производителя , то сгенерированные файлы могут быть повреждены. Протестируйте созданные файлы в другой системе вне стороннего приложения.
- Если Microsoft Excel используется другим процессом , эта информация будет отображаться в статусе панель в нижней части окна Excel. Если используется Excel и происходит другое действие, Excel может не ответить. Дождитесь завершения выполняющейся задачи, прежде чем пытаться выполнить другое действие.
- Файлы Excel могут стать очень большими , если к ним добавить много фигур и форматирования. В этом случае вы должны убедиться, что на ПК достаточно памяти/ОЗУ для запуска приложения. Попробуйте открыть проблемный файл на ПК с лучшими характеристиками. Кроме того, убедитесь, что ваша система соответствует минимальным системным требованиям.
- Не меняйте имя файла Excel из проводника. Вместо этого используйте команду Excel «Сохранить как».
- Если у вас более одной видеокарты , используйте видеокарту, которая не используется.
1. Временно отключите антивирусную программу
Антивирусное приложение играет жизненно важную роль в безопасности вашей системы. Известно, что многие антивирусные приложения имеют проблемы с Microsoft Excel, обнаруживая его, макросы или любые надстройки Excel как вредоносные программы и ограничивая их доступ к определенным необходимым функциям и, таким образом, вызывая текущую ошибку. В этом случае временное отключение антивируса может решить проблему.
- Выключите антивирус. -virus.
- Запустите Microsoft Excel, откройте проблемные файлы и проверьте, правильно ли начал работать Microsoft Excel..
- Если он работает нормально, вам необходимо создать исключение для Excel или проблемного файла в антивирусе или иным образом заменить его другим неконфликтным антивирусом. приложение.
Предупреждение. Измените настройки антивируса на свой страх и риск, поскольку этот шаг делает вашу систему уязвимой для мошеннических, вирусных или вредоносных атак.
2. Отключите панель предварительного просмотра в проводнике
Для удобства пользователей в Windows есть разные панели, такие как панель предварительного просмотра, панель сведений и панель навигации. Панель предварительного просмотра, как следует из названия, используется для предварительного просмотра содержимого определенных типов файлов, оставаясь в проводнике. Например, если вы выберете файл изображения в проводнике, вы сможете его предварительно просмотреть; если вы выберете файл Excel, вы также сможете предварительно просмотреть его содержимое. Но известно, что у Excel есть проблемы с этой функциональностью панели предварительного просмотра. В этом случае отключение панели предварительного просмотра может решить проблему.
- Нажмите Windows + E, чтобы открыть проводник
- На вкладке Просмотр нажмите Панель предварительного просмотра.
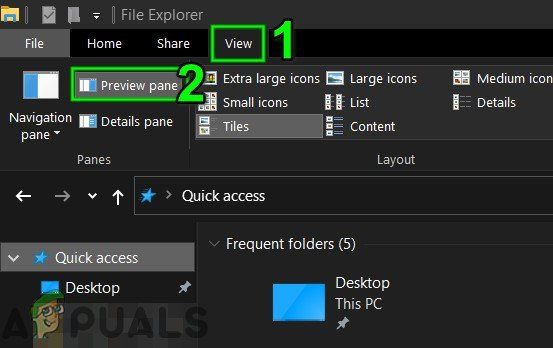
- Открыть Excel и проверьте, работает ли Excel без проблем.
3. Запустите Excel в безопасном режиме
Ваш Excel может застрять в окне «восстановление информации» из-за некоторых надстроек и настроек запуска Excel. В Excel есть встроенный безопасный режим, позволяющий открывать Excel без определенных типов надстроек и параметров запуска. Когда Excel запускается в безопасном режиме, он обходит функции и настройки, такие как измененные панели инструментов, альтернативное место запуска, папка xlstart и надстройки Excel (за исключением надстроек COM).
- Нажмите Windows + R , чтобы открыть окно команды “Выполнить”.
- В поле команды “Выполнить” введите и нажмите ОК ,
excel.exe/safe
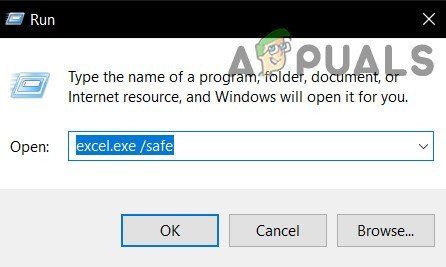
Теперь проверьте, начал ли Excel нормально работать. Если это так, попробуйте найти проблемную настройку Excel, которая вызывает проблему, отключив надстройки или восстановив Excel.
4. Отключить надстройки Excel
Надстройки Excel добавляют к нему большую функциональность. Однако иногда плохо написанные надстройки или надстройки, написанные для более старой версии Excel, начинают мешать нормальной работе Excel и, таким образом, зацикливаются на «попытках восстановить вашу информацию». В этом случае отключение надстроек Excel может решить проблему.
- Откройте проблемный файл Excel. Если вы не можете открыть Excel, загрузите систему в безопасном режиме или запустите Excel в безопасном режиме..
- Нажмите на меню Файл , а затем c выберите Параметры .
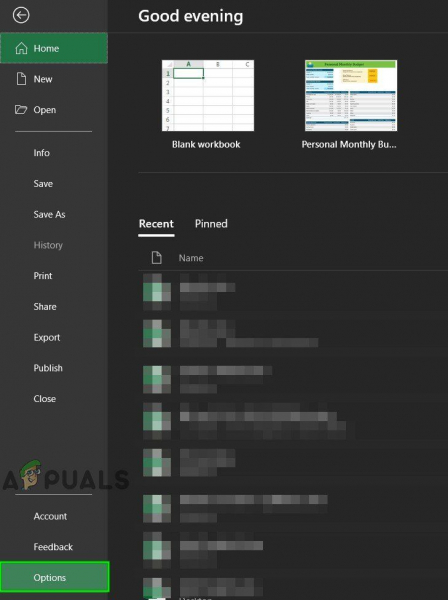
- Щелкните надстройки , а затем в раскрывающемся списке Управление выберите тип надстроек, которые вы хотите отключить, например, нажмите Надстройки Excel , а затем нажмите Перейти
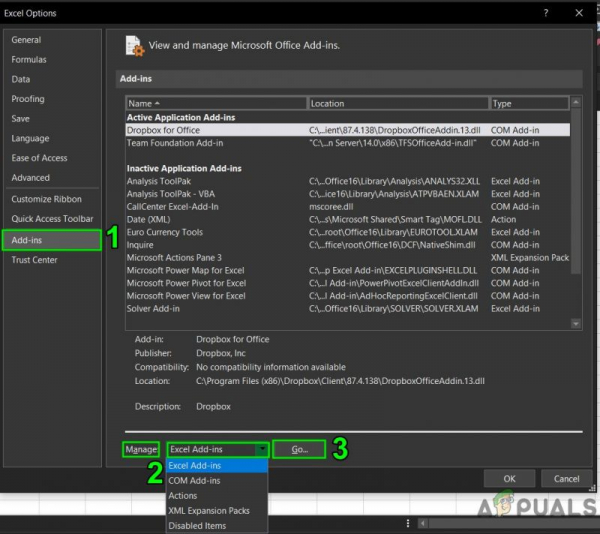
- Снимите все флажки и нажмите ОК
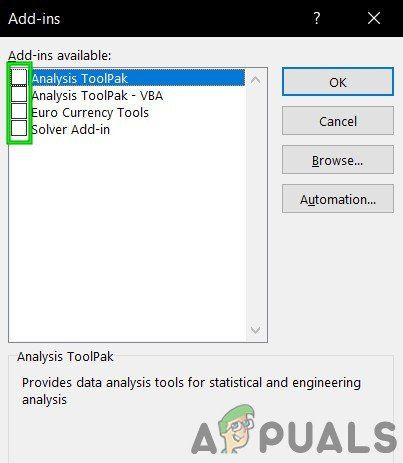
- Теперь сохраните и закройте файл и
- Теперь проверьте, работает ли Excel начал нормально работать. Если да, то включайте надстройки одну за другой и перезапускайте Excel после каждого включения надстройки, пока не выделите проблемную надстройку, а затем оставьте эту надстройку отключенной. Затем найдите и установите обновленную версию этой проблемной надстройки.
5. Твики с макросами
Макрос – это последовательность инструкций , которую Excel выполняет, когда вы ему указываете. Возможности макросов безграничны. Иногда макросы конфликтуют с работой Excel и вызывают проблемы с его нормальной работой. В целях устранения неполадок мы можем перекомпилировать макросы и посмотреть, решит ли он проблему.
- Откройте Excel, а затем нажмите Alt + F11 , чтобы открыть Microsoft Visual Basic для приложений.
- Теперь в строке меню нажмите меню Инструменты , а затем в раскрывающемся меню нажмите Параметры .
- Теперь в окне “Параметры” щелкните вкладку Общие и снимите флажок с параметра « Compile on Demand »и нажмите Ok .
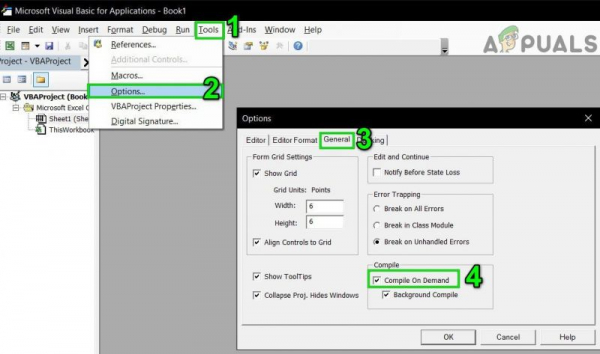
- Теперь в Visual Basic щелкните меню Вставить , а затем выберите Module .
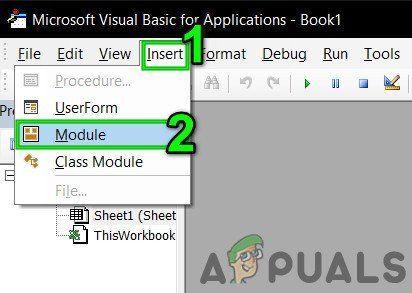
- Теперь щелкните меню Отладка и выберите Скомпилировать проект VBA .
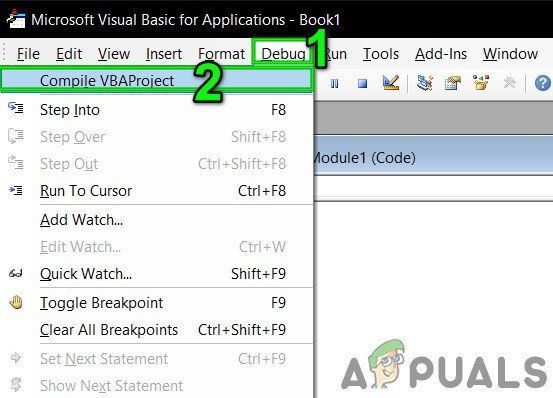
- Теперь щелкните меню Файл и выберите Сохранить .
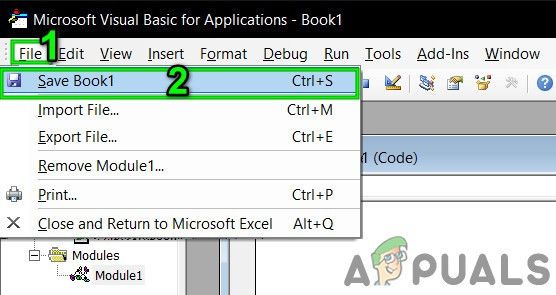
- Теперь щелкните меню Файл . а затем нажмите Закрыть и вернуться в Microsoft Excel .
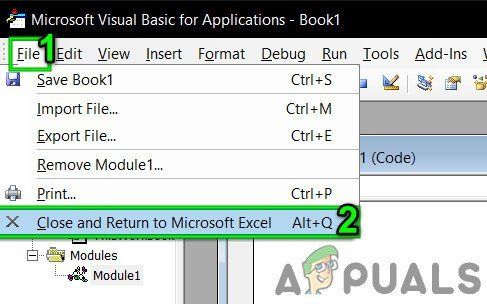
- Сохраните и закройте файл и Excel.
- Теперь снова откройте Excel и установите флажок если Excel начал нормально работать.
6. Отключить макросы
Макросы, разработанные для более старых версий Excel, иногда могут иметь проблемы совместимости с Excel, а безопасность приложения может вынудить Excel зайти в бесконечный цикл, о котором идет речь. В этом случае отключение макросов может решить проблему.
- Откройте Excel. Если вы не можете открыть Excel в обычном режиме, используйте Excel в безопасном режиме.
- Щелкните меню Файл , а затем выберите Параметры .
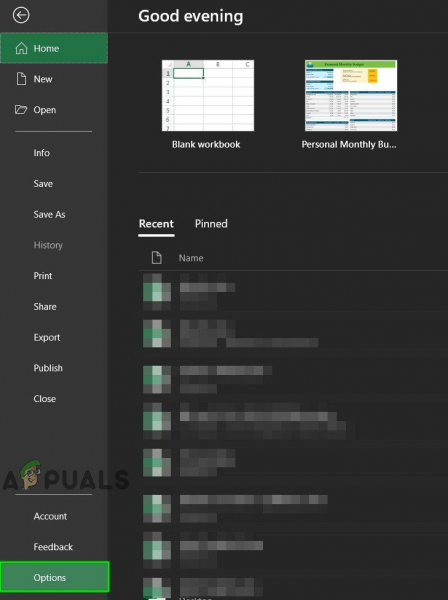
- На левой панели окна щелкните Центр управления безопасностью и затем на правой панели окна нажмите Настройки центра управления безопасностью .
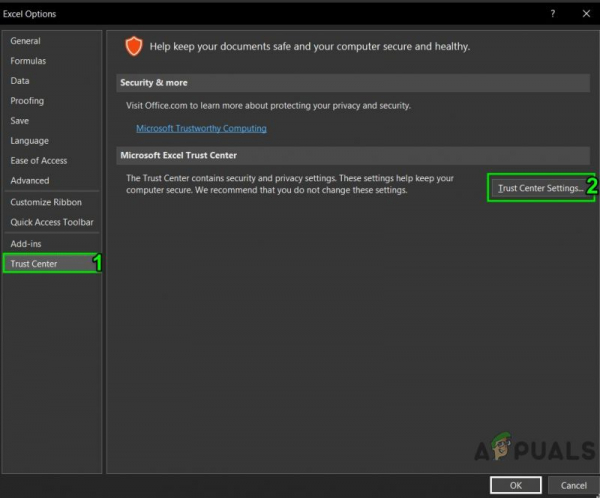
- Нажмите Настройки макроса , а затем нажмите Отключить все макросы без уведомления .
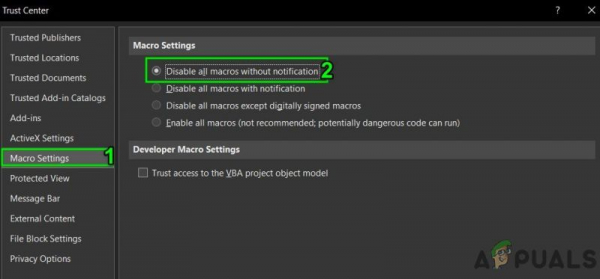
- Теперь нажмите” Надежные документы “и снимите флажок Разрешить документам в сети быть доверенными и установите флажок Отключить доверенные Документы и нажмите ОК .
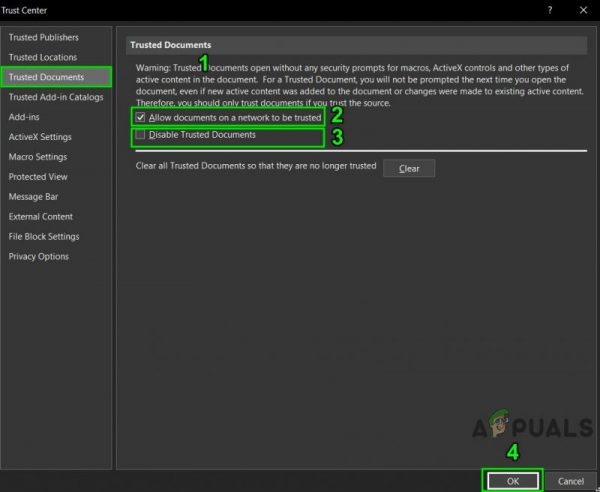
- Сохраните и закройте файл и Excel.
- Откройте Excel и проверьте, если Ex cel начал нормально работать.
7. Изменение принтера по умолчанию
При запуске Excel связывается с принтером по умолчанию в вашей системе. И если это общение не удается, Excel иногда заходит в бесконечный цикл «Пытаясь восстановить вашу информацию». В этом случае изменение принтера по умолчанию может решить проблему. Вы можете использовать любой принтер по умолчанию, но для тестирования рекомендуется использовать программный принтер, например Microsoft XPS Document Writer.
- Выйти из Excel
- Нажмите кнопку Windows , введите Printers и в появившемся списке нажмите Printers & Scanners . .
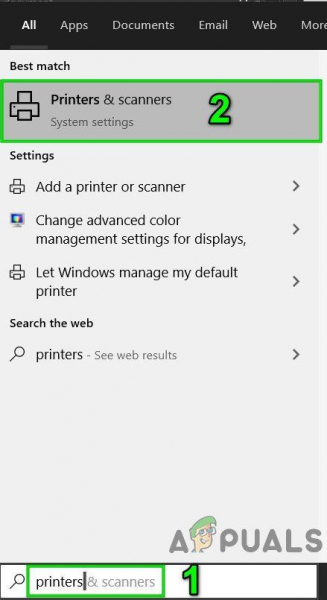
- Теперь в окнах «Принтеры и сканеры» щелкните « Microsoft XPS Document Writer. », а затем нажмите Управление .
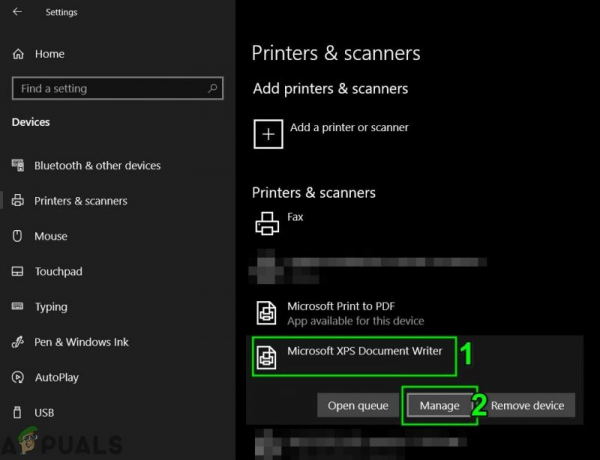
- Теперь в окне управления Microsoft XPS Document Writer нажмите Установить по умолчанию .

- Теперь откройте Excel и проверьте, начал ли Excel нормально работать.
8. Изменение настроек региона и регионального формата
Если региональные и языковые настройки отличаются от вашего фактического местоположения, а региональный формат не соответствует рекомендуемому, это может привести к зацикливанию Excel. В этом случае исправление региона и использование рекомендованного регионального формата может решить проблему..
- Нажмите клавишу Windows , введите Region и в появившемся списке нажмите Настройки региона .
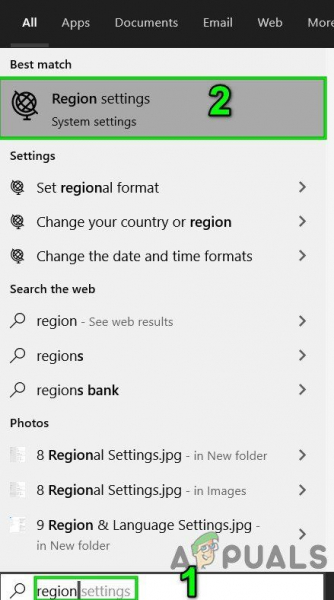
- Теперь на правой панели окна выберите Страна или регион , который соответствует вашему местоположению.
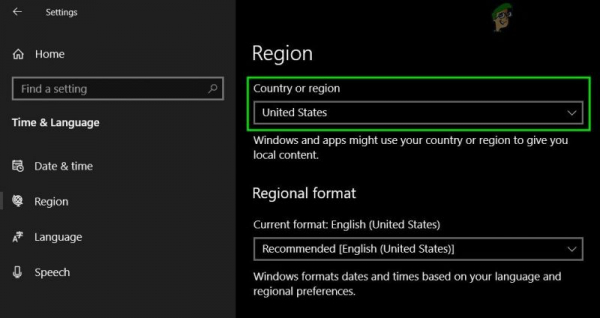
- Теперь под Региональный формат , выберите вариант, в котором указано Рекомендуется .
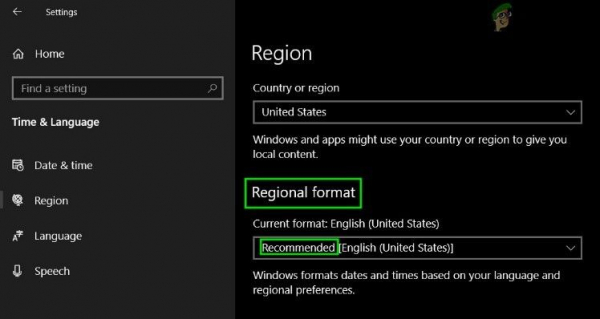
- Теперь перезапустите систему.
- После перезапуска системы запустите Excel и проверьте, Excel начал нормально работать.
9. Обновление Microsoft Excel до последней версии
Microsoft выпускает новые обновления для Excel, чтобы повысить производительность, добавить новые функции и исправить ошибки в Excel. Если вы используете устаревшую версию Excel, это может вызвать проблемы с нормальной работой Excel, включая обсуждаемую ситуацию. В этом случае обновление Excel может решить проблему.
- Откройте Microsoft Excel и щелкните Файл tab .
- Выберите Account и затем нажмите Параметры обновления
- Теперь нажмите Обновить сейчас
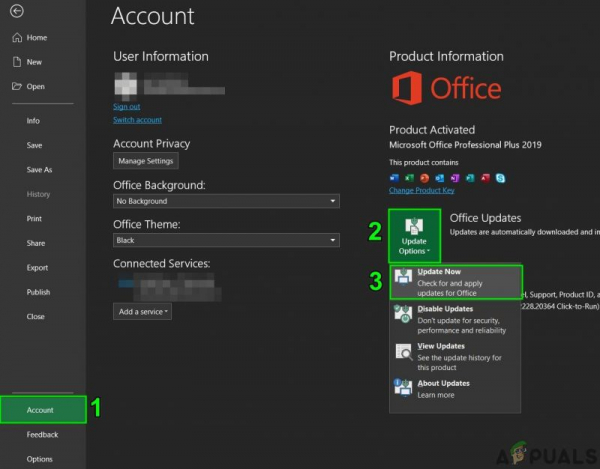
- Дождитесь завершения обновления .
- Перезагрузите компьютер и запустите Excel и проверьте, начал ли Excel нормально работать.
10. Обновите Windows до последней версии
Microsoft часто выпускает обновления Windows, чтобы улучшить Windows, добавить в нее новые функции и исправить лазейки в программном/аппаратном обеспечении. Известно, что устаревшие версии Windows вызывают несколько проблем с самим Excel. В этом случае обновление Windows до последней версии может решить проблему.
- Нажмите клавишу Windows и введите обновления.
- В появившемся списке нажмите Проверить наличие обновлений .
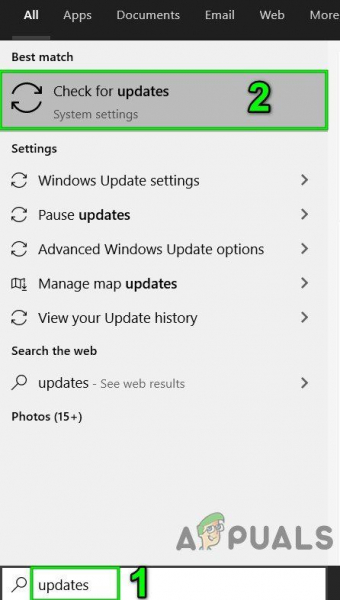
- Теперь в Центре обновления Windows нажмите Проверить наличие обновлений .
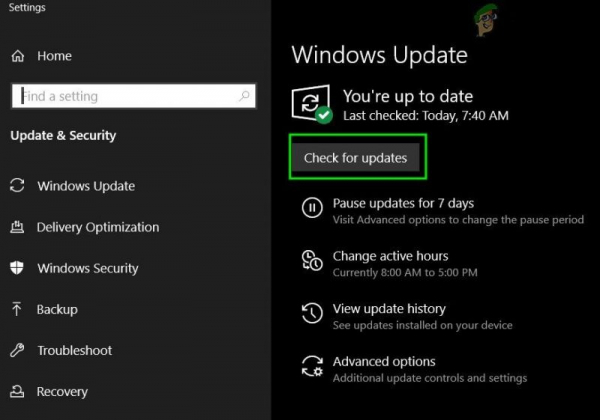
- После завершения обновлений перезагрузите систему.
- После перезапуска системы откройте Excel и проверьте, правильно ли начал работать Excel без каких-либо проблем.
11 . Используйте безопасный режим или чистую загрузку Windows
При запуске Windows несколько приложений и служб запускаются автоматически, а затем работают в фоновом режиме. Эти приложения и службы могут мешать нормальной работе Excel и вызывать непредвиденные проблемы (они конфликтуют с механизмами, задействованными в работе Excel).. Вы можете загрузить свою систему в безопасном режиме или выполнить чистую загрузку Windows, чтобы проверить наличие конфликтующих приложений.
- Загрузите систему в безопасном режиме. или Чистая загрузка Windows.
- Запустите Excel и откройте проблемный файл.
Теперь проверьте, начал ли Excel работают нормально.
12. Создайте новую учетную запись пользователя
Конфликт пользовательских конфигураций или поврежденные пользовательские файлы могут вынудить пользователя столкнуться с бесконечной петлей, в которой Excel пытается восстановить вашу информацию. Здесь создание нового пользователя с правами администратора может решить проблему.
- Создайте новую учетную запись локального администратора.
- Перейдите по следующему пути
c: windows temp.
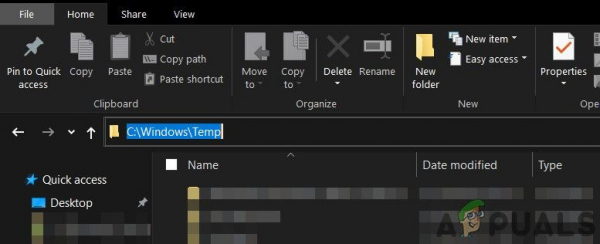
- Нажмите Ctrl + A , чтобы выбрать все элементы в папке, и нажмите Shift + Delete , чтобы удалить все элементы (не беспокойтесь! Вы не сможете удалить некоторые элементы, игнорируйте их).
- Перезагрузите систему, а затем запустите Excel и проверьте, правильно ли начал работать Excel.
13. Восстановите Microsoft Office/Excel
Если ни один из вышеперечисленных методов не сработает, высока вероятность того, что ваша установка Excel каким-то образом повреждена или в ней отсутствуют файлы. Запуск встроенного средства восстановления Microsoft Office устранит все проблемы с установкой и, таким образом, может устранить проблему.
- Нажмите кнопку Windows и введите Панель управления .
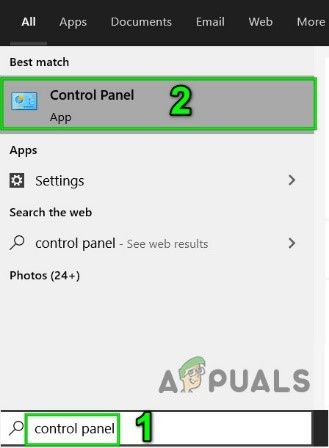
- Щелкните Программы .
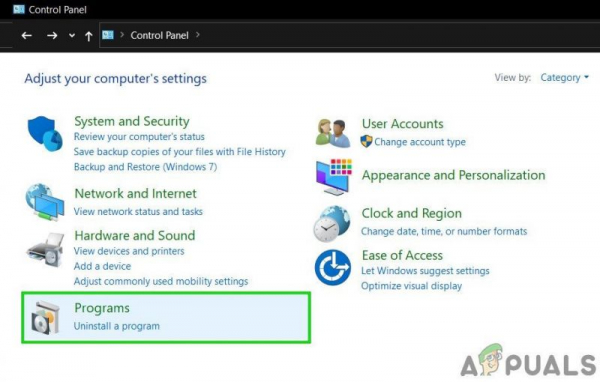
- Теперь нажмите Программы и функции.
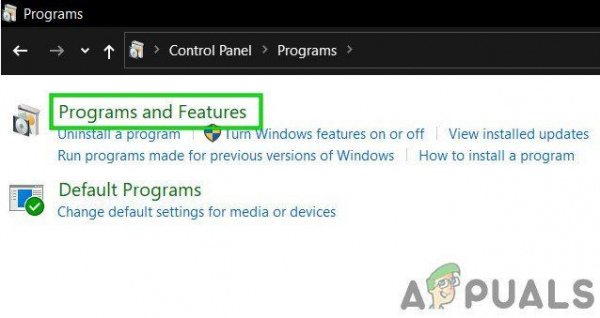
- Щелкните значок офиса, хотите исправить, затем нажмите Изменить .
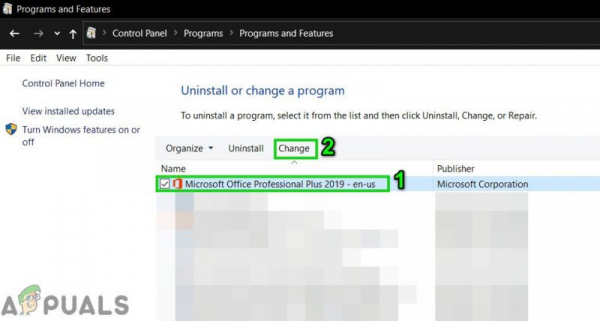
- Если UAC запрашивает , нажмите
- Теперь выберите Quick Repair и нажмите Ok .
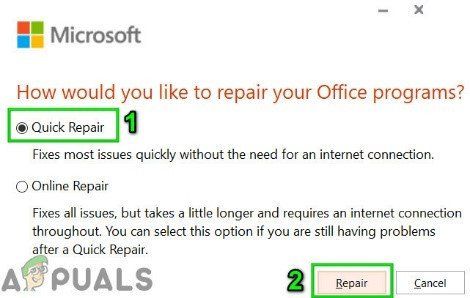
- Нажмите Восстановить , затем нажмите Продолжить .
- Дождитесь завершения процесса восстановления и затем перезапустите t ваш компьютер. И проверьте, правильно ли начал работать Excel.
- Если нет, повторите шаги с 1 по 5.
- Теперь в панели управления выберите Online Repair и нажмите ОК.
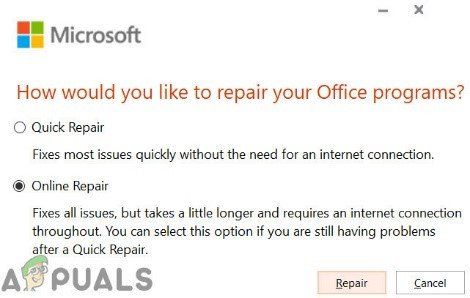
- Нажмите Восстановить , затем нажмите Продолжить .
- Подождите для завершения процесса восстановления, а затем перезагрузите компьютер.
- Запустите Excel и проверьте, работает ли Excel без проблем.
Примечание : это восстановит весь пакет Office, даже если вы хотите восстановить только Excel. Если у вас есть автономная версия Excel, то в панели управления найдите Excel по имени и восстановите его, выполнив указанные выше действия.
Надеюсь, теперь вы можете использовать Excel без каких-либо проблем. Если проблема не исчезла, попробуйте удалить и переустановить Excel. Кроме того, если вы используете 64-разрядную версию Excel, попробуйте использовать 32-разрядную версию Excel, чтобы узнать, помогает ли это.