Многие пользователи Xbox столкнулись с неприятной проблемой, когда они могли слышать звуки в игре, но не могли общаться с другими игроками с помощью своих микрофонов. Эта проблема существует уже 2-3 года и представляет угрозу для большинства игроков.

В этом случае есть две возможности; либо микрофон физически поврежден, либо есть проблемы в конфигурации оборудования или в настройках. Иногда простейшие обходные пути решают проблему, а иногда даже после тщательного устранения неполадок проблема не исчезает.
обходные пути, перечисленные ниже , могут не работать для всех пользователей . Поскольку у каждого пользователя разное оборудование с уникальными настройками, не гарантируется, что одно решение станет ответом на все проблемы.
Решение 1. Выключите и снова отключите питание вашего компьютера. Xbox
Цикл включения и выключения – это полное выключение устройства, а затем его повторное включение. Причины включения и выключения питания включают повторную инициализацию набора параметров конфигурации электронным устройством или восстановление из состояния или модуля, не отвечающего на запросы. Он также используется для сброса всех сетевых конфигураций и соединений со всеми подключенными устройствами/контроллерами, поскольку все они теряются при полном выключении устройства.
- Нажмите кнопку кнопку Xbox на вашем геймпаде на несколько секунд, чтобы полностью выключить контроллер , не снимая наушников.
- Теперь нажмите кнопку Xbox. на Xbox One , чтобы выключить его. После выключения всех модулей выньте кабель питания Xbox. Один.
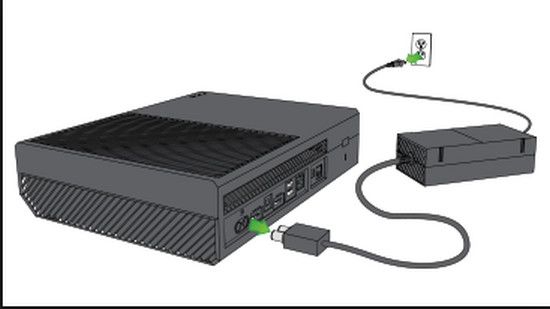
- Оставьте всю настройку как есть примерно на ~ 5 минут .
- Выждав время, снова включите все и проверьте, есть ли у вас доступ к микрофону. правильно.
Решение 2. Переход на режим энергосбережения в настройках
Есть два режима включения питания. Xbox: мгновенное включение и энергосбережение. В режиме энергосбережения Xbox One требует, чтобы вы включили консоль, и может пройти до 45 секунд, прежде чем консоль включится полностью. Этот режим потребляет намного меньше энергии и, как сообщается, решает проблему с микрофоном на многих консолях. Это может не сработать для многих людей, поскольку это очень слабый обходной путь, но ничего плохого в том, чтобы попробовать!
- Откройте настройки Xbox One и перейдите в Power and Startup
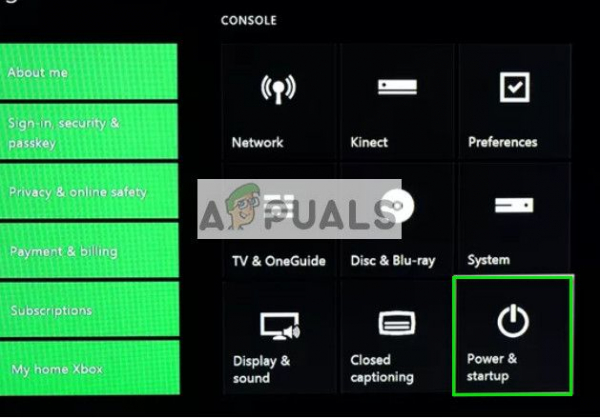
- Теперь в разделе параметров питания выделите Режим питания и используйте кнопку «A» на контроллере, чтобы переключиться на Энергосбережение .
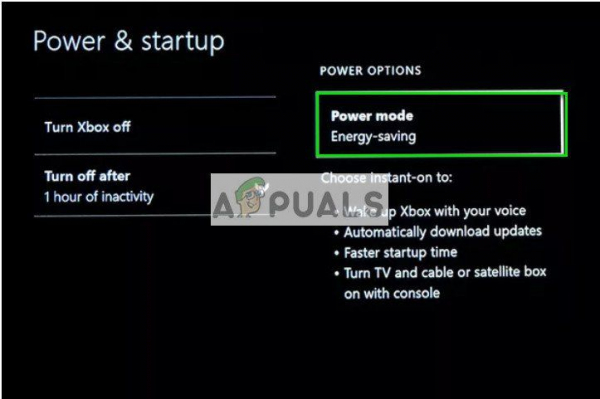
- Сохранить изменения и выйти. Выполните Решение 1 и проверьте, решает ли это проблему с микрофоном.
Решение 3. Проверка микрофона с помощью входа
Другой обходной путь, который сработал для многих пользователей, – это проверка микрофона после выбора человека. Кажется, что системе необходимо подтвердить, что вы используете контроллер, который в данный момент активен. Мы сделаем это, используя приведенные ниже инструкции. Мы вручную создаем соединение между контроллером и вашим профилем.
- Перейдите на главную ( панель управления ) Xbox One.
- Теперь перейдите к Войти
- В окне входа выберите « Выбрать этого человека ».
- После выбрав своего «персонажа», который вы уже создали в Xbox, проверьте свой микрофон после присоединения к любой группе.
Решение 4. Проверка настроек профиля Xbox
Если вы неправильно установили параметры связи Xbox, микрофон может не реагировать. Есть несколько вариантов, которые ограничивают ваше голосовое общение. Мы выполним необходимые шаги и убедимся, что такой параметр не включен. Обратите внимание, что вам может потребоваться использование родителя для изменения этих настроек.
- Нажмите кнопку Xbox на вашем контроллере и Настройки , а затем Все настройки из списка параметров.
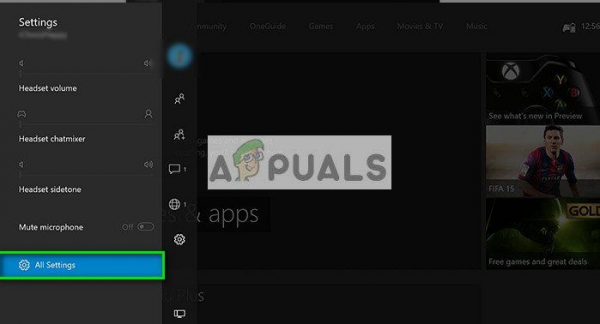
- Теперь выберите Account с помощью левой панели навигации и нажмите Конфиденциальность и безопасность в Интернете. .
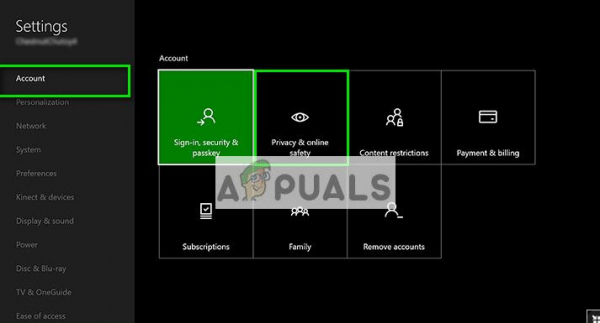
- Выберите Параметры по умолчанию для взрослых и нажмите Просмотреть подробности и настроить.
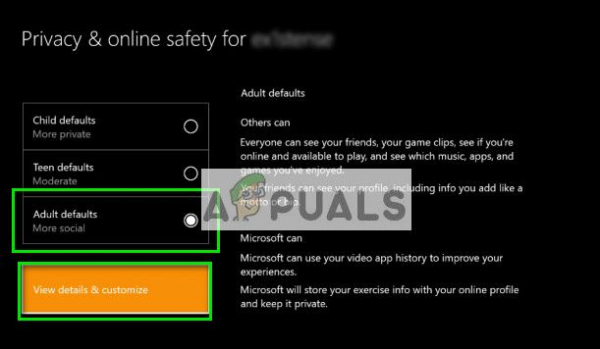
- Теперь в Общаться голосом и текстом проверьте, установлен ли у вас все как вариант.
- После выполнения необходимые изменения, выйдите и выполните решение 1. Теперь проверьте, есть ли у вас доступ к микрофону.
Решение 5. Проверка наушников на другом устройстве
Если все вышеперечисленные методы не работают, вы должны убедиться, что проблема не связана с оборудованием , а относится только к настройкам. Для проверки вам необходимо подключить контроллер к другому устройству Xbox и посмотреть, зарегистрирован ли голос с помощью микрофона в этой системе.
Если другая система регистрирует mic, вам следует подключить его обратно и посмотреть, не пропустили ли вы какой-либо из шагов, упомянутых выше. В основном проблема связана с неправильной конфигурацией или какой-то скрытой настройкой. Если все методы не работают, ознакомьтесь с приведенными ниже советами и посмотрите, помогают ли они..
Советы:
- Попробуйте отключить гарнитуру и подключить ее обратно через некоторое время.
- Убедитесь, что гарнитура не отключена , убедившись, что кнопка отключения звука на элементах управления гарнитуры “выключена”.
- Увеличьте порог звука, перейдя в Настройки> Устройство и аксессуары .
- Убедитесь, что контроллеры и Xbox One обновлены до последней доступной сборки.
- Проверьте батареи контроллера . Было много сообщений о том, что установка новых батарей и их надежная фиксация решают проблему.
- Убедитесь, что вы используете гарнитуру, которая совместима с Xbox. Один.
- Убедитесь, что все кабели и провода правильно подключены к правильным портам.
- Рассмотрите возможность подключения гарнитуры к другой контроллер .
- Вы также можете настроить баланс комнаты чата и звук игры. Если баланс равен 100% для игры, вы сможете слышать только игру, а не текущие чаты.
- Проверьте микшер чата , если вы не слышат других людей.
- Измените формат гарнитуры в настройке звук гарнитуры на Windows Sonic для наушников . Также отключите Virtual Surround в приложениях .