Получать уведомление о новом сообщении электронной почты или помнить о встрече, а звуковые эффекты повышают производительность в Microsoft Outlook. Вы можете добавить другие звуковые эффекты в приложения Microsoft Office, такие как Outlook для задач, таких как отправка сообщения электронной почты, а также увеличение или уменьшение масштаба. Однако в последнее время люди сталкиваются с проблемой внешнего вида звуковых звуковых эффектов. Как это решить? Как вы можете настроить звук для Outlook, чтобы он предлагал вам? Вот несколько решений:
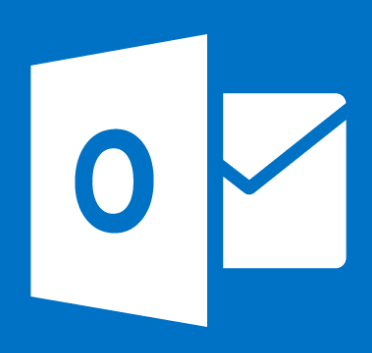
Метод 1. Измените настройки
- В правом нижнем углу, расположенном рядом со временем вашего устройства, нажмите Центр поддержки и выберите «Все настройки».
- Вы также можете нажать «Настройки» в меню «Пуск», чтобы открыть эту панель.
- Выберите «Система», а затем на левой панели нажмите «Уведомления и действия».
- Если почтового приложения здесь нет, вы не получите новый сообщение, которое означает, что ваше приложение Outlook не зарегистрировано в системе для получения уведомлений.
- Теперь отправьте себе тестовое сообщение и снова откройте приложение “Настройки”.
- Включите все параметры уведомлений и закрыть Настройки.
Метод 2: Установите новое Правило для уведомлений
- В Outlook 2010 перейдите на вкладку «Главная» и затем «Переместить группу».
- Щелкните стрелку списка кнопок правил и d выберите «Управление правилами и предупреждениями».
- В этом меню перейдите на вкладку «Правила электронной почты», а затем щелкните значок «Новая кнопка правила».
- Откроется мастер правил. Нажмите «Применить правило к сообщению, которое я получаю» из «Начать с пустого правила».
- Нажмите «Далее», и вас спросят: «При каких условиях вы хотите проверить?»
- Шаг 1. Выберите условия и проверьте конкретные учетные записи в текстовом поле.
- Шаг 2. Щелкните подчеркнутое значение, чтобы изменить описания правил.
- Шаг 3: Щелкните гиперссылку «указанный», чтобы отобразить диалоговое окно «Учетная запись».
- Шаг 4: В диалоговом окне «Учетная запись» щелкните нужную учетную запись электронной почты в окне «Учетная запись».
- Шаг 5: Если вы не можете найти свою учетную запись, вы можете использовать стрелку списка.
- Шаг 5: Выберите ОК и закройте окно учетной записи.
- Выбранная вами учетная запись электронной почты будет заменена указанной ссылкой. Перейти к следующему.
- Из раздела «Что вы хотите сделать с сообщением?» выберите действия: Воспроизвести звук.
- Прокрутите вниз до списка действий и найдите последний вариант с надписью «Показать предупреждение на рабочем столе».
- Под Шаг 2: Измените описание правила и щелкните гиперссылку «Звук», чтобы выбрать звук, который вы хотите воспроизвести. Выберите желаемый звук и нажмите ОК. (Выбранный вами звук должен заменить связанное слово «Звук».
- Теперь дважды нажмите «Далее» и завершите настройку.. Теперь вы заметите, что в окне «Правила и предупреждения» в столбце Действия на вкладке «Правила электронной почты» отображается значок тома.
- Нажмите «ОК» и перезапустите Outlook. Теперь всякий раз, когда вы получите электронное письмо, будет воспроизводиться звук и всплывающее окно.
Метод 3. Настройте автоматические аудиослужбы Windows
- Установите компонент сервера Desktop Experience, и вы можете настроить службы Windows Audio для автоматического запуска.
- Настройте автоматический запуск служб звуковых сигналов: SC Config Beep Start = Авто
- Включить SystemSoundsServices при входе пользователя в систему для запуска
- Открыть расписание задач
- Вправо щелкните и включите SystemSoundsService.