Хорошо ли работает ваша клавиатура и нет ли проблем при использовании клавиш клавиатуры, включая Backspace, пробел или Enter? Если да, вы должны быть счастливы, но вы можете прочитать эту статью и поделиться ею, так что любой, кто не может правильно пользоваться клавиатурой, может решить проблему.
Собственно, в чем проблема? Три клавиши Backspace, Spacebar и Enter перестали работать или работают время от времени. Эти клавиши не работают в Microsoft Word, Блокноте, Интернет-браузере и других приложениях. Это означает, что проблема активна в операционной системе.
Эта проблема не связана с конкретным компьютером или ноутбуком или конкретная операционная система. У этой проблемы другая причина, в том числе неисправная клавиатура, проблема с драйвером и проблемы с конфигурацией системы.
Вы пролили воду или другую жидкость на клавиатуру? Если да, вам нужно будет заменить клавиатуру на новую. Неисправную клавиатуру нельзя исправить, внеся какие-либо системные изменения.
Мы создали 8 методов, которые помогут вам решить вашу проблему.
Метод 1. Отключение залипающих клавиш и клавиш фильтра
Microsoft разработала инструмент под названием Ease Of Access, который упрощает использование вашего ПК. Простота доступа интегрирована в операционную систему Windows, и вам нужно будет изменить некоторые настройки. Мы покажем вам, как отключить залипание клавиш в Windows 10. Если вы используете предыдущие операционные системы, вы можете выполнить эту процедуру, чтобы отключить залипание клавиш.
- Удерживайте логотип Windows и нажмите
- Введите панель управления и нажмите Enter.
- Фильтр значков по
- Выберите Легкость доступа
- Нажмите Выберите, как работает ваша клавиатура
- Снимите флажок Залипание клавиш в разделе Упростить ввод
- Снимите флажок Filter Keys в разделе Упростите ввод
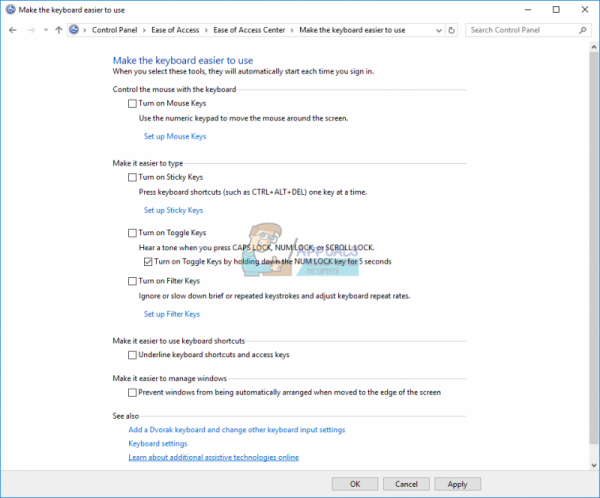
- Нажмите Применить , а затем ОК
- Проверить клавиши клавиатуры
Метод 2: Удалите клавиатура
Для каждого аппаратного компонента требуется драйвер для правильной работы на вашем компьютере или ноутбуке. Иногда драйвер может быть поврежден из-за конфликта между файлами или заражения вредоносным ПО. В этом методе мы покажем вам, как удалить клавиатуру. Вам потребуется доступ к диспетчеру устройств, чтобы удалить клавиатуру.
- Удерживайте логотип Windows и нажмите R
- Введите devmgmt.msc и нажмите
- Перейдите к Клавиатуры и выберите свой клавиатура. В нашем примере это HID Keyboard Device
- Щелкните правой кнопкой мыши на HID Keyboard Device и нажмите Удалить устройство
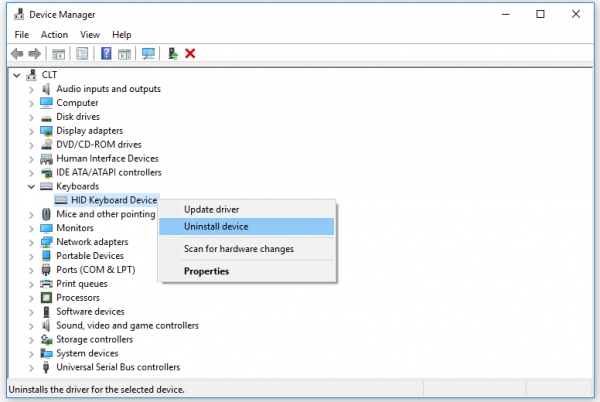
- Нажмите Удалить , чтобы удалить клавиатуру.
- Перезагрузите Windows.
- Test ваша клавиатура
Метод 3: Обновите драйвер клавиатуры
В этом методе вам нужно будет обновить текущую драйвер с последней версией драйвера. Если официальный драйвер доступен на сайте поставщика, вам следует предпочесть этот драйвер. Но если драйвер недоступен на веб-сайте поставщика, вам необходимо обновить драйвер клавиатуры через Центр обновления Windows.
- Удерживайте логотип Windows и нажмите
- Введите devmgmt.msc и нажмите
- Перейдите к Клавиатуры и выберите свою клавиатуру. В нашем примере это HID Keyboard Device
- Щелкните правой кнопкой мыши на HID Keyboard Device и нажмите Обновить драйвер
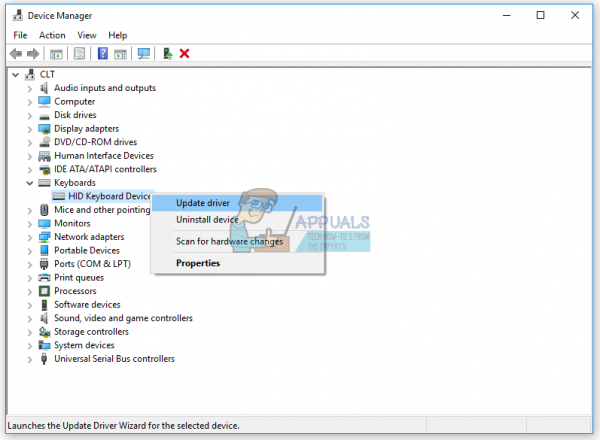
- Нажмите Автоматический поиск обновленного программного обеспечения драйвера.
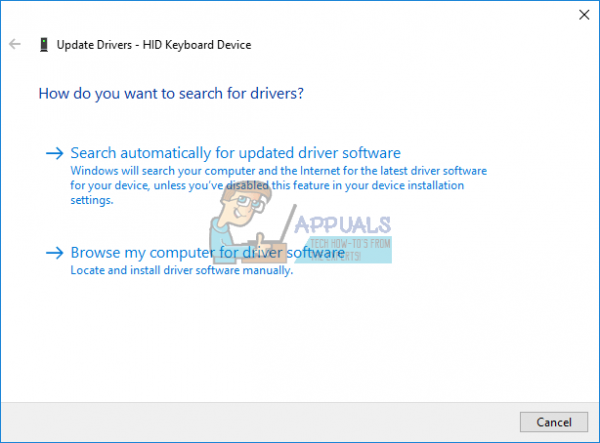
- Подождите пока Windows не завершит обновление драйвера клавиатуры.
- Перезагрузите вашу Windows.
- Проверьте вашу клавиатуру
Метод 4. Сканирование жесткого диска на наличие вредоносных программ
Вредоносное ПО может доставить много проблем вашему компьютеру, в том числе проблему с вашей клавиатурой. Мы рекомендуем вам загрузить и установить Malwarebytes, а затем просканировать свой жесткий диск на наличие вредоносных программ.
Метод 5. Обновите компьютер с Windows
Для кого-то это может показаться странным решением, но лишь немногие пользователи решили свою проблему, обновив Windows-машину. Процедура обновления Windows проста. Мы покажем вам, как проверить, доступны ли их обновления в Windows 10.
- Щелкните меню «Пуск» и введите обновление Windows.
- Откройте Центр обновления Windows
- В разделе « Центр обновления Windows» щелкните on Проверить наличие обновлений
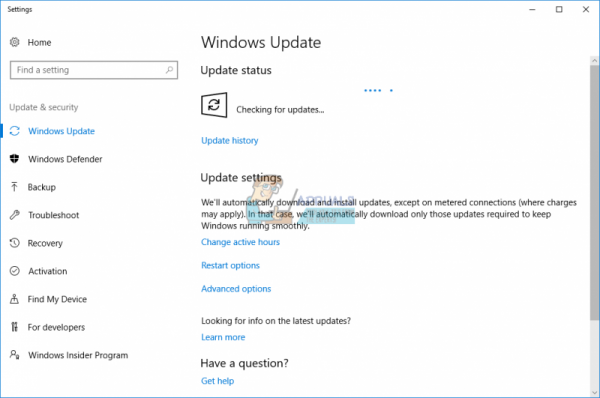
- Установить доступные обновления
- Перезагрузите вашу Windows.
- Проверьте вашу клавиатуру
Метод 6. Проверьте клавиатуру на другом компьютере или ноутбуке
Если вы используете компьютер, а клавиши клавиатуры не работает правильно, мы рекомендуем вам протестировать клавиатуру на другом компьютере или ноутбуке. Вы можете подключить клавиатуру через порт USB или P/S. Если ваша клавиатура не работает должным образом на другом компьютере, вам необходимо приобрести еще одну клавиатуру. Мы рекомендуем вам покупать клавиатуру с USB-кабелем, а не P/S 2, потому что это старый стандарт.
Что вы будете делать с клавиатурой ноутбука? Подключите USB-клавиатуру к ноутбуку и проверьте, правильно ли она работает. Если другая клавиатура работает без проблем, это означает, что у вашей текущей клавиатуры есть проблемы с оборудованием, и вам нужно будет заменить ее на новую. Если у вас все еще есть проблема с USB-клавиатурой, вам нужно будет переустановить Windows, метод 7.
Прежде чем вы решите купить новую клавиатуру, проверьте, распространяется ли на ваш ноутбук гарантия или нет. . Если ваш ноутбук находится на гарантии, продавец заменит вашу клавиатуру бесплатно. Вам нужно будет получить доступ к веб-сайту поставщика и в разделе гарантии, где проверяется статус гарантии. Также будьте осторожны при покупке клавиатуры для ноутбука, потому что вся клавиатура работает не на всех машинах. Нужная клавиатура совместима только с вашим устройством. Вы можете купить клавиатуру на Amazon. Например, если вы хотите приобрести новую клавиатуру для ноутбука HP G1 850, вам нужно будет зайти на веб-сайт Amazon и найти свою клавиатуру.
Кроме того, вы можете обратиться в местный сервисный центр. и приобретите клавиатуру прямо у них. Вам нужно будет указать модель вашего ноутбука, серийный номер (s/n) и номер продукта (p/n). Исходя из этого, они продадут вам подходящую клавиатуру для вашей машины.
Метод 7. Переустановите Windows
Чтобы убедиться нет проблем с конфигурацией системы, вам следует переустановить операционную систему. Сохраните все свои данные на USB-накопитель, внешний жесткий диск, NAS (сетевое хранилище) или облачное хранилище и переустановите Windows. Вы можете установить ту же Windows, или вы можете установить Windows 7, Windows 8.x или Windows 10.