Значок – это небольшое изображение или объект, представляющий файл, программу, веб-страницу или команду. На основе значка по умолчанию пользователи будут знать больше информации о файлах, будь то фотография, видео, документ Word или что-то еще. Значки по умолчанию могут быть изменены в результате взаимодействия с пользователем, заражения вредоносным ПО или системных изменений и обновлений.
Microsoft опубликовала новую версию Windows 10 под названием Creators Update. После его установки на вашем компьютере будет Windows 10 версии 1703. Если вы хотите узнать, какая версия Windows 10 является вашей машиной, нажмите меню «Пуск» , затем нажмите Настройки. , после того как вы увидите окно Настройки , вам нужно нажать Система , а затем выбрать О программе. Центр обновления Windows предназначен для обновления операционных систем Windows за счет новых исправлений безопасности, регулярных обновлений и пакетов обновления. К сожалению, иногда один или несколько патчей могут вызвать проблему, например, Windows не загружается, звуковая карта не работает, и одна из проблем – это изменение значков по умолчанию для некоторых файлов, в этой статье со значком фотографий. После обновления Creators в Windows 10 не отображается значок по умолчанию для фотографий, отображается только белый значок, который не является значком по умолчанию для фотографий. Если дважды щелкнуть фотографии, Windows без проблем откроет файл фотографии с помощью приложения «Фотографии».
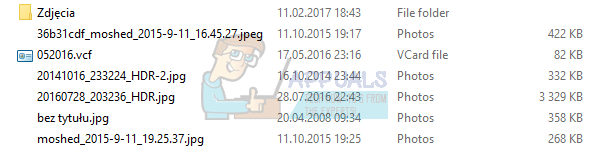
Для решения этой проблемы вам необходимо выполнить четыре шага:
Перед вами Начните устранять эту проблему, убедитесь, что файлы изображений (.jpg, .jpeg, .gif и другие) связаны с приложением «Фото». Чтобы проверить это, вам нужно щелкнуть правой кнопкой мыши по файлу изображения, затем выбрать Свойства , а затем нажать Изменить ( в разделе Открыть с помощью ) и выберите приложение Фотографии .
Вам нужно запустить regedit с правами администратора. Щелкните меню “Пуск” и введите regedit.exe , затем щелкните правой кнопкой мыши regedit.exe и выберите Запуск от имени администратора , а затем нажмите Да . Первый шаг перед внесением каких-либо изменений в редактор реестра – это сделать резервную копию реестра. В редакторе реестра вам нужно нажать Файл , а затем выбрать Экспорт . В левой части окна вам нужно выбрать, где вы хотите сохранить резервную копию реестра, а затем определить имя файла резервной копии в разделе Имя файла . Нажмите «Сохранить», и файл резервной копии будет сохранен в выбранном месте.
После этого вам нужно перейти к следующему: HKEY_CURRENT_USER SOFTWARE Microsoft Windows CurrentVersion Explorer FileExts .jpg , где .jpg – это расширение значка, с которым у вас возникли проблемы (значок по умолчанию для фотографий отсутствует).
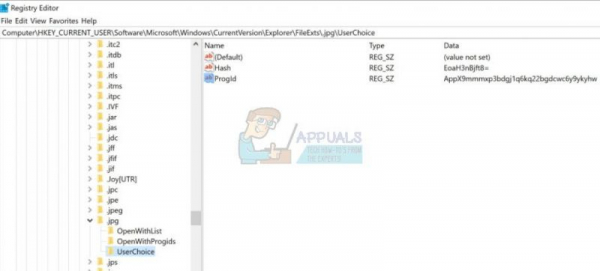
Откройте. jpg и выберите UserChoice , щелкните правой кнопкой мыши UserChoice и выберите Разрешения, выберите ВСЕ ПАКЕТЫ ПРИЛОЖЕНИЙ в разделе Имена групп или пользователей , а затем нажмите Advanced .
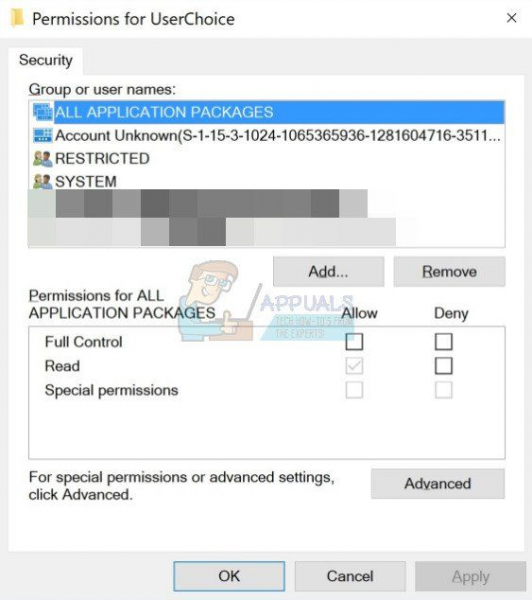
В новых окнах вам необходимо проверить записи разрешений. Ваша локальная учетная запись (имя компьютера пользователь) должна иметь доступ , настроенный на Set Value , Inherited from None и Применимо только к этому ключу . Затем ваши администраторы (имя компьютера администраторы) должны иметь доступ, настроенный на полный доступ, унаследованный от CURRENT_USER SOFTWARE Microsoft Windows CurrentVersion Explorer, и Применяется к этому ключу и подразделам . После этого вам нужно выбрать « Заменить все записи разрешений дочернего объекта на наследуемые разрешения от этого объекта » в нижней части окна. После этого нажмите Применить и OK .
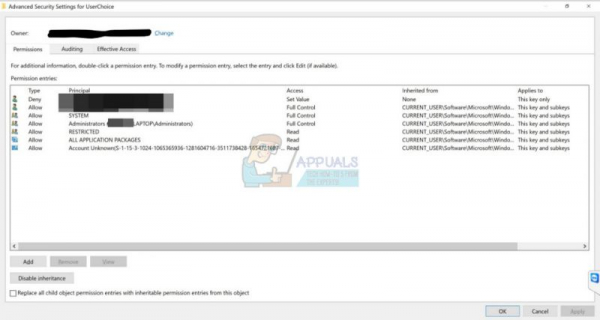
Переместитесь в то место, где находятся ваши фотографии, а затем дважды щелкните файл фотографии. Вы должны получить сообщение «Сброшено значение по умолчанию для приложения», файл изображения будет автоматически связан с приложением «Фото», а значок должен вернуться к своему обычному значку по умолчанию для файлов изображений.