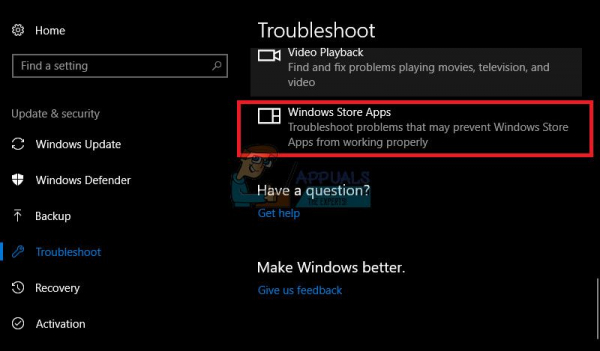Обновления Windows 10 являются обычным явлением, и рекомендуется обновить Windows 10, если вы хотите быть в курсе новых функций и параметров, которые каждое новое обновление добавляет в ваш. Windows 10 прислушалась к советам геймеров со всего мира, и они включили в приложение «Настройки» раздел, посвященный исключительно играм и играм.
Этот раздел в разделе «Настройки» предлагает различные функции, такие как игровая панель, с помощью которой можно записывать игровые кадры и делать снимки экрана. Существует также настройка Game DVR, которую также можно использовать для записи видео в фоновом режиме, чтобы вы могли просмотреть его позже. Вы также можете использовать опцию трансляции, чтобы передавать звук и видео с вашего компьютера вашим поклонникам, или игровой режим, который можно использовать для максимальной оптимизации вашего игрового процесса. Однако некоторые проблемы неизбежно возникнут…
Ошибка игровой панели Windows 10 «Не могу Записать прямо сейчас, повторить попытку позже? »
Эта конкретная проблема беспокоила игроков, которые хотели использовать игровую панель во время игры. Когда они нажимают комбинацию клавиш Windows + G, которая обычно используется для записи игрового материала, они получают сообщение «Невозможно записать прямо сейчас, повторить попытку позже?» оповещение, и они не могут записывать или делать снимки экрана.

Это иногда происходит, когда компьютер пользователя просто недостаточно силен, чтобы справиться с этой функцией, потому что игровая панель и функции Game DVR являются процессами, требующими ресурсов, которые также могут повлиять на ваш игровой процесс, значительно замедляя игру. > Игры, которые, кажется, больше всего затронуты этим, – это Minecraft, хотя это довольно легкая игра, которую можно запускать практически на любом ПК, выпущенном за последние 20 лет. Давайте выясним, как решить эту проблему!
Решение 1. Восстановление установочных файлов Xbox
Возможная причина этого факта то, что вы столкнулись с этой проблемой, может зависеть от того, что ваши файлы Xbox были неправильно настроены. Приложение Xbox для Windows очень важно, если вы хотите эффективно запускать игровую панель, поэтому убедитесь, что вы правильно ее настроили.
- Запустите Windows PowerShell с правами администратора. Для этого нажмите Пуск> Все приложения> Windows PowerShell или щелкните правой кнопкой мыши логотип меню «Пуск» и выберите Windows PowerShell (Admin). Его также можно найти с помощью кнопки поиска, расположенной на панели задач.
- Щелкните Windows PowerShell правой кнопкой мыши и выберите «Дополнительно»> «Запуск от имени администратора».
- В Windows На экране PowerShell скопируйте и вставьте команду, которую вы видите ниже, и убедитесь, что вы нажали клавишу Enter после ее ввода:
Get-AppxPackage * xboxapp * | Remove-AppxPackage
- Перезагрузите компьютер, чтобы изменения вступили в силу. Перед перезапуском убедитесь, что вы сохранили и закрыли все открытые приложения.
- Загрузите приложение Xbox из Магазина. Это довольно просто, и вам даже не потребуется настраивать учетную запись Microsoft, чтобы загрузить ее. Выполните следующие действия:
- Выберите «Магазин» на панели задач или выберите «Пуск» и в списке приложений выберите «Магазин».
- В магазине выберите «Приложения» или «Игры».
- Найдите приложение Xbox и откройте его окно.
- Нажмите “Загрузить”.
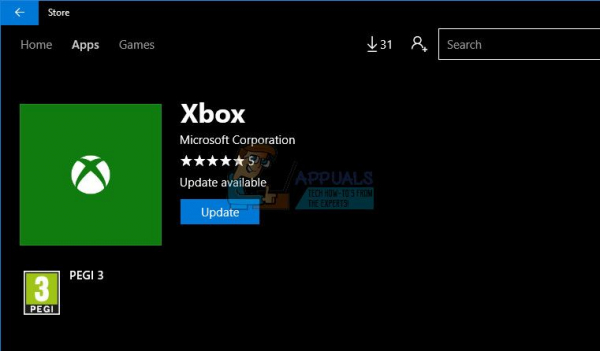
Решение 2. Сброс кеша Магазина Windows
Если с кешем Магазина возникли какие-то проблемы, обязательно сбросьте его с помощью этой простой команды. Сброс кеша обычно решает аналогичные проблемы, потому что они возникают, когда хранилище используется чрезмерно и его кеш становится больше, чем рекомендуется. Это может вызвать проблемы как с игровой панелью, так и с приложением Xbox, что может привести к частому отображению конкретного сообщения.
- Щелкните меню «Пуск» и введите команду «wsreset» . Как только вы введете это, первым результатом вверху будет «wsreset – Выполнить команду».
- Щелкните по нему, чтобы сбросить кеш магазина.
- Перезагрузите компьютер, чтобы применить эти изменения, и откройте Магазин, чтобы проверить, работают ли ваши загрузки снова.
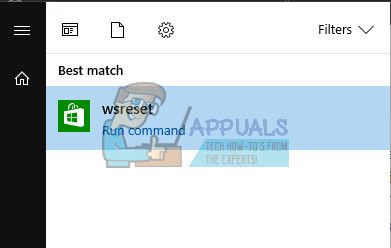
Решение 3. Основные инструкции по устранению проблем с игровой панелью в Windows 10 вручную
Если игровая панель в настоящее время работает со сбоями, вам следует выполнить шаги, которые вы собираетесь прочитать ниже, чтобы настроить свой компьютер для правильного использования игровой панели. Даже малейшая неправильная конфигурация может привести к ошибкам и сообщению об ошибке «Невозможно записать сейчас». Сообщите нам, если один из шагов ниже звучит неясно.
- Если при нажатии клавиши с логотипом Windows + G ничего не происходит, проверьте настройки игровой панели. Откройте приложение Xbox, выберите «Настройки»> «Game DVR» и убедитесь, что для параметра «Запись игровых клипов и снимков экрана с помощью игровой панели» установлено значение «Вкл.».
- Если игровая панель не отображается для полноэкранной игры, попробуйте клавиатуру Горячие клавиши: нажмите клавишу с логотипом Windows + Alt + R, чтобы начать запись клипа, затем нажмите ее еще раз, чтобы остановить. Когда запись начнется и закончится, вы увидите, как мигает экран. Если вы изменили эти сочетания клавиш, убедитесь, что вы нажимаете кнопки, которые вы установили сами, а не кнопки, описанные в этом шаге.
- Если клавиша с логотипом Windows не работает во время игры, игра может блокировать это. Чтобы создать свои собственные сочетания клавиш для игровой панели, выберите приложение Xbox, затем выберите «Настройки»> «DVR для игр»> «Сочетания клавиш» и установите свои собственные. Некоторые сочетания клавиш используются другими приложениями одновременно, поэтому открыть игровую панель в игре невозможно, особенно если она используется в этой игре..
Решение 4. Перезапустите сервер вещания DVR из диспетчера задач.
Иногда предыдущая запись, которую вы запускали, не выполнялась t закончился должным образом, или он был случайно прерван до того, как процессу удалось сохранить ваши данные, и это привело к проблеме, с которой мы имеем дело. Самый быстрый способ исправить это – просто сбросить процесс DVR игры в диспетчере задач.
- Закройте игру, которую вы планировали или записывали.
- В поле поиска на панели задач Windows введите Диспетчер задач, а затем выберите первый результат, который появится в поиске. В качестве альтернативы вы можете использовать комбинацию клавиш Ctrl + Shift + Esc.
- В диспетчере задач щелкните Подробнее, если вы впервые открываете процессы в диспетчере задач.
- В списке запущенных процессов найдите процесс Broadcast DVR server (bcastdvr.exe) (если он все еще там), а затем выберите Завершить задачу, расположенную в правой нижней части окна.
- Перезапустите игру и попробуйте снова записать игровой материал.
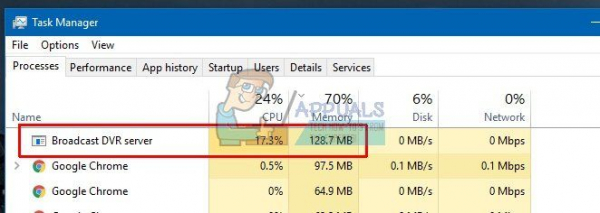
Решение 5. Переместите папку захвата туда, где на самом деле находятся ваши кадры и снимки экрана
Это конкретное исправление сработало для нескольких пользователей, которые жаловались об этом на форуме Xbox. Это довольно странное исправление, которое вы должны выполнить вручную, поскольку нет возможности изменить папку хранения по умолчанию для ваших снимков экрана и видео в другое место на жестком диске. Узнайте, как этого добиться, выполнив следующие действия!
- Перейдите в следующее место, чтобы найти папку Capture, где игровая панель и Game DVR сохраняют отснятый вами материал. -game:
C: Users YourUserName Videos
- Найдите Папка захвата, щелкните ее правой кнопкой мыши и выберите параметр «Вырезать» или просто выберите ее, щелкнув ее левой кнопкой мыши и используя комбинацию Ctrl + X.
- Выберите другое место на вашем компьютере. который не должен находиться непосредственно в папке вашей учетной записи.
- Похоже, что проблема связана с администратором и вашими собственными разрешениями, а игровая панель не позволяет вам сохранять отснятый материал в папках принадлежит вашему имени пользователя.
- Лучше всего переместить эту папку в корень диска C :, поскольку это помогло многим людям решить проблему с игровой панелью.
- Сделайте это, щелкнув «Этот компьютер >> Локальный диск» (C :).
- Щелкните правой кнопкой мыши значок emp ty на диске C: и выберите опцию Вставить. Вы также можете использовать опцию Ctrl + V, чтобы вставить папку.
При перемещении папки Captures хорошо то, что игровая панель по-прежнему будет сохранять в ней отснятый материал. независимо от того, куда вы его переместите. Это здорово, потому что вам не нужно вручную удалять папку по умолчанию в настройках..
Решение 6. Встроенное средство устранения неполадок приложений Windows
Windows определенно подготовлена, когда дело доходит до устранения неполадок, потому что приложение «Настройки» есть место для множества средств устранения неполадок для различных вещей, которые могут пойти не так на вашем устройстве. Поскольку эта проблема, среди прочего, тесно связана с приложением Xbox, вы также можете использовать это решение в качестве последнего средства, если все вышеперечисленные решения не помогли. Устранение неполадок приложений Windows 10 может быть весьма полезным, поскольку оно может показать вам, где именно проблема, или даже может решить проблему автоматически.
- Найдите Параметры в меню «Пуск». и щелкните по первому результату.
- Найдите раздел «Обновление и безопасность» и откройте его.
- Перейдите на вкладку «Устранение неполадок» и установите флажок «Найти и исправить другие проблемы».
- Средство устранения неполадок приложений Магазина Windows должно быть расположено внизу, поэтому не забудьте щелкнуть по нему и следовать инструкциям на экране.