Когда пользователи включают свой компьютер или приложение GeForce Experience, они получают сообщение об ошибке «NVIDIA share не отвечает». Вам придется подождать пару минут, прежде чем ошибка исчезнет, и вы сможете получить доступ к своему компьютеру должным образом. Эта ошибка стала известна после юбилейного обновления Windows 10.
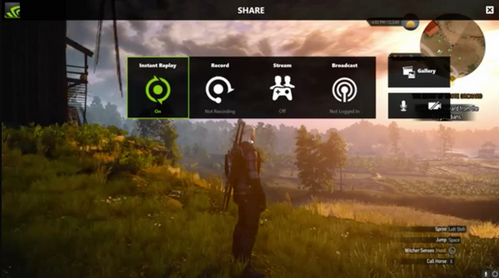
NVIDIA Share – это утилита для записи экрана с аппаратным ускорением, присутствующая в приложении GeForce Experience. Он имеет множество функций записи, таких как настройка для записи экрана с опозданием, что обеспечивает пользователю большую гибкость. Окончательное решение этой проблемы – отключить NVIDIA Share, но перед этим мы рассмотрим несколько обходных путей, чтобы исправить ситуацию.
Решение 1. Переход на тему по умолчанию
Известный обходной путь для этой проблемы – изменить тему вашего компьютера на тему по умолчанию. Но мы бы порекомендовали вам перейти на тему Aero. Мы заметили, что после изменения темы компьютер все равно зависал , но только на пару секунд вместо долгих минут, как раньше.
- Щелкните правой кнопкой мыши в любом месте рабочего стола и выберите « Персонализировать ».
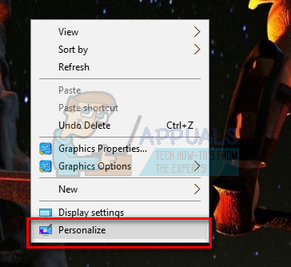
- Щелкните« Темы », используя панель навигации в левой части экрана. Теперь нажмите « Настройки темы ».
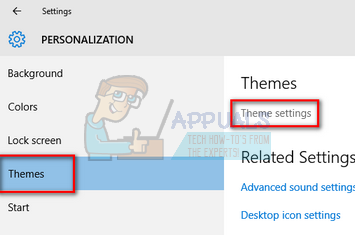
- Выберите любую из тем по умолчанию, представленных под заголовком « Темы Windows по умолчанию ».
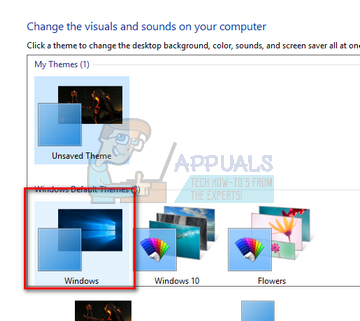
- После применения темы перезагрузите компьютер и проверьте, возникла ли проблема. по-прежнему сохраняется.
Решение 2. Отключение мгновенного воспроизведения
Мгновенное воспроизведение – это функция в NVIDIA Share, которая является постоянная запись в определенное время (допустим, 1 минута) непрерывно. Если случится что-то крутое, вы нажмете горячую клавишу, и последняя минута будет автоматически сохранена на компьютере. Немного поэкспериментировав, мы пришли к выводу, что Instant Replay тоже приложил руку к этой ошибке. Вы можете легко отключить его, перейдя в настройки NVIDIA Share и переключив опцию Off. Обратите внимание, что запись и мгновенное воспроизведение – это две разные функции. При записи вы запускаете и останавливаете запись вручную, в то время как мгновенный повтор уже записывает ваш игровой процесс, но при этом игнорирует файлы, длина которых превышает минуту (это гарантирует, что вы получите последнюю «1 минуту») в вашем мгновенном воспроизведении.
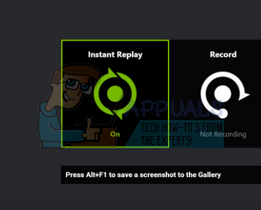
Решение 3. Понижение версии приложения GeForce Experience
Другой способ решения этой проблемы – понизить версию GeForce Experience. Известно, что GeForce 3.0 вызывает кучу различных ошибок и проблем, подобных той, с которой мы сталкиваемся. Если вы не хотите окончательно отключать общий доступ, но также решаете проблему отсутствия ответа, вы можете понизить версию приложения GeForce.
- Нажмите Windows + R, введите « appwiz. cp l »и нажмите Enter. Удалите приложение GeForce Experience.
- Загрузите предыдущую версию и установите ее соответствующим образом.
Решение 4. Обновление GeForce Experience и драйверов
Если все вышеперечисленные решения не работают, мы можем попробовать обновление графического драйвера. Возможно, ваш графический драйвер неправильно настроен или устарел. Нам нужно полностью удалить все драйверы файлов перед установкой нового драйвера, поэтому нам нужно использовать утилиту Display Driver Uninstaller. Вы можете легко загрузить эту утилиту через Интернет. Вы можете загрузить приложение GeForce Experience с официального сайта NVIDIA.
- После установки Display Driver Uninstaller (DDU) запустите компьютер в безопасный режим . Вы можете узнать, как загрузить компьютер в безопасном режиме, прочитав нашу статью об этом.
- После загрузки компьютера в безопасном режиме запустите только что установленное приложение. Выберите вариант Безопасный режим .
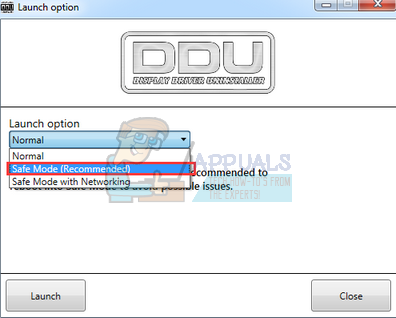
- После запуска приложения выберите первый вариант « Очистить и перезапустить ». Затем приложение автоматически удалит установленные драйверы и перезагрузит компьютер соответственно.
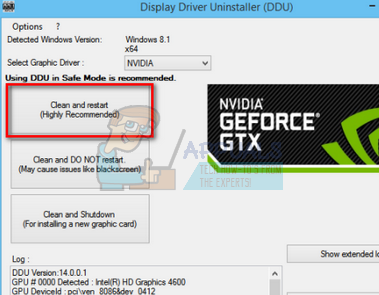
- Загрузите компьютер в обычный режим и запустите приложение. Откройте вкладку « Драйверы » и нажмите кнопку « Загрузить драйвер ». Введите свою спецификацию в правой части экрана и нажмите « Начать поиск », чтобы приложение могло найти оптимальные драйверы для вашего компьютера.
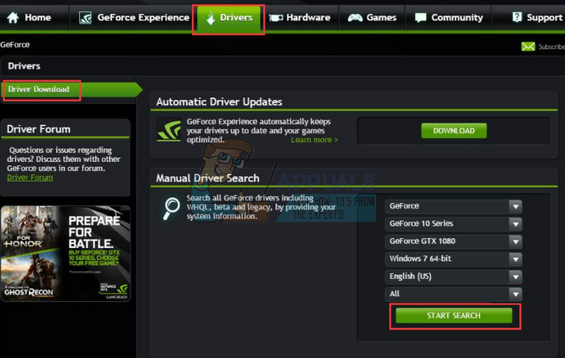
- После обновления драйвера и приложения GeForce Experience перезагрузите компьютер и проверьте, решена ли проблема.
Решение 5. Отключение NVIDIA Share
Если все вышеперечисленные решения не работают, мы можем навсегда отключить NVIDIA Share. Это полностью устранит проблему отсутствия ответа , но вы потеряете функциональность NVIDIA Share. Вы всегда можете снова включить эту функцию, когда захотите.
- Откройте приложение Nvidia GeForce Experience от имени администратора.
- Перейдите к ‘ Общие ‘ с помощью панели навигации в левой части экрана. Отключите « Поделиться » , щелкнув переключатель перед ним. Нажмите Применить, чтобы сохранить изменения и выйти.
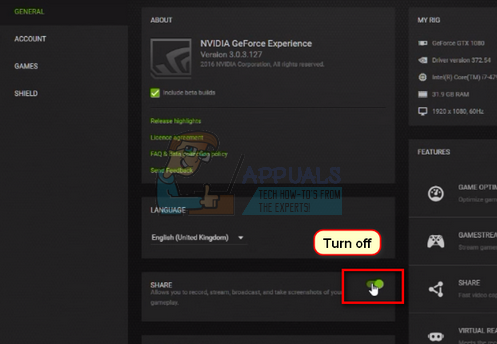
- Перезагрузите компьютер и проверьте, решена ли проблема.