При возникновении ошибки « Msiexec.exe Доступ запрещен » невозможно установить какие-либо приложения .msi или удалить программу из раздела «Программы и компоненты». Это очень часто встречается в системах Windows XP, Vista и Windows 7.
Проблема может возникнуть, если файлы установщика Windows на вашем компьютере повреждены или отсутствуют, или если вы устанавливаете или удаляете такую программу, как Microsoft Office, который использует файл пакета установки установщика Windows (MSI) с расширением .msi.
В этом руководстве мы попытаемся решить проблему, перерегистрировав установщик Windows, переустановив установщик Windows и запустив службу установщика Windows, которая могла быть неактивной. В качестве временного обходного пути вы можете использовать RevoUninstaller для удаления программ до тех пор, пока вы, наконец, не сможете использовать установщик Windows.
Метод 1. Повторная регистрация установщика Windows
Этот метод включает изменение вашего реестра. Обязательно внимательно следуйте инструкциям.
- Определите расположение Msiexec.exe на вашем компьютере. Запомните это местоположение, так как оно вам понадобится в ближайшее время.
- Нажмите клавишу Windows + R , введите «% windir% system32 », а затем нажмите ОК . Откроется каталог, в котором находится Msiexec.exe.
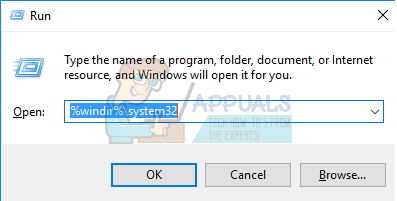
- Обратите внимание на адресную строку. Расположение файла Msiexec.exe представляет собой комбинацию текущего расположения и исполняемого файла Msiexec.exe . В большинстве случаев это должно быть c: Windows system32 Msiexec.exe .
- Нажмите Windows + R Key, введите « regedit » и нажмите OK . Откроется редактор реестра Windows.
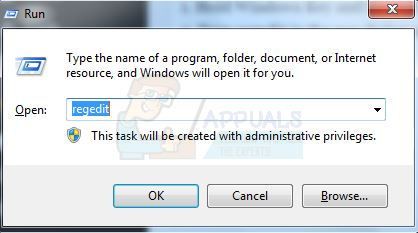
- Разверните дерево на левой панели и перейдите к HKEY_LOCAL_MACHINE> SYSTEM> CurrentControlSet> Services> MSIServer .
- На правой панели щелкните правой кнопкой мыши ImagePath и выберите Изменить .
- Введите расположение Msiexec.exe в поле «Значение», а затем значение «/V », а затем нажмите ОК . Например, если ваш файл расположен в C: Windows system32 Msiexec.exe , введите « C: Windows system32 Msiexec.exe/V. ”в поле.
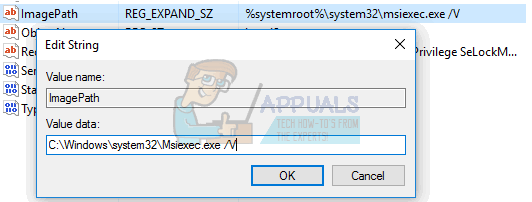
- Выйдите из реестра и загрузите компьютер в безопасном режиме. Для пользователей Windows 8/10 следуйте этому руководству . Если вы используете Windows 7 и ниже, удерживайте нажатой клавишу F8 сразу после запуска Windows и выберите безопасный режим с помощью клавиатуры..
- Нажмите клавишу Windows + R , введите « msiexec/regserver » и затем нажмите OK для 64-битных операционных систем, вам также необходимо ввести «% windir% Syswow64 Msiexec/regserver▪”.
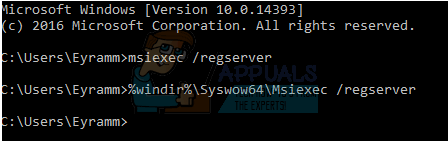
- Перезапустите, чтобы выйти из безопасного режима и проверить, сохраняется ли проблема.
Метод 2: переустановка установщика Windows
Чтобы переустановить установщик Windows, необходимо переименовать поврежденные файлы установщика Windows, а затем переустановить установщик Windows.
- Нажмите клавишу Windows, введите « cmd », щелкните правой кнопкой мыши приложение командной строки и выберите« Запуск от имени администратора », вы должны принять приглашение администратора, когда оно появится.
- В окне cmd введите следующие команды: cd% windir% system32
attrib -r -s -h dllcache
ren msi.dll msi.old
ren msiexec.exe msiexec.old
ren msihnd.dll msihnd.old
exit - Перезагрузите компьютер и загрузите Распространяемый пакет установщика Windows 4.5, а затем установите его. Однако это относится к Windows XP, Vista, Windows Server 2003 и 2008.
- Перезагрузите Windows и проверьте, сохраняется ли проблема.
Метод 3. Включение службы установщика Windows
Если служба установщика Windows отключена или остановлена, вы не сможете установить приложение.
- Нажмите клавишу Windows + R , введите « services.msc » и нажмите
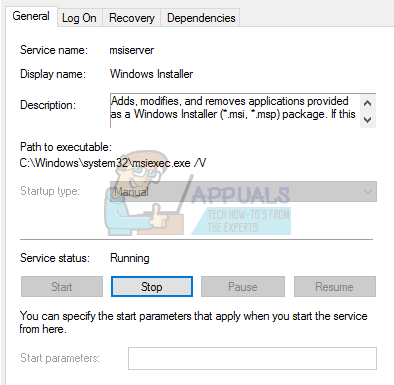
- В списке служб прокрутите до Установщик Windows , щелкните правой кнопкой мыши и выберите
- Установите Тип запуска Вручную. , чтобы “Оставить”, если он неактивен, и выберите “Вручную”. Если служба остановлена, нажмите Пуск. Теперь у вас должна быть возможность устанавливать приложения .msi.