Код ошибки 0xc0000017 появляется после неудачной чистой установки или обновлений, которые заканчиваются BSOD (синий экран смерти). Он сопровождается сообщением об ошибке « Недостаточно памяти для создания устройства RAMDisk». Этот код ошибки относится к STATUS_NO_MEMORY и сигнализирует о том, что не хватает виртуальной памяти или квот файлов подкачки для указанных местоположений.
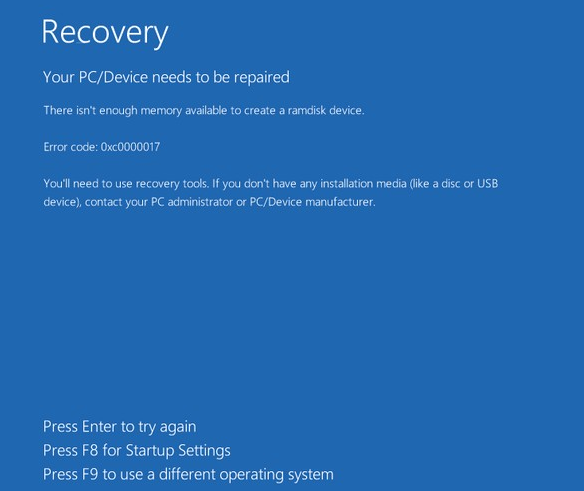
Что вызывает BSOD 0xc0000017 в Windows?
- Стороннее антивирусное вмешательство – если вы столкнулись с проблемой при попытке выполнить обновление до Windows 10 из более старой версии Windows в первую очередь следует обратить внимание на ваш антивирусный пакет. Возможно, он определяет, что операция небезопасен, и прекращает обмен данными между средством обновления и внешним сервером Microsoft. В этом случае вы можете решить проблему, остановив или удалив сторонний пакет безопасности во время процесса обновления.
- Недостаточно ОЗУ – если у вас есть много USB-подключенных устройств, но мало оперативной памяти, возможно, эта проблема возникает из-за того, что ваше оборудование не способно выделить достаточно памяти для завершения процесса обновления. В этом случае одно исправление, которое позволит вам завершить процесс без обновления оборудования, – это отключить все второстепенные USB-устройства.
- Устаревший драйвер материнской платы – Как выяснилось, еще одним потенциальным виновником, который может вызвать эту проблему, является несовместимый драйвер материнской платы, который не поддерживает Windows 10. Если этот сценарий применим, вы можете решить проблему, обновив драйверы материнской платы до последних версий.
- Плохие блоки памяти . Как было подтверждено Microsoft, эта проблема также может возникать из-за серии плохих блоков памяти, которые не позволяют вашей ОС создавать среду Windows PE. необходимо для обновления. В этом случае вы можете решить проблему, очистив плохие записи в памяти из приглашения CMD с повышенными правами.
- Включена гибридная графика – если вы используете Модель Zbook HP, скорее всего, вы столкнулись с этой проблемой из-за того, что в настройках BIOS включена гибридная графика. Чтобы решить эту проблему, просто войдите в настройки BIOS и отключите гибридную графику или переключите их на дискретную графику.
- Различные сторонние вмешательства – как оказалось, есть это несколько различных сторонних приложений, которые могут вызвать этот код ошибки, включая служебные приложения. Чтобы убедиться, что никакая сторонняя служба или процесс не вызывает эту проблему, выполните чистую загрузку и повторите процесс еще раз..
Метод 1. Остановка антивирусного пакета (если применимо)
Если вы столкнулись с этой проблемой при попытке обновить Windows до Windows 10, вы должны начать этот квест по устранению неполадок, исключив возможность вмешательства третьих лиц. Как выясняется, возможно, что чрезмерно защищающий антивирусный пакет останавливает операцию обновления на своем пути из-за ложного срабатывания.
Comodo, Avast, McAffee чаще всего вызывают такое поведение, но могут быть и другие. Если этот сценарий применим и вы на самом деле используете сторонний пакет, который может вызвать это вмешательство, вам следует проверить, успешна ли операция, если вы выполняете ее, когда антивирусный пакет отключен или удален.
Вы можете начать медленно, отключив защиту в реальном времени и повторив процесс обновления. Если BSOD 0xc0000017 больше не появляется, вы можете сделать вывод, что проблема была вызвана вашим AV. В большинстве пакетов безопасности вы можете сделать это прямо из меню панели задач.
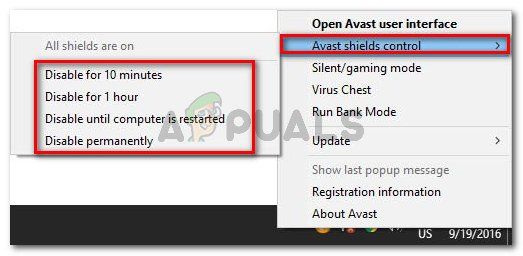
Однако, если вы ‘ При использовании стороннего пакета безопасности, который включает брандмауэр, отключения защиты в реальном времени будет недостаточно, поскольку тот же пакет безопасности останется на месте. Если этот сценарий применим, единственное жизнеспособное решение – полностью удалить брандмауэр Antivirus + и убедиться, что не осталось файлов, которые могут вызывать такое же поведение.
Вот краткое руководство о том, как это сделать. удалите проблемный сторонний пакет и удалите все остаточные файлы, которые все еще могут препятствовать обновлению:
- Нажмите клавишу Windows + R , чтобы откройте диалоговое окно Выполнить . Затем введите ‘appwiz.cpl’ и нажмите Enter , чтобы открыть меню Программы и компоненты .
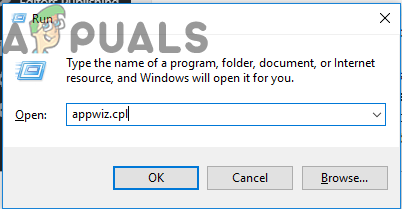
- Зайдя в меню Приложения и функции , прокрутите вниз список установленных приложений и найдите сторонний пакет безопасности, который вы хотите удалить. Когда вы его увидите, щелкните его правой кнопкой мыши и выберите Удалить в появившемся контекстном меню.
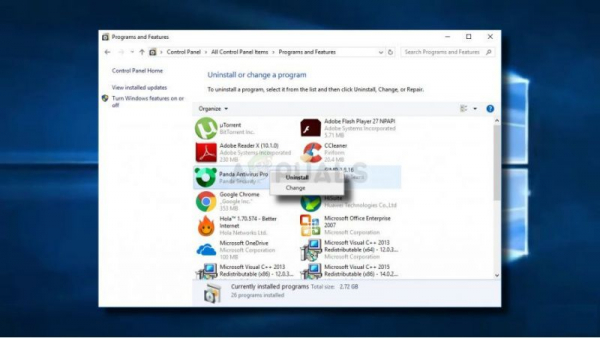
- Следуйте инструкциям на экране, чтобы завершить установку, затем перезагрузите компьютер, чтобы сохранить изменения.
- Откройте эту статью ( здесь ) и следуйте инструкциям, чтобы удалить все остаточные файлы, связанные с только что удаленным антивирусным пакетом.
Если та же проблема все еще возникает или этот метод неприменим для вашего конкретного сценария, перейдите к следующему потенциальному исправлению ниже.
Метод 2: отключите все внешние устройства
0x0000017 связан с «плохой памятью», но на самом деле проблема, скорее всего, возникает из-за того, что выделение памяти слишком велико. высокий, поэтому в системе недостаточно средств для завершения процесса обновления/установки.
Эту проблему можно легко решить, добавив дополнительную оперативную память и оснастив компьютер оборудованием, необходимым для завершения процесса.
Но если у вас нет планов по обновлению технических характеристик вашего ПК, вы, вероятно, можете упростить выделение памяти, отключив все ненужные USB-устройства. Несколько затронутых пользователей подтвердили, что этот метод для них был успешным.

Если устройство не работает, нет необходимости разрешать ему резервировать память. Помня об этом, отключите все второстепенные USB-устройства и повторите процесс, который вызывал ошибку 0xc0000017 – Недостаточно памяти для создания RAM-диска.
Если этот сценарий неприменим или вы ищете другой подход, перейдите к следующему потенциальному исправлению ниже.
Метод 3: Обновление материнской платы драйверы
Как оказалось, эта проблема также может быть вызвана сильно устаревшим драйвером материнской платы, который несовместим с Windows 10. Несколько пользователей, у которых мы столкнулись с ошибкой 0xc0000017 во время обновления до Windows 10 сообщила, что процесс был наконец успешным после того, как они обновили драйвер материнской платы до последней версии.
Центр обновления Windows известен тем, что не может обновить драйверы материнской платы, поэтому, скорее всего, вам придется это сделать. это вручную.
Вот краткое руководство по обновлению материнской платы вручную:
- Посетите официальный сайт вашего mot производителя herboard и загрузите последние доступные драйверы. Если вы не знаете модель своей материнской платы, вы можете загрузить и использовать Speccy , чтобы узнать ее.
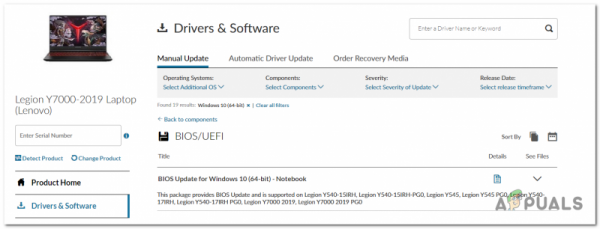
Примечание. Убедитесь, что вы загружаете драйверы материнской платы с официальных каналов. Держитесь подальше от сторонних веб-сайтов загрузки, если вам не нужно проходить через них.
- Откройте исполняемый файл установки и следуйте инструкциям на экране, чтобы установить драйвер, который ранее не устанавливался. .
- После завершения установки перезагрузите компьютер и посмотрите, будет ли проблема решена при следующем запуске системы.
Если то же самое Код ошибки 0xc0000017 все еще возникает или у вас уже установлена последняя версия драйвера, перейдите к следующему потенциальному исправлению ниже.
Метод 4: Очистка плохих записей в памяти
Microsoft уже исследовала эту проблему и подтвердил, что эта конкретная проблема также может возникать в тех случаях, когда ОС пытается создать RAM-диск для среды Windows PE во время процесса загрузки.. Если во время этой операции в хранилище BCD будут обнаружены поврежденные блоки памяти, в результате можно ожидать появления кода ошибки 0xc0000017 .
Если этот сценарий применим , вы можете довольно легко решить проблему, используя серию команд CMD, способных проверять и очищать плохие записи в памяти в хранилище BCD. Вот краткое руководство о том, как это сделать:
- Нажмите клавишу Windows + R , чтобы открыть Выполнить диалоговое окно. Затем введите ‘cmd’ внутри текстового поля и нажмите Ctrl + Shift + Enter , чтобы открыть командную строку с повышенными привилегиями. Когда вы получите запрос управления учетными записями пользователей (UAC), нажмите Да, чтобы утвердить запрос администратора.
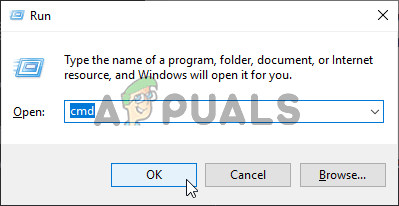
- Как только вы войдете в командную строку с повышенными привилегиями, введите следующую команду и нажмите Enter , чтобы вывести список всех плохих записей в памяти:
bcdedit/enum {badmemory } - В случае, если расследование выше показало вам, что хранилище BCD действительно содержит плохие блоки памяти, которые препятствуют созданию RAM-диска, следующим шагом будет очистите эти записи. Для этого введите следующую команду и нажмите Enter:
bcdedit/deletevalue {badmemory} badmemorylist - После успешного завершения процесса перезагрузите компьютер и посмотрите, будет ли проблема решена при следующем запуске системы.
Если вы все еще сталкиваетесь с код ошибки 0xc0000017 даже после того, как вы выполнили приведенные выше инструкции, переходите к следующему потенциальному исправлению ниже.
Метод 5: отключение гибридной графики в BIOS
Как оказалось, эта проблема также может возникать из-за функции графического процессора, присутствующей на встроенных картах графического процессора AMD, называемой гибридной графикой. Несколько затронутых пользователей подтвердили, что после входа в настройки BIOS и отключения гибридной графики в меню конфигурации устройства они успешно завершили процесс обновления/чистой установки без каких-либо дополнительных проблем.
Об этом методе обычно сообщают. добиться успеха с моделями ZBook производства HP.
Вот краткое руководство по отключению гибридной графики в настройках BIOS:
- Включите компьютер (или инициировать перезапуск, если он уже включен). Как только вы увидите начальный экран загрузки, несколько раз нажмите кнопку Setup (клавишу BIOS).
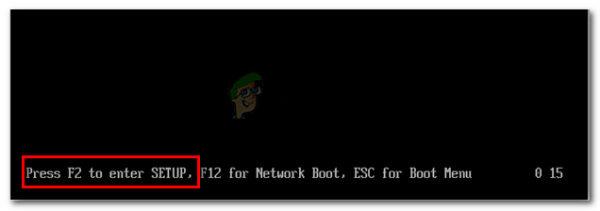
Примечание . На большинстве материнских плат ключ настройки отображается на экране. Но если вы его не видите, вы можете поискать в Интернете конкретные инструкции по вводу настроек BIOS в соответствии с моделью вашей материнской платы.
- Как только вам удастся войти в настройки BIOS , используйте меню навигации для доступа к меню Advanced . Оказавшись внутри, выберите меню Конфигурация устройства и убедитесь, что для Графическое устройство установлено значение Дискретная графика вместо Гибридная графика.
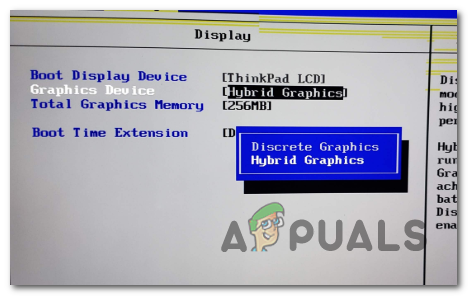
Примечание : Если вы найдете параметр, позволяющий установить для Hybrid Graphics значение Disabled, сделайте это.
- Не забудьте сохранить шанс, выбрав Сохранить изменения и выйти из BIOS .
- После завершения следующей последовательности запуска проверьте, возникает ли та же проблема.
Если та же проблема все еще возникает, перейдите к следующему методу, указанному ниже.
Метод 6: Обновление после чистой загрузки (если применимо)
Как оказалось, существует множество потенциальных виновников, которые могут нести ответственность за появление этой проблемы. И не только сторонние антивирусные пакеты могут помешать установке обновления, но и служебное приложение, которое обычно не подозревается в сценарии, связанном с BSOD.
Если вы сталкиваетесь с 0xc0000017 BSOD во время попытки обновить старую версию Windows до Windows 10, вам следует исключить возможность вмешательства третьей стороны, повторив попытку обновления после чистая загрузка.
Когда вы достигнете состояния чистой загрузки, ваш компьютер запустится без каких-либо сторонних служб, процессов или элементов запуска, которые могут помешать процессу обновления.
Вот краткое руководство по достижению состояния чистой загрузки, в котором вы можете повторить операцию:
- Откройте Run диалоговое окно, нажав клавишу Windows + R . Как только вы окажетесь в окне выполнения, введите « msconfig» и нажмите Enter , чтобы открыть меню Конфигурация системы . . После того, как вам будет предложено Контроль учетных записей (UAC) , нажмите Да , чтобы предоставить доступ администратора.
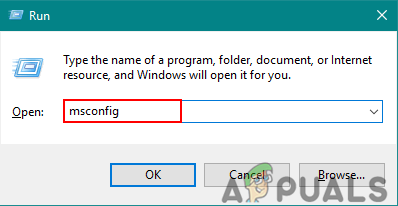
- Как только вам удастся войти в меню Конфигурация системы , нажмите Службы вкладка в верхней части меню. Затем начните с проверки флажка, связанного с « Скрыть все службы Microsoft ». Это гарантирует, что вы по ошибке не отключите какие-либо службы, важные для вашей операционной системы.
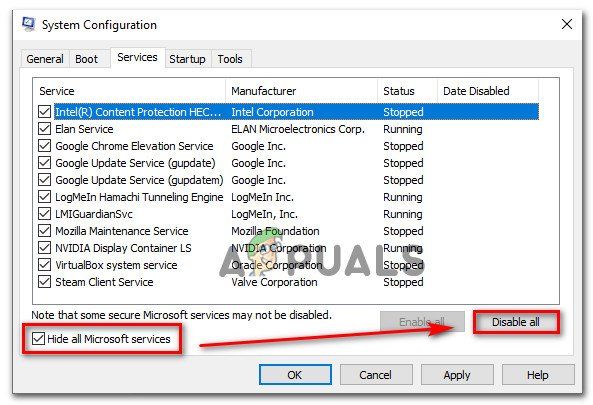
- Один раз каждая служба Microsoft исключена из списка, нажмите кнопку Отключить все , чтобы эффективно предотвратить запуск каких-либо сторонних служб во время следующей последовательности запуска.
- После того, как службы будут обработаны, перейдите на вкладку Автозагрузка , а затем нажмите Открыть диспетчер задач в следующем меню.
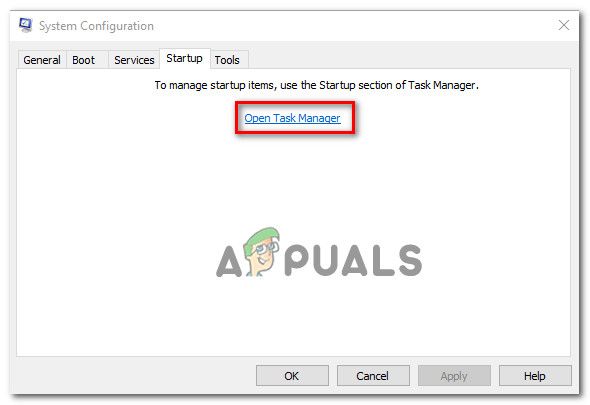
- После этого вы будете перенесены прямо на вкладку Автозагрузка диспетчера задач. Попав туда, систематически выбирайте каждую стороннюю службу запуска и нажимайте Отключить в нижней части экрана, чтобы исключить их запуск при следующем запуске системы. Делайте это до тех пор, пока не убедитесь, что ни одна из служб запуска не будет запущена при следующем запуске системы.
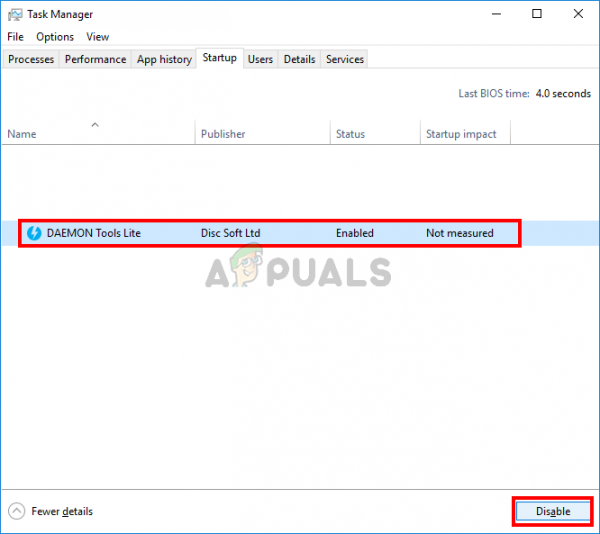
- Как только вы перейдете к этому шагу, основания для состояния чистой загрузки будут достигнуты. Чтобы воспользоваться им, просто перезагрузите компьютер.
- При следующем запуске ваш компьютер загрузился ТОЛЬКО с основными службами и процессами. Чтобы проверить, не вызывает ли какой-либо сторонний элемент код ошибки , повторите процесс обновления и посмотрите, решена ли проблема.