Пользователи будут сталкиваться с ошибкой «Ошибка загрузки носителя: файл не может быть воспроизведен» при попытке просмотра видео на собственном веб-сайте с видеоконтентом. Проблема в основном возникает при попытке загрузить файл в неподдерживаемом формате с помощью JW Player. В большинстве случаев ошибка возникает, когда JW Player получает задание загрузить видео в формате .wmv или .mov , в котором не используется Видеокодек H264 .
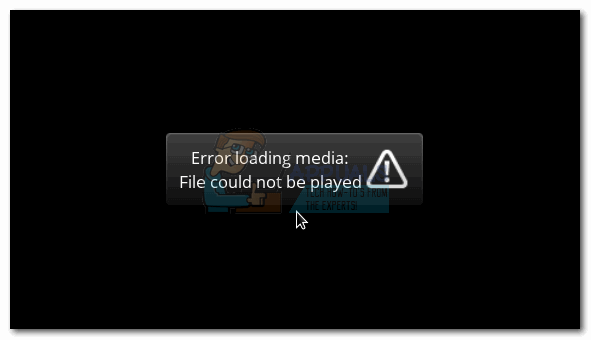
Хотя проблема часто встречается как в настольной, так и в мобильной версиях Chrome, ошибка не является исключительной для этого браузера – также известно, что проблема возникает в Firefox и Safari. Как оказалось, проблема либо вызвана неправильной конфигурацией встроенного медиаплеера, либо вызвана определенными файлами cookie браузера или плагином (расширением).
Что такое JWPlayer?
JW Player – самый популярный в мире встраиваемый медиаплеер с 20 миллиардами потоков в месяц. Поскольку он чрезвычайно легкий, неплохо работает во всех браузерах (даже с устаревшими версиями) и легко интегрируется с любой рекламной сетью, он стал предпочтительным выбором для всех основных веб-сайтов, на которых размещен собственный видеоконтент.
Хотя это, пожалуй, самый стабильный медиаплеер для встроенных видео, неправильная конфигурация может заставить JW player загрузить видеофайл, который не поддерживается медиаплеером. Это вызовет ошибку Ошибка загрузки носителя: файл не может быть воспроизведен . Если ошибка является ошибкой веб-администратора, у конечного пользователя очень мало средств исправить проблему.
Исправление ошибки при загрузке мультимедийного файла Невозможно воспроизвести файл
Если вы в настоящее время боретесь с этой проблемой, вам следует начать с определения, проблема ли это в медиаплеере или проблема связана с вашим браузером.
Вы можете легко сделать это, открыв точно такой же URL-адрес в другом браузере. Если вы столкнулись с той же ошибкой, вы, вероятно, можете предположить, что проблема находится вне вашего контроля. Лучше всего в этом случае связаться с веб-администратором соответствующего веб-сайта и попросить провести расследование по вашей проблеме.
Если видео воспроизводится нормально в другом браузере, вам нужно будет выполнить некоторые действия по устранению неполадок, чтобы определить проблему. Ниже представлен набор методов, которые позволили пользователям Chrome справиться с ошибкой Ошибка при загрузке медиафайла не удалось воспроизвести .
Если вы сейчас борясь с этой проблемой, и вы обвиняете в этом свой браузер Chrome, устраните неполадки, используя приведенные ниже методы. Следуйте каждому потенциальному решению по порядку, пока не найдете жизнеспособное.
Примечание. Имейте в виду, что в зависимости от платформы не все методы будут применимы..
Метод 1. Обновите Chrome до последней версии
Если вы ранее определили, что ошибка возникает только в Chrome, запустите убедившись, что у вас установлена последняя версия. JW Player регулярно обновляет список поддерживаемых форматов, но они могут работать некорректно, если вы используете устаревшую версию Chrome.
Пользователи ПК
Обычно Chrome настроен на автоматическую загрузку и применение обновлений в фоновом режиме при каждом закрытии и повторном открытии браузера. Но если вы не закрываете его какое-то время, у вас может быть ожидающее обновление. Вот краткое руководство по обновлению Chrome на ПК вручную:
- В Chrome откройте меню действий (значок с тремя точками) в в правом верхнем углу.
- Нажмите Обновить Google Chrome .
Примечание. Если вы этого не сделаете см. эту запись, у вас последняя версия. - После успешной загрузки обновления нажмите кнопку Перезапустить . Chrome автоматически запустится с последней версией.
Пользователи Android
Как и на ПК, Chrome должен автоматически обновляться, когда для Android становится доступна новая версия. Однако этот процесс может быть остановлен настройками Google Play Store. По умолчанию Play Store запрещает загрузку обновлений приложений через подключение для передачи данных по мобильной сети. Если вы какое-то время не подключались к сети Wi-Fi, возможно, у вас не последняя версия. Вот как обновить Chrome на вашем устройстве Android:
- Откройте приложение Play Store и коснитесь меню действий (в верхнем левом углу).
- Перейдите в Мои приложения и игры , чтобы увидеть список всех доступных обновлений, перечисленных в разделе Обновления .
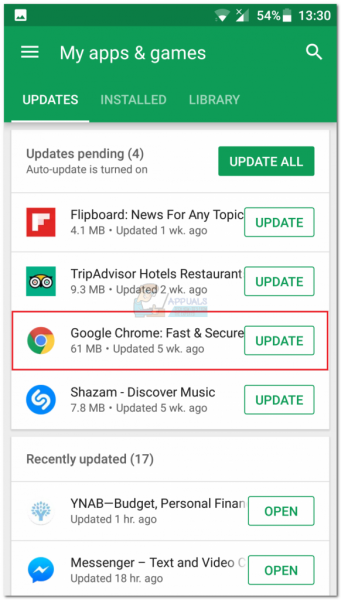
- Найдите запись Chrome и нажмите Обновить кнопку, связанную с ним.
Метод 2: Удаление кеша и файлов cookie
Теперь, когда вы обновили до последней версии, давайте посмотрим, будет ли проблема решена после очистки данных просмотра. В зависимости от используемого устройства процесс может немного отличаться.
Пользователи ПК
- Откройте Chrome и войдите в меню действий (значок с тремя точками) в в правом верхнем углу.
- Перейдите в Дополнительные инструменты> Очистить данные просмотра .
- Выберите Basic и используйте раскрывающееся меню рядом с Диапазон времени , чтобы выбрать За все время .
- Установите флажок рядом с Cookies и другими данными сайта и рядом с Кэшированные изображения и файлы . Нажмите Очистить данные , чтобы удалить кэшированные файлы cookie вашего Chrome.
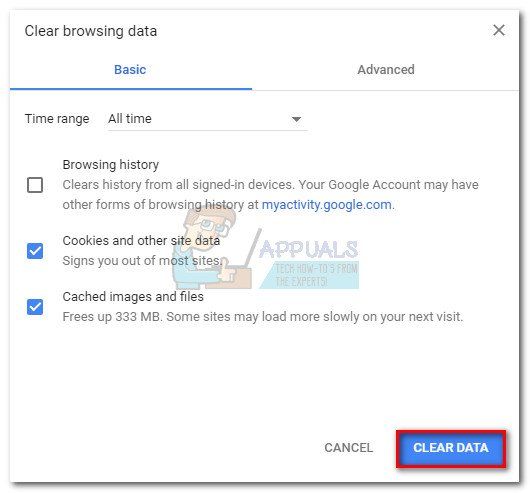
- После завершения процесса перезапустите Chrome и посмотрите, решена ли проблема.
Пользователи Android
- Запустите Chrome на своем устройстве Android и коснитесь меню действий (правый верхний).
- Перейдите в Настройки и нажмите Конфиденциальность .
- Прокрутите до конца и нажмите Очистить данные просмотров .
- Выберите вкладку Basic и установите для Time Range значение Постоянно с помощью раскрывающегося меню. Установите флажки, связанные с файлами cookie и данными сайта и кэшированными изображениями и файлами . Затем нажмите Очистите данные , чтобы удалить их.
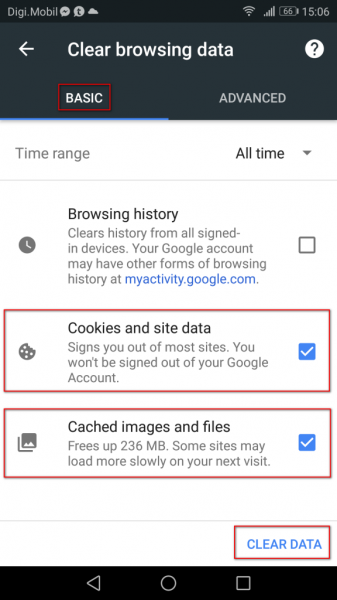
Метод 3. Отключение расширений Chrome (только для ПК)
Известно, что расширения Chrome вызывают «Ошибка загрузки носителя: файл не может быть воспроизведен » ошибка в Chrome. Это еще более вероятно, если вы используете расширения для защиты своего веб-серфинга.
К счастью, есть быстрый способ узнать, вызывают ли расширения проблему. Просто откройте Chrome в режиме инкогнито. Для этого нажмите меню действий (в правом верхнем углу) и выберите Новое окно в режиме инкогнито . Помимо возможности более конфиденциального просмотра, режим инкогнито по умолчанию отключает все ваши расширения (если вы не разрешаете их вручную).
В режиме инкогнито откройте URL-адрес, на котором отображается «Ошибка загрузки носителя: файл не может быть воспроизведен». Если видео нормально отображается в режиме инкогнито , высока вероятность того, что расширение мешает воспроизведению видео. В этом случае вставьте « chrome://extensions» в омнибар Chrome. Это перенесет вас на страницу, где вы сможете наблюдать за всеми своими расширениями. Используйте эту страницу для систематического отключения расширений, сняв флажок Включено . После каждого отключенного расширения проверяйте, можете ли вы воспроизводить видео. Определив виновника, удалите расширение, щелкнув значок корзины.
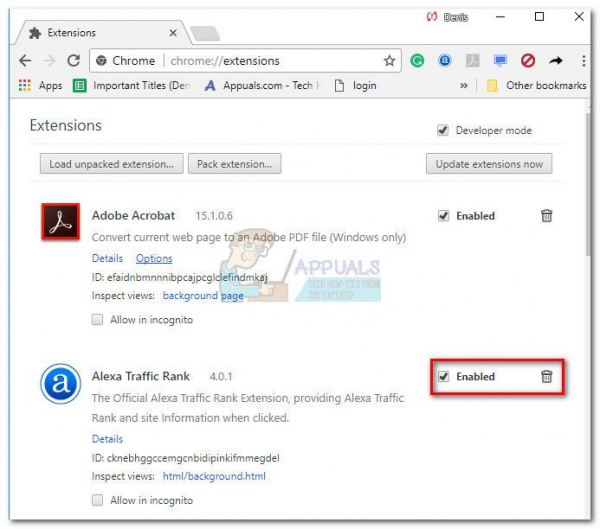
Метод 4. Сбросьте настройки Chrome до значений по умолчанию (только для ПК)
Если вы зашли так далеко безрезультатно, есть еще одна вещь, которую вы можете сделать . Хотя это, скорее всего, удалит любые настройки или расширения, вызывающие проблему, это также может создать некоторые проблемы.
При сбросе настроек Chrome большинство настроек будут возвращены в состояние по умолчанию включая данные сайта, файлы cookie, расширения или темы. Будут сохранены только ваши пользовательские шрифты, закладки и сохраненные пароли.
Вот краткое руководство по сбросу настроек браузера Chrome до значений по умолчанию:
- Откройте Chrome и щелкните меню действий (значок с тремя точками) в правом верхнем углу..
- Перейдите в Настройки и нажмите Advanced , чтобы развернуть раскрывающееся меню.
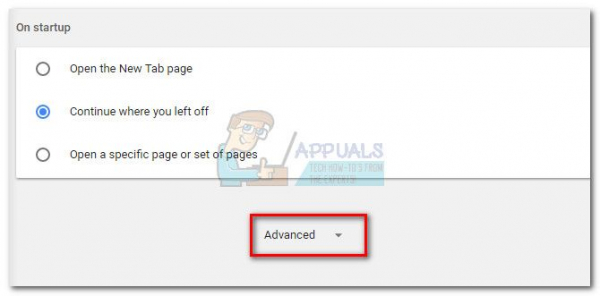
- Прокрутите полностью вниз до раздела «Сброс» и щелкните его. Вам нужно будет подтвердить еще раз, а затем дождаться повторной инициализации Chrome.
Метод 5: отключение аппаратного ускорения
В некоторых случаях аппаратное ускорение Известно, что функция браузера Chrome вызывает проблемы с воспроизведением мультимедиа в Интернете. Поэтому на этом этапе мы отключим аппаратное ускорение в настройках. Для этого:
- Откройте Chrome и откройте новую вкладку.
- Нажмите «Три точки» в правом верхнем углу и выберите
- Прокрутите вниз и щелкните раскрывающееся меню «Дополнительно» .
- Под заголовком «Система» нажмите переключатель « Использовать аппаратное ускорение, когда доступно », чтобы выключить его.
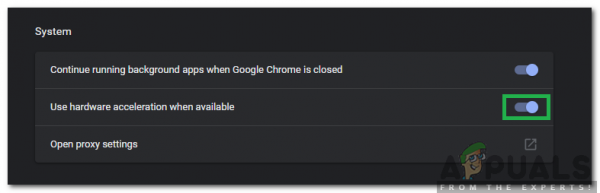
- Проверьте, сохраняется ли проблема.
Как только Chrome вернется в состояние по умолчанию, проблема должна быть устранена. Если вы по-прежнему сталкиваетесь с проблемой после выполнения всех вышеперечисленных методов, проблема выходит за рамки вашего контроля, и вам придется подождать, пока веб-администратор ее исправит.