Проводник вашей системы может не отображать вкладку «Поиск» из-за изменения дизайна Microsoft, реализованного с обновлением Windows 1909 и более поздних версий.
Проблема в том, что пользователи были обычный автоматический поиск (где результаты поиска отображались, когда пользователь вводил поисковый запрос, и использовался другой синтаксис поиска), и пользователь может использовать вкладку Поиск, чтобы настроить свой поиск даже до выполнения поиска, но этот метод был довольно ресурсоемким система и как изменение дизайна. Microsoft реализовала новую функцию, в которой пользователь должен нажать клавишу Enter после ввода поискового запроса, чтобы открыть скрытую вкладку поиска.
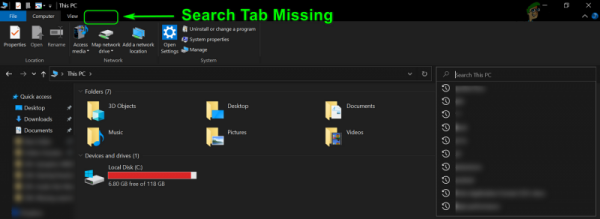
Прежде чем переходить к решениям по добавлению вкладки поиска в проводнике, проверьте, используется ли Подробности на вкладке “Вид” в проводнике файлов удовлетворяет вашим требованиям поиска.
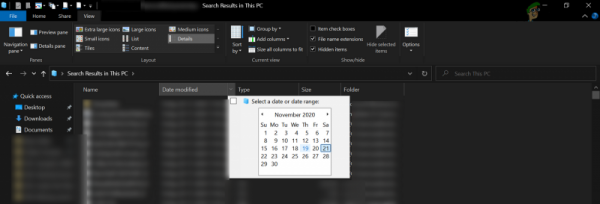
Решение 1. Нажмите клавишу Enter после ввода поискового запроса
Рассматриваемая проблема является результатом изменения дизайна (нравится вам это или нет) Microsoft, поскольку автоматический поиск ( поскольку поиск запускался, когда пользователь вводил текст) был очень ресурсоемким методом. Процедура поиска в новом дизайне Проводника файлов подробно описана ниже:
- Откройте Проводник и введите образец поискового запроса в поле поиска.
- Теперь нажмите клавишу Enter или щелкните стрелку, расположенную в правом конце строки поиска , а затем на ленте появится вкладка поиска.
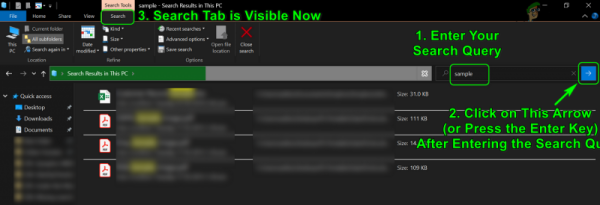
- Затем настройте поиск , изменив параметры поиска на вкладке «Поиск». Вы также можете использовать расширенные поисковые запросы (например, Kind :).
Решение 2. Добавьте значок поиска на панель быстрого доступа
Существует простой метод, который может помочь вам установить параметры поиска перед выполнением поиска. В этом методе вы можете добавить необходимые параметры поиска на панель быстрого доступа проводника, а затем использовать эти ярлыки для настройки поиска. Процесс выглядит следующим образом:
- Выполните пробный поиск и нажмите клавишу ввода (как обсуждалось в решении 1).
- Затем на ленте проводника отобразится вкладка поиска.
- Теперь щелкните правой кнопкой мыши по любому из параметров поиска, например в дату изменения, а затем выберите Добавить на панель быстрого доступа .
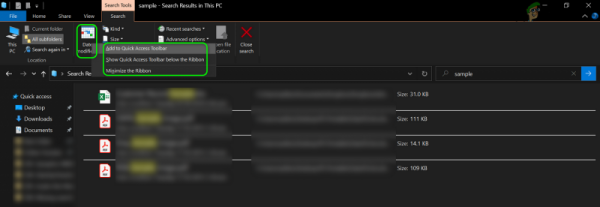
- Теперь параметр «Дата изменения» будет отображаться на панели быстрого доступа. Затем добавьте все параметры на панель быстрого доступа (например, вид, размер и другие свойства), выполнив указанные выше действия..
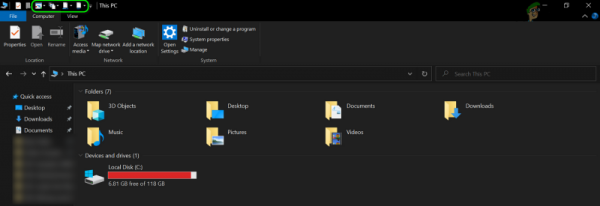
- Затем закройте проводник и откройте его снова.
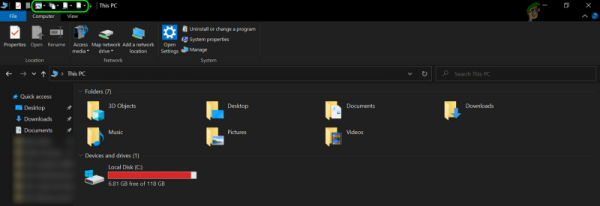
- Затем закройте проводник и откройте его снова. /li>
- Теперь все параметры поиска отображаются на панели быстрого доступа, и вы можете щелкнуть по ней, чтобы добавить в поле поиска, а затем выполнить поиск.
- Для Например, вы можете щелкнуть значок Дата изменения , а затем в меню выбрать Вчера .
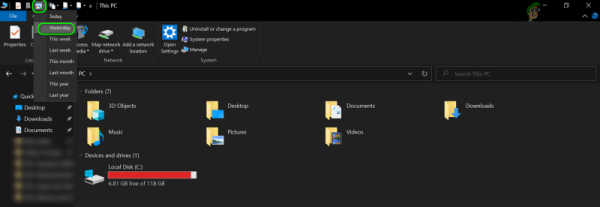
- Сейчас ,
datemodified:yesterday
будет отображаться в строке поиска, и вы можете ввести поисковый запрос после этого.

- Точно так же вы можете добавить все другие параметры поиска в строку поиска проводника, щелкнув соответствующий ярлык на панели быстрого доступа.
Этот метод почти возвращает старые функции поиска, которые вы использовали до обновления Windows 1909 и далее. .
Решение 3. Вернуться к предыдущей версии Windows
Поведение поиска было изменено в обновлении Windows с 1909 года. Если вам не нравится эта функциональность, вы можете вернуться к более старой версии Windows (если это невозможно, вам, возможно, придется удалить конкретное обновление).
- Нажмите нажмите клавишу Windows , чтобы открыть меню Windows, и выберите значок шестеренки, чтобы открыть настройки .
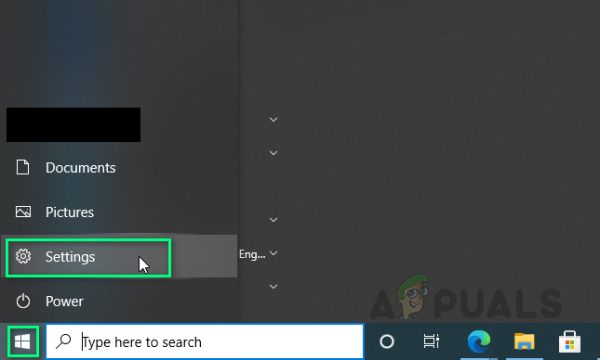
- Теперь выберите Обновление и безопасность и на правой панели окон выберите Просмотреть историю обновлений
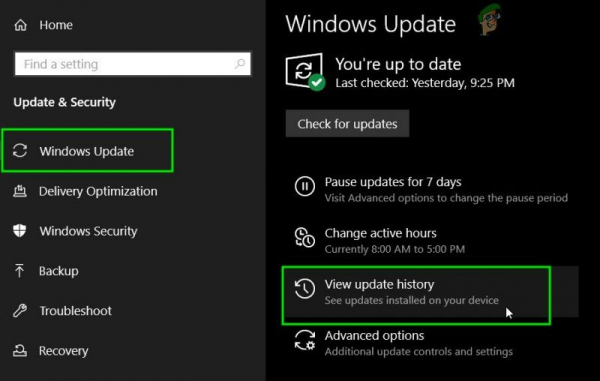
- Затем нажмите Удалить обновления и затем выберите обновление Enablement Package (KB4517245) .

- Теперь, нажмите Удалить , а затем следуйте подсказкам на экране, чтобы удалить обновление.
- Затем перезагрузитесь ваш компьютер и после перезагрузки проверьте, вернулись ли старые функции поиска к вашему system.
Если вы не можете найти обновление или не хотите использовать этот подход, попробуйте следующий метод, чтобы вернуться к более старой версии Windows:
- Нажмите кнопку Windows , чтобы открыть меню Windows, и выберите значок шестеренки, чтобы открыть настройки системы.
- Теперь откройте Обновление и безопасность , а затем в левой половине окна выберите Восстановление .
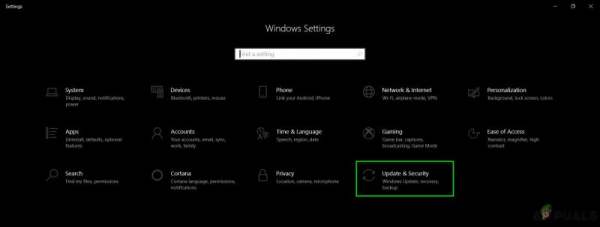
- Затем в разделе Вернуться к предыдущей версии Windows 10 нажмите Начать работу и следуйте инструкциям на экране, чтобы вернуться к старой версии Windows.
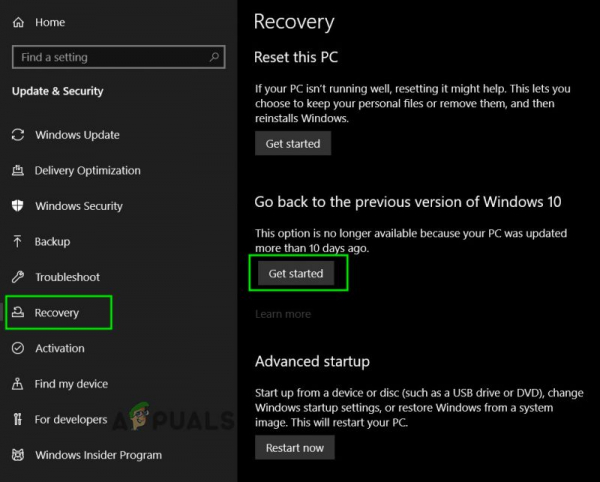
- По завершении процесса возврата к старой версии проверьте, вернулись ли старые функции поиска в вашу систему.
Если вас по-прежнему не устраивает новый дизайн поиска, тогда вы можете попробовать стороннюю поисковую утилиту (например, поиск агента, Ultrasearch, средство диагностики Windows Indexer из Microsoft Store, Locate32 и т. д.)