Если ваше классическое приложение Outlook продолжает запрашивать пароль снова и снова даже после успешного входа в систему, это может быть связано с недавним обновлением Windows или настройками Outlook. Обновления Windows нацелены на повышение производительности вашей системы, повышение функциональности и стабильности, однако иногда эти обновления могут вызывать определенные проблемы. Эту проблему можно рассматривать как пример, когда Outlook продолжает беспокоить вас приглашениями на вход.
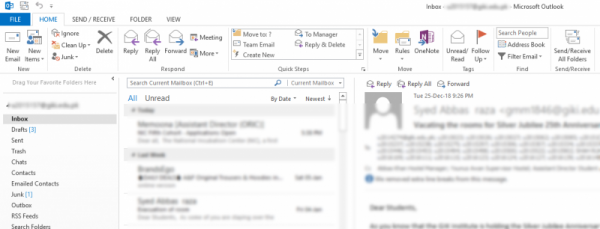
В Outlook есть быть одним из наиболее часто используемых поставщиков услуг электронной почты в Интернете, разработанных Microsoft. Большинство людей используют настольное приложение от Microsoft в Windows 10. Указанная проблема затрагивает большинство версий Outlook, таких как Outlook 2016, 2013, 2010 и т. Д. Поэтому, чтобы помочь вам обойти эту проблему, мы составили список наиболее эффективные решения, которые решат вашу проблему.
Что заставляет Outlook продолжать запрашивать пароль на Windows 10?
Когда приложение Outlook продолжает запрашивать пароль, это может быть связано со следующими факторами:
- Настройки Outlook: иногда возникает проблема с настройками вашего приложения Outlook, которая вызывает проблему.
- Центр обновления Windows или обновление: в некоторых случаях обновление или обновление Windows может сбросить ваши намеренно установленные настройки для определенных приложений, которые могут вызвать проблему.
Прежде чем двигаться дальше Используя решения, проверьте, решает ли проблему удаление пароля Windows (или установка пустого пароля). Кроме того, убедитесь, что очистка параметров Интернета решает проблему. Кроме того, проверьте, решает ли проблему выход из любого из офисных приложений (например, Word или Excel), а затем повторный вход в приложение. Кроме того, убедитесь, что отключение IPV6 решает проблему. Кроме того, убедитесь, что тип учетной записи пользователя Windows установлен на администратор (некоторые пользователи сообщили об изменении типа учетной записи на стандартный от администратора из-за ошибки обновления), поскольку это может создать проблемы безопасности в диспетчере учетных данных, если установлено значение стандартное и, следовательно, вызвать проблему.
Решение 1. Очистить кешированные пароли
Первое, что вам нужно сделать, чтобы решить вашу проблему будет очистить кешированные пароли, расположенные в Панели управления. Вот как это сделать:
- Перейдите в меню “Пуск” и откройте Панель управления .
- Установите для Просмотр по , расположенного под адресной строкой с правой стороны, значение Большие значки .
- Перейдите в Учетные записи пользователей .
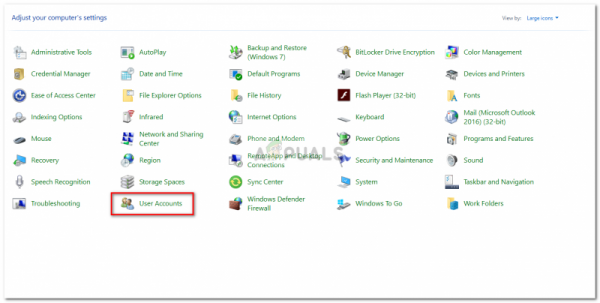
- Слева нажмите « Управление учетными данными ».
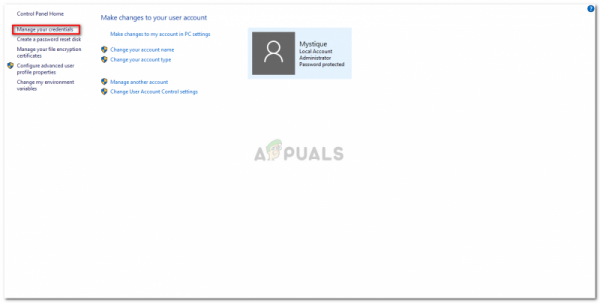
- Выберите учетные данные для Lync, Outlook и Microsoft как в Учетные данные Windows , так и в Общие учетные данные .
- Нажмите Подробнее , а затем выберите Удалить из хранилища .
- Выйдите из панели управления и перезапустите систему.
Решение 2. Включите опцию запоминания пароля
В некоторых случаях проблема возникает из-за простой ошибки. Если вы не отметили опцию «Запомнить пароль» при входе в систему, это может быть причиной проблемы. В таком случае вам придется включить эту опцию. Вот как:
- Запустите Outlook , перейдите на вкладку Файл и нажмите Настройки учетной записи .
- Выберите свою учетную запись на вкладке Электронная почта .
- Появится окно, прокрутите вниз внизу и найдите параметр “ Запомнить пароль “. Убедитесь, что он установлен. ред.
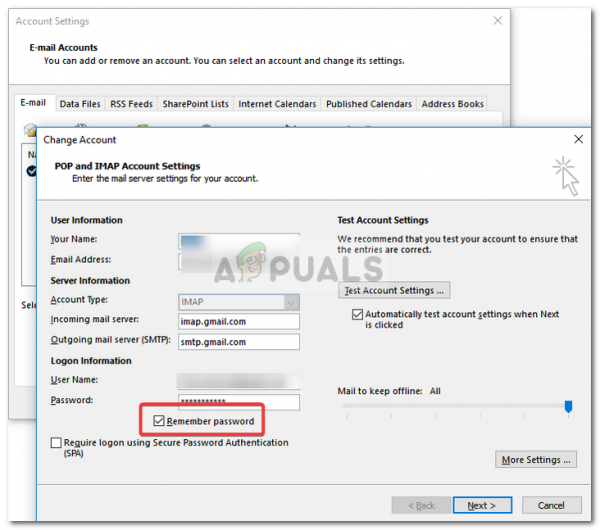
Решение 3. Снимите флажок “Всегда запрашивать Параметр учетных данных для входа
Ваше приложение Outlook может предлагать вам снова и снова вводить пароль, потому что вы настроили его как таковой. Чтобы исключить такую возможность, вам нужно будет сделать следующее:
- Запустить Outlook .
- Перейти на вкладку Файл , а затем выберите Настройки учетной записи .
- В Настройки учетной записи выберите Настройки учетной записи .
- Выделите свою учетную запись и нажмите Изменить .
- Нажмите кнопку Дополнительные настройки .
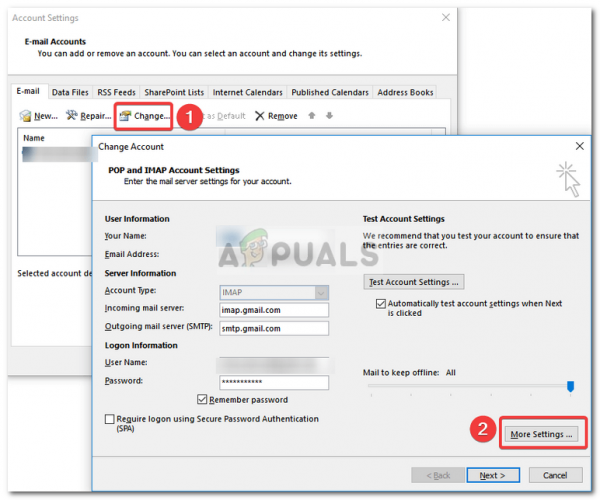
- Переключитесь на Безопасность .
- Снимите флажок “ Всегда запрашивать учетные данные для входа ” в разделе идентификации пользователя.
- Нажмите ОК , а затем закройте
Решение 4. Создание новый профиль
Иногда проблема может быть из-за поврежденного/поврежденного профиля или из-за ошибки в нем. В таком случае вам нужно будет создать новый профиль. Вот как это сделать:
- Убедитесь, что вы закрыли Outlook .
- Перейдите в Меню “Пуск” , чтобы открыть Панель управления .
- Нажмите Почта .
- Нажмите кнопку Показать профили и затем выберите Добавить .
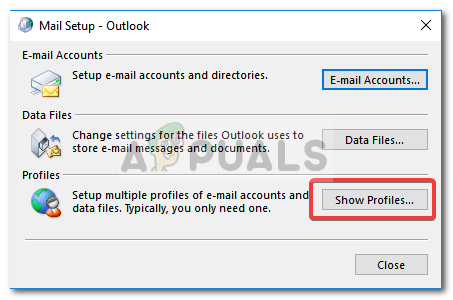
- Введите имя нового профиля и нажмите ОК.
- Затем введите свое имя и электронная почта .
- Нажмите Далее , а затем нажмите Готово .
- Наконец, выберите в своем профиле « Всегда использовать этот профиль » и нажмите «ОК».
Решение 5. Обновите Outlook
Если ни одно из приведенных выше решений не помогло вам, возможно, с вашим приложением Outlook что-то не так. Поэтому вам придется обновить приложение Outlook до последней версии. Вот как это сделать:
- Откройте Outlook , перейдите в Файл и выберите Об Outlook .
- Выберите Учетная запись Office , а затем нажмите Параметры обновления .
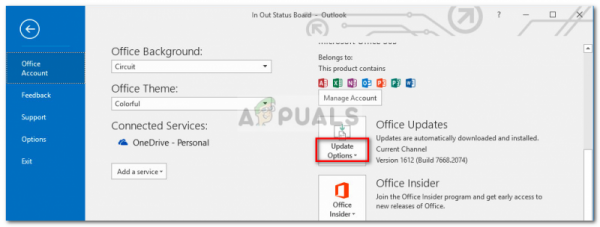
- Наконец, выберите в списке запись Обновить сейчас для поиска любого новые обновления.
Решение 6. Используйте Помощник по поддержке и восстановлению Microsoft (SaRA)
Вы можете столкнуться с данной ошибкой, если Outlook обнаруживает некоторые проблемы с конфигурацией. В этом случае использование служебной программы Microsoft SaRA (которая использует расширенную систему диагностики для проверки и решения известных проблем конфигурации Outlook) может решить проблему.
- Запустите веб-браузер и перейдите на страницу загрузки SaRA.
- Затем нажмите Advanced Diagnostics-Outlook (под заголовком Installing Sara), чтобы загрузить SaRA.
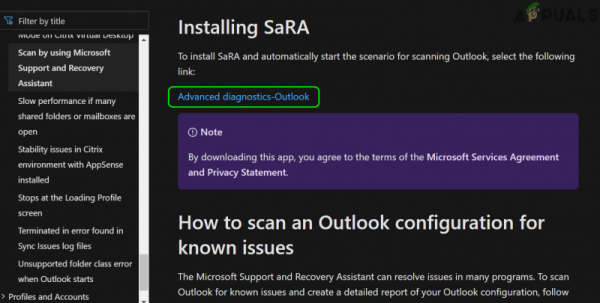
- Теперь запустите загруженный файл от имени администратора и следуйте инструкциям на экране, чтобы завершить процедуру SaRA (вы можете получить инструкции из загрузки SaRA страницу, упомянутую в шаге 1).
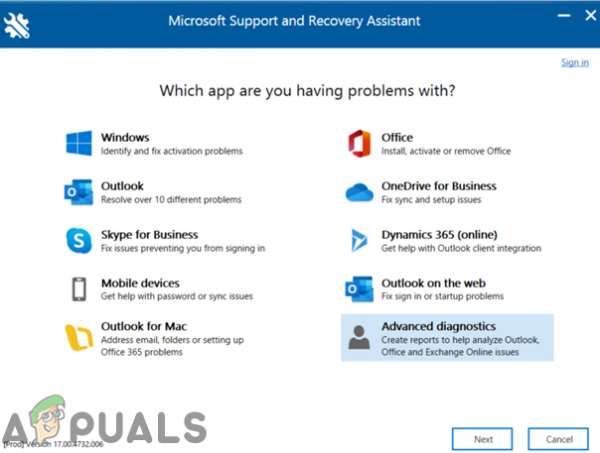
- Затем перезагрузите ваш компьютер и после перезагрузки убедитесь, что в вашей системе отсутствует проблема с паролем.
Решение 7. Отключите безопасную загрузку UEFI
Безопасная загрузка UEFI – это безопасность Стандарт, используемый для того, чтобы устройство загружалось только с использованием легального программного обеспечения (доверенного OEM). Вы можете столкнуться с обсуждаемой ошибкой, если безопасная загрузка UEFI препятствует работе Outlook или диспетчера учетных данных вашей системы. В этом случае отключение безопасной загрузки может решить проблему.
Предупреждение : действуйте на свой страх и риск, поскольку отключение безопасной загрузки UEFI может подвергнуть вашу систему и данные угрозы, которые не ограничиваются вирусами, троянами и т. д.
- Убедитесь, что все приложения вашей системы закрыты, и нажмите кнопку Windows.
- Затем выберите значок питания и нажмите кнопку «Перезагрузить», удерживая клавишу Shift .
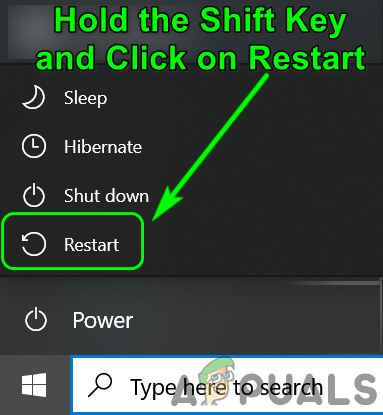
- Теперь в показанном меню выберите Устранение неполадок и выберите Дополнительные параметры .
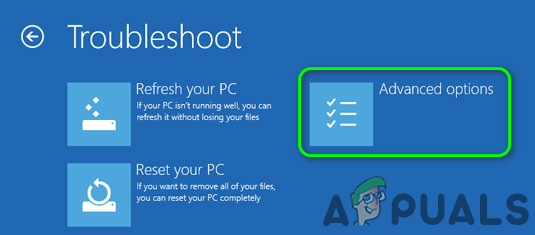
- Теперь выберите Настройки прошивки UEFI и подтвердите перезагрузку системы. Затем подождите , пока система загрузится с настройками BIOS..
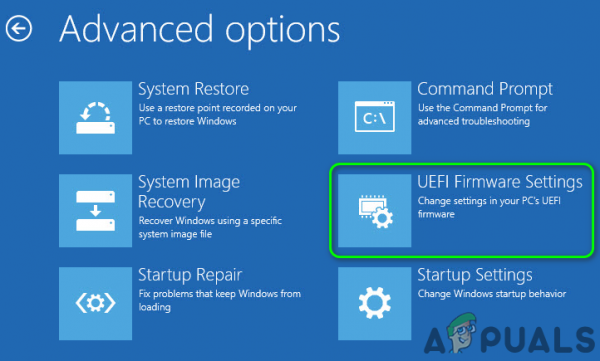
- Теперь на левой панели окна разверните параметр Безопасность. Загрузите и выберите Включить безопасную загрузку . Затем на правой панели окна выберите Disabled .
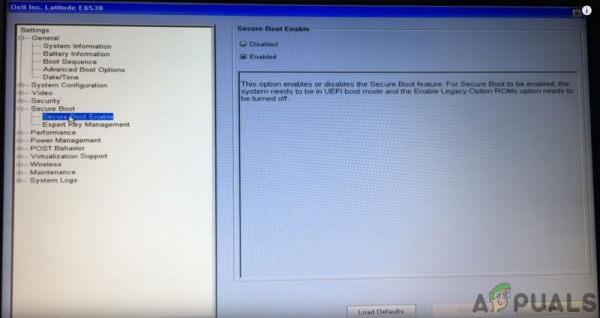
- Затем сохраните изменения и выйдите из BIOS.
- Теперь включите систему и проверьте, решена ли проблема с паролем Outlook.
Решение 8: Используйте редактор реестра
Вы можете столкнуться с данной ошибкой, если соответствующие значения реестра вашей системы настроены неправильно. В этом контексте изменение значений реестра может решить проблему. Некоторые ключи, упомянутые в этом решении, могут быть вам доступны или недоступны (пропустите запись, недоступную в реестре), в зависимости от версии Windows, которую вы используете.
Предупреждение. Действуйте с особой осторожностью, так как редактирование системного реестра требует определенного уровня знаний и, если не будет выполнено должным образом, вы можете нанести непоправимый ущерб ОС, системе и данным.
- Создайте резервную копию системного реестра.
- Нажмите клавишу Windows и в строке поиска Windows найдите редактор реестра . Затем щелкните правой кнопкой мыши Редактор реестра (в результатах поиска) и выберите «Запуск от имени администратора».
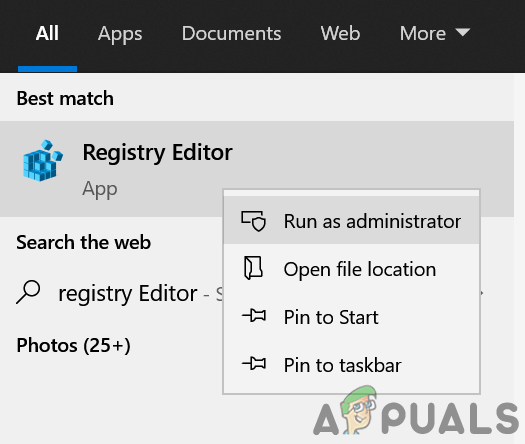
- Затем перейдите по следующему пути:
Computer HKEY_LOCAL_MACHINE SYSTEM CurrentControlSet Control Lsa
- Теперь в В правой панели окна дважды щелкните disabledomaincreds и измените его значение на 1 .
- Затем дважды щелкните LmCompatibilityLevel и измените его значение на 3 .
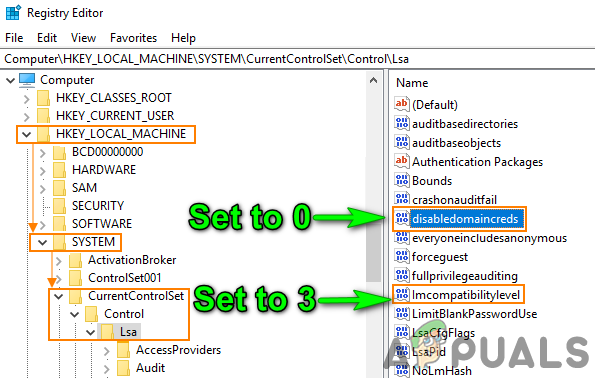
- Затем выйдите из редактора реестра вашего ПК и перезагрузите система.
- После перезагрузки проверьте, решена ли проблема с паролем.
- Если нет, проверьте, не изменяется ли LmCompatibilityLevel значение на 2 решает проблему.
- Если нет, откройте Редактор реестра (шаг 1) и перейдите по следующему пути:
Computer HKEY_CURRENT_USER SOFTWARE Microsoft Office
- Теперь на левой панели окна разверните папку с номерами (ссылаясь на номер офисной версии), а затем выберите Outlook, например:
Компьютер HKEY_CURRENT_USER SOFTWARE Microsoft Office 16.0 Outlook
- Затем выберите AutoDiscover , а затем в правой половине окна справа- нажмите и выберите Создать ..
- Теперь выберите Значение DWORD (32-битное) и назовите его ExcludeExplicitO365Endpoint .
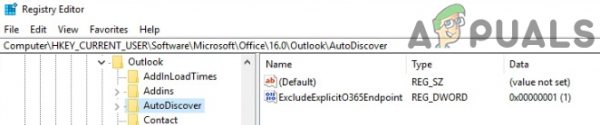
Затем дважды щелкните ExcludeExplicitO365Endpoint и установите для его значение 1 . Если автообнаружение недоступно в реестре Outlook, проверьте другие числовые папки на шаге 10 и добавьте туда ExcludeExplicitO365Endpoint .
- После перезагрузки убедитесь, что в вашей системе нет проблем с паролем.
- Если нет, откройте Редактор реестра и перейдите к следующему:
Computer HKEY_CURRENT_USER SOFTWARE Microsoft Office 16.0 Common Identity
- Теперь создайте здесь ключ DWORD (как описано в шагах 11 и 12) и назовите его EnableADAL , установив для его значения значение 0 .
- Затем создайте еще один ключ DWORD и назовите его DisableADALatopWAMOverride , установив для него значение 1 .
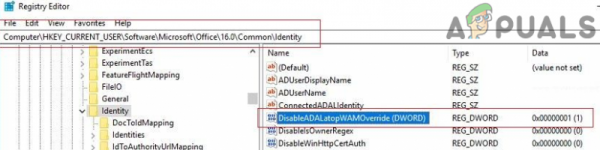
- Теперь перезагрузите систему после выхода из редактора реестра системы. .
- Затем проверьте, решена ли проблема с паролями.
Решение 9. Создайте задачу в планировщике задач
Если ни одно из решений не помогло вам, вы можете создать задачу в Планировщике заданий, которая будет продолжать работу. pping и запускает службу диспетчера учетных данных, тем самым решая проблему.
- Нажмите клавишу с логотипом Windows и в поиске Windows введите Services. Затем щелкните правой кнопкой мыши “Службы” и выберите “Запуск от имени администратора”.
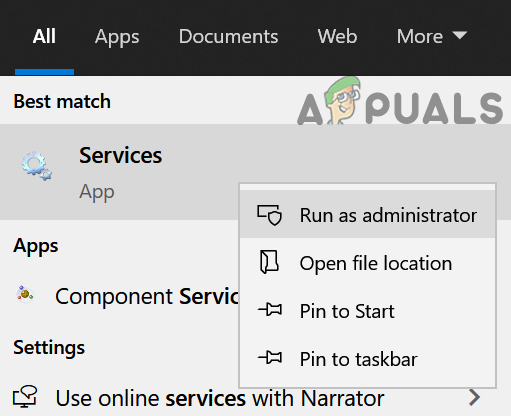
- Теперь дважды щелкните службу диспетчера учетных данных и разверните раскрывающийся список Тип запуска .
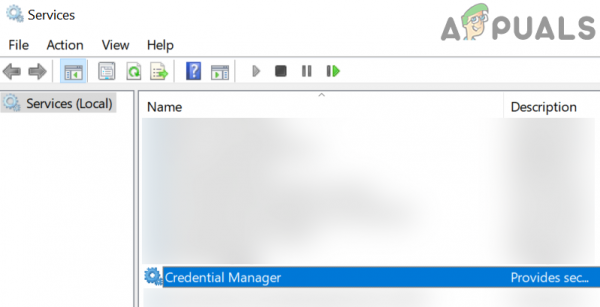
- Затем выберите Автоматически и нажмите кнопки Применить/OK .
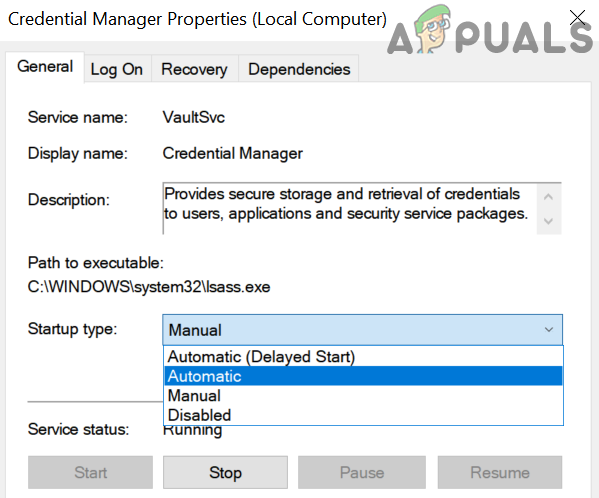
- Теперь перезагрузите систему и проверьте, решена ли проблема с Outlook.
- Если нет, нажмите клавишу Windows и найдите Блокнот. Затем выберите Блокнот .
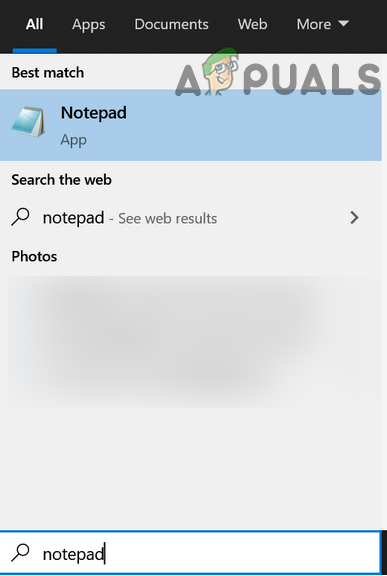
- Теперь скопируйте следующее в Блокнот:
rem Остановить и запустить диспетчер учетных данных. Это попытка обойти ошибку, появившуюся в обновлении Windows 10 2004 года, в которой пароли для учетных записей электронной почты Outlook часто забывались. NET STOP «Диспетчер учетных данных» тайм-аут 10 NET START Тайм-аут "Credential Manager" 3
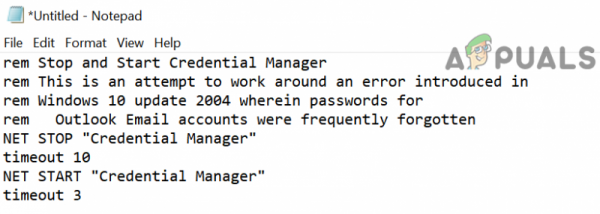
- Затем откройте меню “Файл” в Блокноте и нажмите Сохранить как .
- Теперь измените раскрывающийся список «Сохранить как тип» на «Все файлы», а затем в поле «Имя файла» введите любое имя для файла , но добавьте .cmd в его конец. (например, 123.cmd).
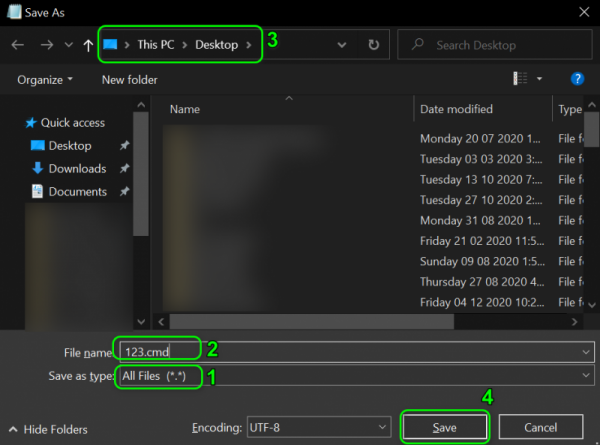
- Затем выберите место, где вы хотите сохранить файл (например, на рабочем столе) и нажмите кнопку Сохранить. Теперь нажмите кнопку Windows и в окне поиска Windows введите Планировщик задач. Затем выберите Планировщик заданий .
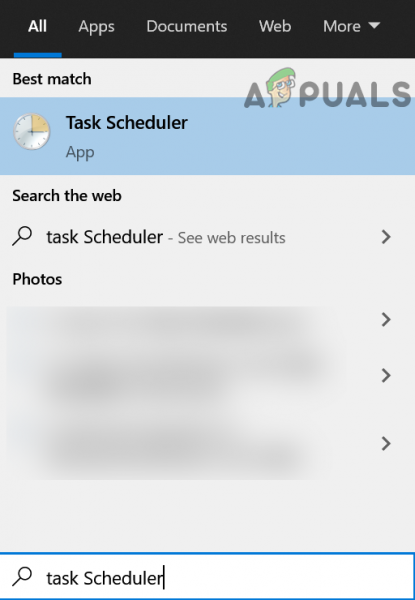
- Затем откройте Действие и выберите Создать задачу .
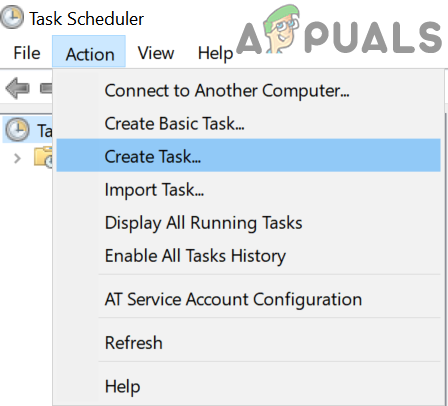
- Теперь на вкладке «Общие» введите имя задачи (например, OutlookPasswordRetention) и включите Запуск с высшими привилегиями .
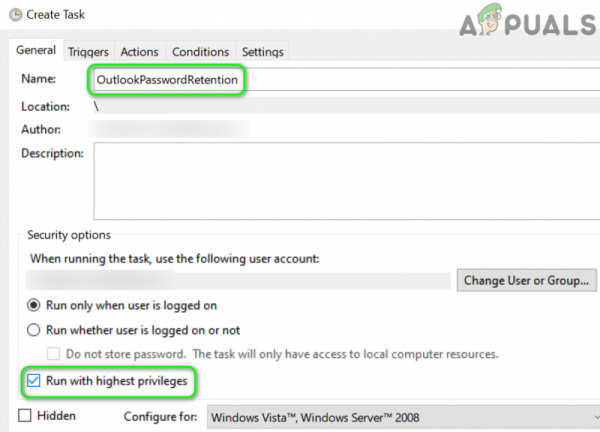
- Затем перейдите на вкладку Триггеры и нажмите кнопку Создать .
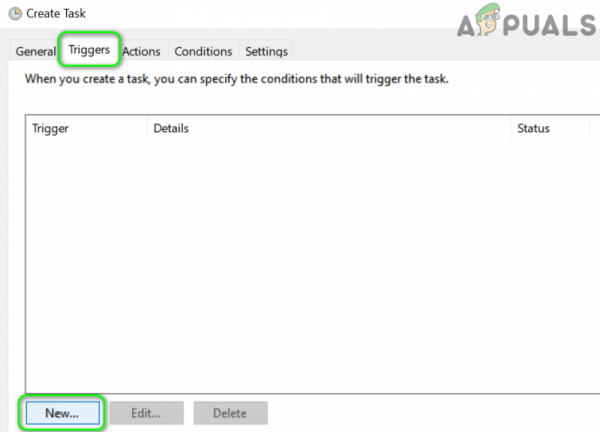
- Теперь выберите Daily и выберите время начала десять минут позже , чем ваше текущее время.
- Затем установите флажок «Повторять задачу каждые 1 час», измените значение в раскрывающемся списке «Продолжительность» на «Бессрочно» и нажмите кнопку «ОК».
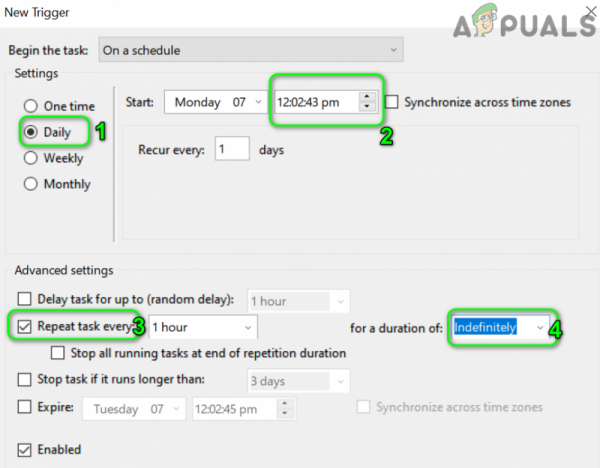
- Теперь перейдите на вкладку Действия и нажмите на кнопке Создать .
- Затем нажмите кнопку Обзор программы/сценария, затем выберите файл .cmd (созданный на шаге 9) и нажмите OK.
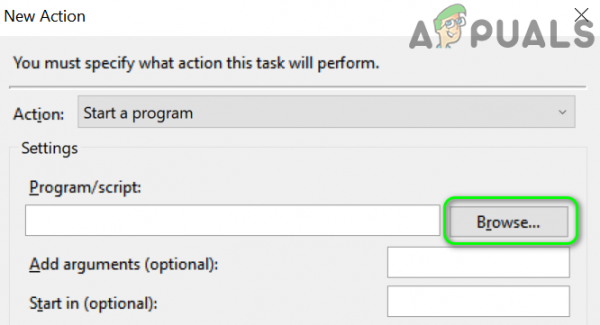
- Теперь перейдите на вкладку «Условия» и снимите флажок «Запускать задачу, только если компьютер включен». Электропитание переменного тока.
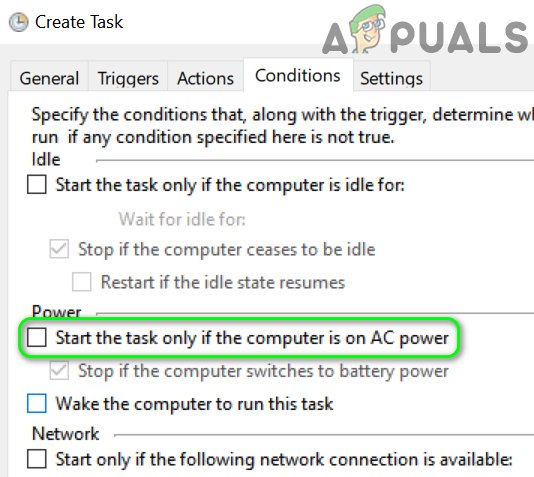
- Затем перейдите на вкладку Настройки и снимите флажок вариант Остановить задачу, если она выполняется дольше, и нажмите кнопку ОК.
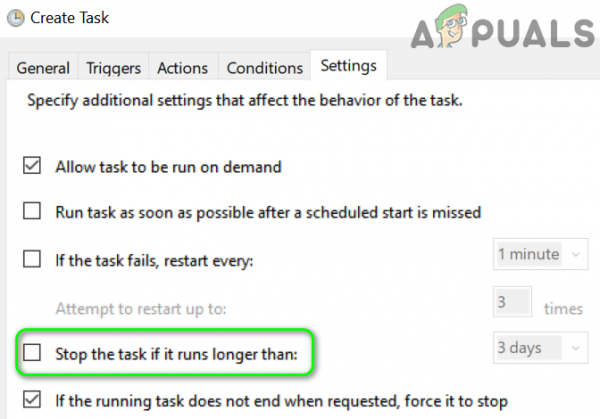
- Теперь закрыть планировщик задач и подождите десять минут, прежде чем перезагрузить компьютер.
- Надеюсь, после перезагрузки ваша система избавится от проблемы с паролем Outlook.
Если проблема все еще существует, то в качестве временного решения вы можете экспортировать учетные данные из диспетчера учетных данных, а после перезапуска системы импортировать учетные данные в учетные данные Менеджер, если Outlook запрашивает пароли (это избавит вас от необходимости вводить все необходимые пароли один за другим). Если проблема все еще существует, проверьте, решает ли ее использование команд SFC и DISM. В противном случае вам, возможно, придется выполнить чистую установку Windows.