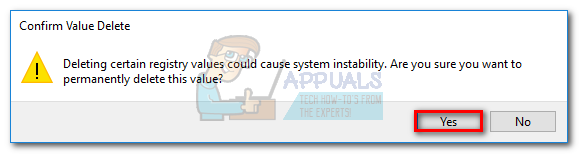Если вы до сих пор не верили в корпоративную халатность, вот хороший пример, который может изменить ваше мнение. Я говорю об головокружительной ошибке, которая преследовала все версии Microsoft Outlook от Outlook 2007 до Outlook 2016.
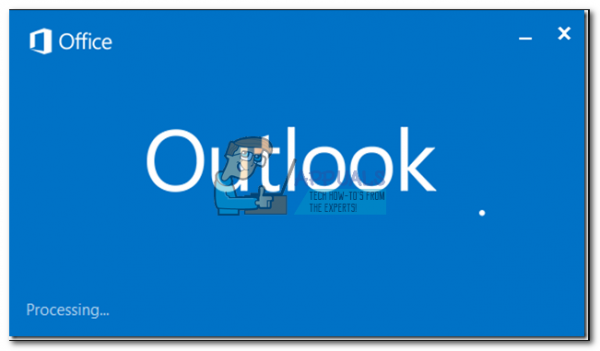
Ошибка обычно проявляется следующим образом: вы открываете Outlook и видите экран-заставку, который сообщает, что загружаются надстройки. Через некоторое время в окне появится сообщение «Обработка» , и здесь оно зависнет. Вы можете оставить его загружаться на несколько дней, он не пройдет через начальный экран-заставку.
Некоторым пользователям удалось чтобы обойти эту проблему, закройте Outlook из диспетчера задач и снова откройте его. Но этот метод является лишь временным исправлением и оказался неэффективным для подавляющего большинства пользователей, которые сталкиваются с этой проблемой.
Поскольку он затрагивает лишь крошечный процент огромной базы пользователей Outlook. , Microsoft еще не выпустила надежное исправление, полностью решающее эту проблему. К счастью, есть много методов, которые оказались успешными в борьбе с этой ошибкой. Однако вам необходимо подготовиться к обширному сеансу устранения неполадок.
Но прежде чем мы перейдем к исправлениям, давайте рассмотрим наиболее распространенные причины, вызывающие появление этой ошибки:
- Лицензионное соглашение от последнего обновления Office не принято
- Microsoft Office не имеет последних обновлений
- Microsoft Office с ошибками
- Поврежденный профиль Outlook
- Аппаратное ускорение вызывает зависание на начальном экране-заставке (Outlook 2013)
- Outlook не настроен для запуска развернуто
- Значение Outlook Frame необходимо удалить из реестра (Outlook 2016)
Так ваш Outlook зависает или зависает на «Обработка» , когда вы его открываете? Есть много потенциальных исправлений для этой проблемы. Ниже приведен набор методов, которые помогут вам избавиться от ошибки «Обработка» в Outlook.
Примечание: Имейте в виду, что некоторые методы относятся к определенным версиям Outlook и могут не работать в вашей.
Следуйте руководствам по порядку, так как они упорядочены по вероятности успеха. Начнем.
Метод 1. Закрытие всех диалоговых окон Outlook (все версии Outlook)
Чем больше вы знаете о технологиях, тем более вы склонны упускать из виду самые простые вещи. Диалоговые окна легко пропустить, но они могут сделать ваш Outlook непригодным для использования, если вы к ним не относитесь.
У Outlook есть привычка перепроверять некоторые из ваших решений, запрашивая подтверждение через диалоговое окно.. Пока вы взаимодействуете с ними, все будет в порядке, но если вы не выберете какие-либо параметры в диалоговом окне, Outlook не позволит вам делать что-либо еще.
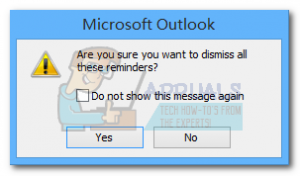
Если вы принудительно закроете Outlook, когда диалоговое окно открыто, вы можете вызвать сбой в диалоговом окне, чтобы оно оставалось в панель задач. В следующий раз, когда вы попытаетесь открыть Outlook, диалоговое окно заставит программу работать или зависнет на начальном экране-заставке.
Быстрый способ проверить наличие диалоговых окон – нажать Alt + Tab . Это покажет вам каждое окно и позволит вам свободно перемещаться между ними. Если вы заметили диалоговое окно, принадлежащее Outlook, немедленно закройте его. Если нет, перейдите к следующему методу.
Метод 2: установите последние обновления Microsoft Office (все версии Outlook)
В конце 2016 года Microsoft выпустила несколько исправлений, которые в некоторых случаях устраняют ошибку «Обработка» . Однако исправление, похоже, исправляет только проблемы, связанные с лицензионным соглашением и размером окна. Однако стоит обновить до последней версии, если вы еще этого не сделали.
Поскольку он заменит некоторые файлы в папке Office, есть небольшая вероятность того, что он удалит поврежденный файл, который вызывает проблему. Вот как обновить пакет Office до последней версии:
- Откройте другую программу из пакета Office, например Excel, Word и т. Д.
- Щелкните в Файл и выберите Учетная запись . Если вы не видите запись Учетная запись , нажмите Учетная запись Office. Когда вы окажетесь там, нажмите Настройки учетной записи.
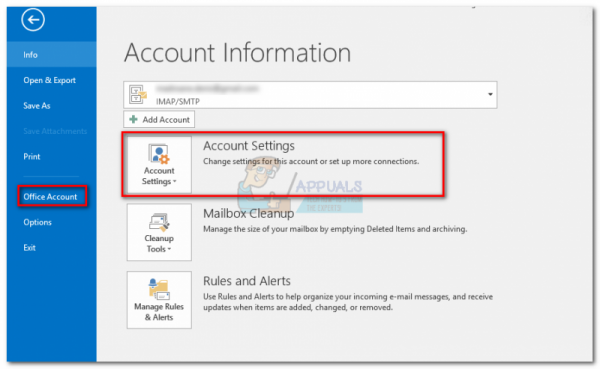
- Теперь нажмите Параметры обновления (в разделе Информация о продукте ) и выберите Параметры обновления . . Начните процесс обновления, нажав Обновить сейчас.
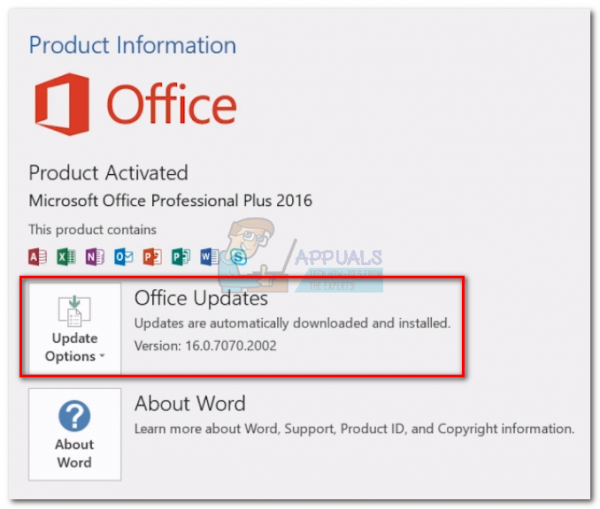
Примечание.
Помните что это обновит весь ваш пакет Office, а не только Outlook. Это может занять более 10 минут. - После завершения обновления закройте мастер настройки и попробуйте снова запустить Outlook. Если вы по-прежнему получаете ошибку «Обработка» , перейдите к следующему методу.
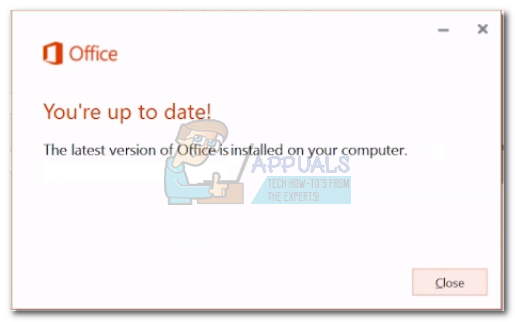
Метод 3: принятие лицензионного соглашения из безопасного режима (Outlook 2016, Outlook 2013)
Верно. Бессмысленное лицензионное соглашение может приблизить вас к тому, чтобы выбросить ваш компьютер из окна. Очевидно, необходимо принимать каждое новое лицензионное соглашение, которое Microsoft предлагает вам. Если вы не согласились с этим при первом запуске Outlook после обновления, скорее всего, с тех пор ваш Outlook стал непригодным для использования..
Единственный способ принять лицензионное соглашение, делающее ваш Outlook недоступным, – это запустить его в безопасном режиме. С тех пор Microsoft извинилась и признала, что это была их ошибка. Искренние извинения не восстановят функциональность Outlook, но следующие шаги помогут:
Примечание. Следующие шаги могут не сработать для вас, если вы уже согласились с последним лицензионным соглашением. Но поскольку нет никаких шансов повредить ваше устройство, вы можете попробовать и убедиться в этом сами.
- Полностью закройте Outlook.
- Теперь нам нужно запустите Outlook в безопасном режиме . Действия различаются в разных версиях Windows:
В Windows 10 – нажмите на панель Search и введите «Outlook. .exe/safe ». Нажмите Enter , чтобы запустить Outlook в безопасном режиме.
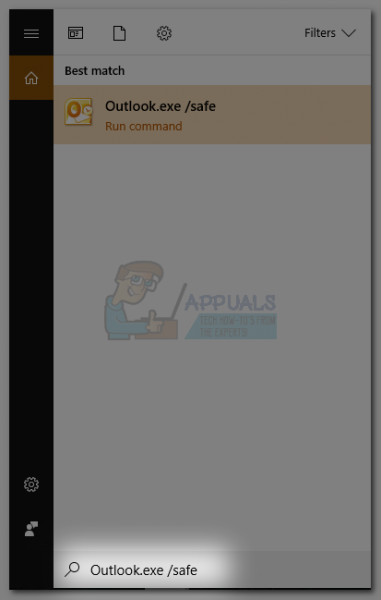
В Windows 8 – нажмите меню Пуск и выберите Выполнить . Введите « Outlook/safe « , а затем нажмите ОК , чтобы запустить программу.
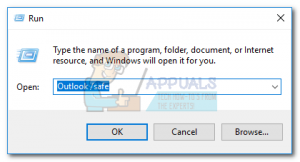
В Windows 10 – выберите Пуск и в поле Поиск программ и файлов введите « Outlook/safe « , а затем нажмите Enter.
- Подождите, пока Outlook запустится в безопасном режиме. Вас могут попросить еще раз подтвердить свой профиль электронной почты. Вставьте свои учетные данные и продолжайте.
- Если вы не согласились с новым лицензионным соглашением , вы увидите Accept в правом нижнем углу экрана. Щелкните по нему и дождитесь загрузки Outlook.
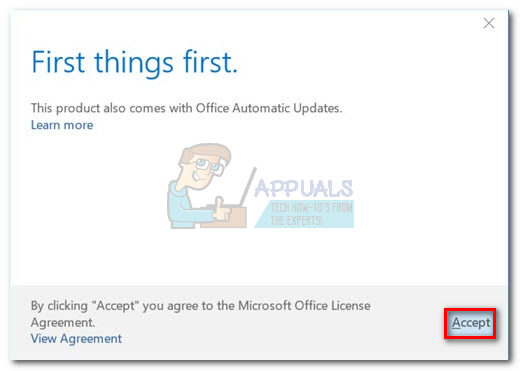
- Если вашему Outlook удается полностью загрузитесь в безопасном режиме, закройте его, а затем откройте в обычном режиме, дважды щелкнув исполняемый файл. Если эти действия не устранили проблему, перейдите к методу 4.
Метод 4: ремонт вашего Пакет Office (Outlook 2016, 2013, 2010)
Если обновление Office не дало результатов, давайте попробуем отремонтировать ваши программы Office в целом. Средство восстановления в Office специально разработано для случаев, когда некоторые программы из пакета зависают, зависают или не реагируют. Прежде чем пытаться исправить одно из приведенных ниже ручных исправлений, попробуйте выполнить автоматический ремонт. Вот как:
- Закройте Outlook и все другие программы Office, которые могут быть у вас запущены.
- Перейдите в Панель управления> Программы и выберите Программы и компоненты.
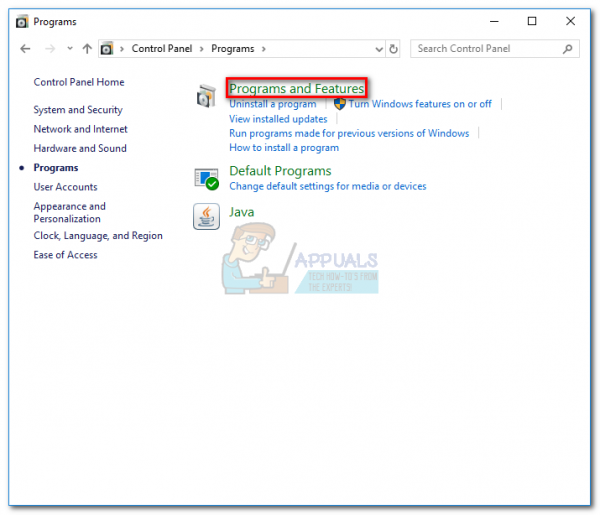
- Теперь вы должны увидеть список всех установленных вами программ. Прокрутите вниз и найдите свою запись Microsoft Office.. Если у вас несколько пакетов Office, выберите тот, который сработал.
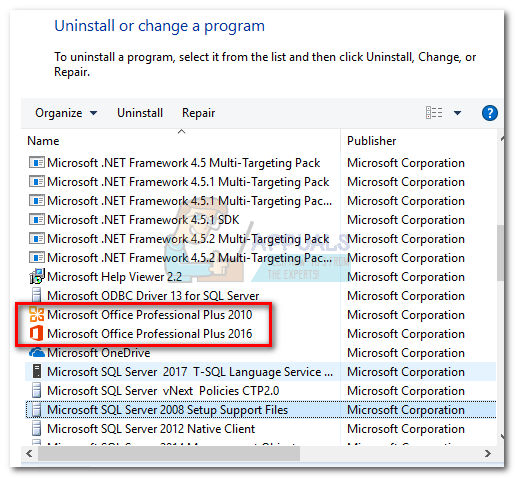
- Щелкните правой кнопкой мыши пакет Microsoft Office, содержащий неисправный Outlook, и выберите Изменить.
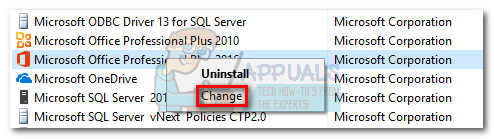
- Выберите переключатель Восстановить , нажмите Продолжить и дождитесь завершения процесса.
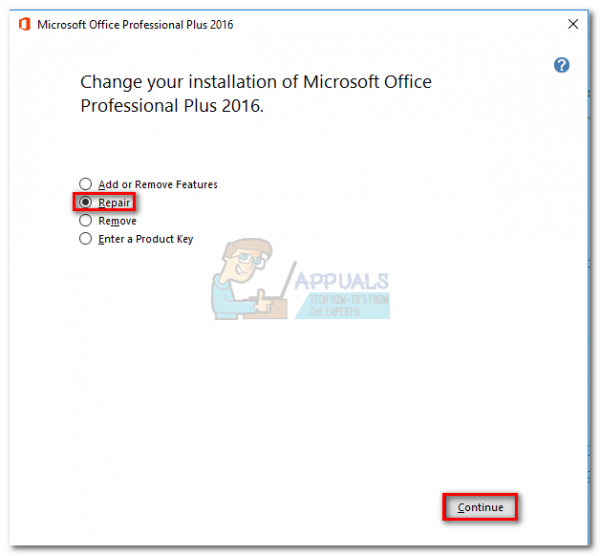
- После завершения восстановления перезапустите программу Outlook и посмотрите, повторится ли проблема.
Метод 5. Запуск Outlook в режиме полета (все версии Outlook)
Это временное исправление, но оно позволит вы, чтобы открыть Outlook и загрузить свои электронные письма. Для исправления требуется запуск Outlook при отсутствии активного подключения к Интернету. Самый простой способ сделать это – включить Авиарежим . Некоторые пользователи даже сообщили, что проблема решена навсегда. Вот что вам нужно сделать:
- Закройте Outlook и связанные диалоговые окна.
- Щелкните значок Сеть в правом нижнем углу вашего ПК.

- Щелкните Авиарежим , чтобы активировать его.
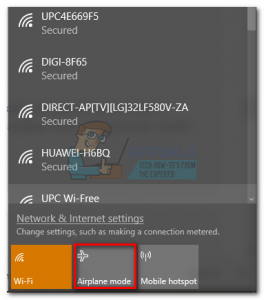
- Запустите Outlook и посмотреть, загружается ли он. Если он прошел за заставку, снова нажмите «Режим полета», чтобы отключить его. Ваша электронная почта, календари, контакты и любые другие данные должны загрузиться в ближайшее время.
Метод 6. Принудительный запуск Outlook в развернутом виде (все версии Outlook)
Вы не поверите, но зависание на этапе «Обработка» на самом деле может быть вызвано неправильным запуском Outlook с нестандартным размером. Оказывается, если заставить его всегда работать в развернутом виде, можно обойти экран-заставку. Вот шаги ручной настройки Outlook для работы в Максимальном режиме :
- Принудительно закройте Outlook и все связанные диалоговые окна.
- Щелкните правой кнопкой мыши исполняемый файл, который вы используете для запуска Outlook, и выберите Свойства .
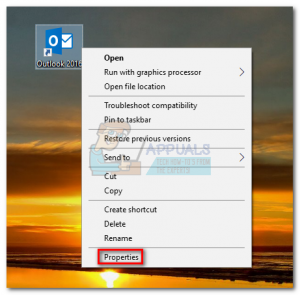
- Щелкните вкладку Ярлык , чтобы открыть его. Затем щелкните раскрывающееся меню рядом с Выполнить и выберите Развернуто . Нажмите Применить для подтверждения.
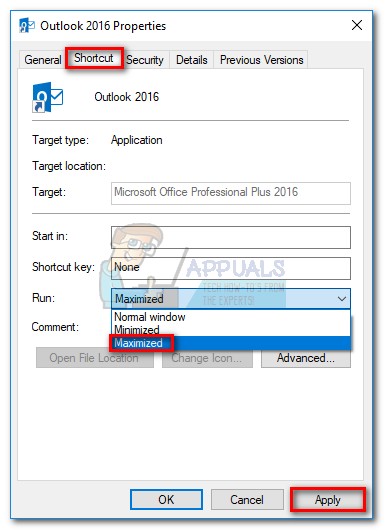
- Открыть Outlook из исполняемого файла, который вы только что изменили, и посмотрите, устранена ли проблема.
Метод 7. Выполнение команды/resetnavpane (все версии Outlook)
Панель навигации находится в левой части экрана Outlook. Это позволяет пользователям легко перемещаться между электронными письмами, календарями, людьми и задачами.. Но он также может так же легко выйти из строя и помешать правильному запуску Outlook. Однако есть команда, способная сбросить любые настройки панели навигации вместе с любыми сбоями. Вот как это использовать:
- Закройте Outlook.
- Нажмите клавишу Windows + R .
- Введите «Outlook.exe/resetnavpane» и нажмите ОК .
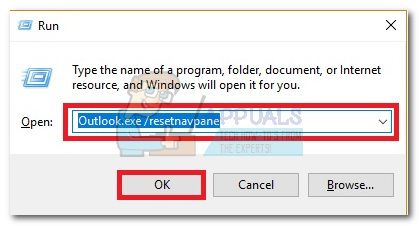
Каждая версия Outlook будет сопровождаться эффективным средством восстановления под названием Средство восстановления папки «Входящие» ( ScanPST.exe ). Если выполнение общего ремонта оказалось неэффективным, проблема может быть связана с вашим профилем личных папок (PST).
Если повреждение внутри вашего PST-файла вызывает ошибку «Обработка» , сканирование ваших файлов данных Outlook с помощью Inbox Repair Tool может помочь вам полностью устранить проблему. Вот что вам нужно сделать:
- Закройте Outlook и все связанные диалоговые окна.
- Перейдите в C: Program Files или C: Program Files (x86) (в зависимости от используемой архитектуры).
- Ищите SCANPST .exe , используя поле в правом верхнем углу.
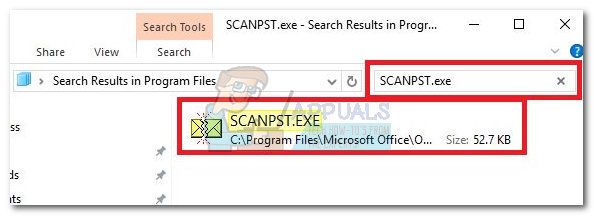
Примечание: Если вам не удалось найти исполняемый файл SCANPST с помощью панели поиска, вы можете перейти в точное место. Вот список расположений по умолчанию для самых популярных версий Outlook:
2016: C: Program Files (x86) Microsoft Office root Office16
2013: C: Program Files (x86) Microsoft Office Office15
2010: C: Program Files (x86) Microsoft Office Office14
2007: C: Program Files (x86) Microsoft Office Office12 - Дважды щелкните SCANPST.exe и нажмите Обзор , чтобы указать путь к вашему PST-файлу. По умолчанию файл PST находится в папке Documents Outlook Files. После успешной загрузки файла PST нажмите Старт , чтобы выполнить поиск повреждений.
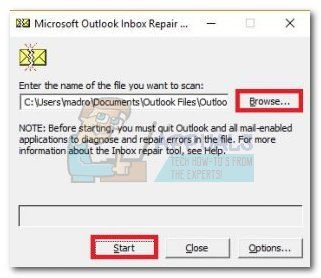
- Когда процесс будет завершен, вам будет представлено диалоговое окно, в котором будут показаны все обнаруженные ошибки или несоответствия. Убедитесь, что вы установили флажок рядом с «Сделать резервную копию отсканированного файла перед восстановлением» и нажмите Восстановить.
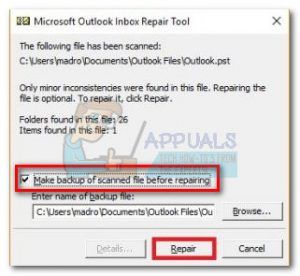
- После завершения восстановления снова откройте Outlook и посмотрите, удастся ли ему пройти через начальный экран-заставку. Если нет, переходите к следующему способу..
Метод 9: Создание нового профиля Outlook (все версии Outlook)
Прежде, чем мы сможем полностью перекрестно проверьте поврежденный профиль из списка виновных, давайте посмотрим, устранит ли создание нового профиля Outlook ошибку « Processing ». Ваш профиль Outlook содержит множество настроек, определяющих поведение вашего Outlook. Перемещение вашей учетной записи электронной почты в новый профиль может позволить вам обойти начальный экран-заставку. Вот что вам нужно сделать:
- Убедитесь, что Outlook закрыт, а также любое связанное с ним диалоговое окно.
- Открыть Control панель и используйте поле поиска в правом верхнем углу для поиска настроек Mail .
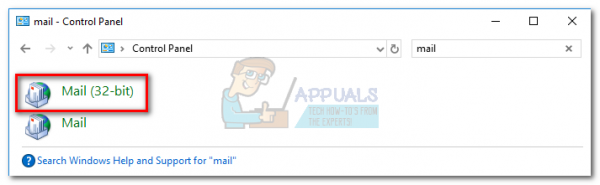
- Щелкните Показать профили.
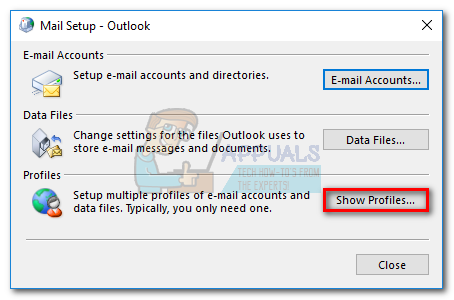
- Создайте новый профиль, нажав кнопку Добавить . Вставьте имя и нажмите ОК.
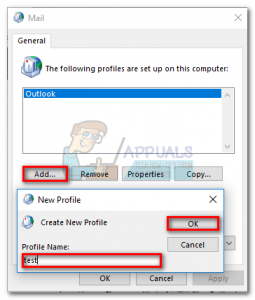
Примечание.
Не удаляйте исходный профиль. - Используйте Автоматическую учетную запись электронной почты , чтобы вставить учетные данные своего адреса электронной почты и выполнить шаги настройки.
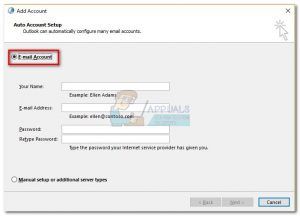
- После того, как электронная почта настроена с вашим новым профилем Outlook, вернитесь в исходное окно Mail и сделайте конечно, он указан там. Если это так, нажмите Всегда использовать этот профиль и сделайте свой новый профиль выбором по умолчанию.
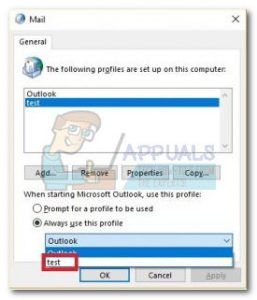
- Снова запустите Outlook и посмотрите, удастся ли ему пройти через экран « Обработка ».
Метод 10: Отключение аппаратного ускорения (Outlook 2013, 2016)
Если вы зашли так далеко без жизнеспособного исправления, велика вероятность, что проблема может исходить из файлов реестра Outlook. Как в Outlook 2013 , так и в Outlook 2016 наблюдается довольно распространенный сбой, связанный с аппаратным ускорением, который может вызвать «Обработка» ошибка или ошибка «Процесс закрыт» . Попробуйте выполнить следующие действия и посмотрите, получите ли вы результат:
- Закройте Outlook вместе со всеми связанными диалоговыми окнами.
- Нажмите Клавиша Windows + R , чтобы открыть команду Выполнить . Введите « regedit » и нажмите Enter , чтобы открыть.
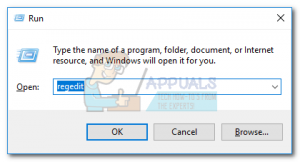
- В редакторе реестра перейдите к HKEY_CURRENT_USER Software Microsoft Office 15.0 Common , если вы используете Outlook 2013. Для Outlook 2016, перейдите в HKEY_CURRENT_USER Software Microsoft Office 16.0 Common.

- Щелкните правой кнопкой мыши папку Common и перейдите к New> Key .
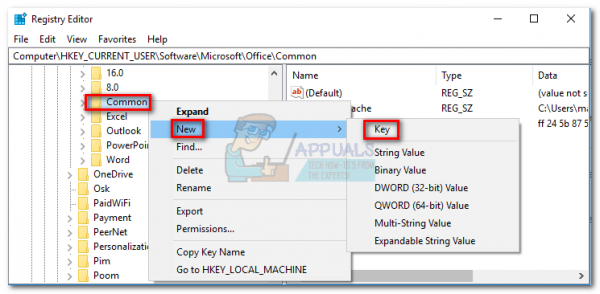
- Назовите новую папку « Graphics «.
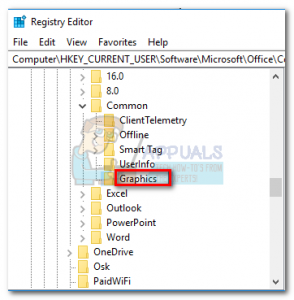
- Выберите папку Graphics и вправо -щелкните по нему. На правой панели перейдите в New и нажмите DWORD (32-бит).
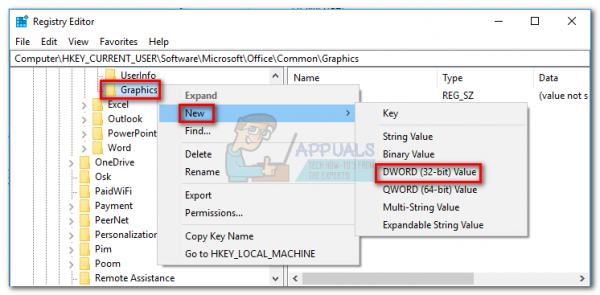
- Назовите его DisableHardwareAcceleration и нажмите Enter . для сохранения.
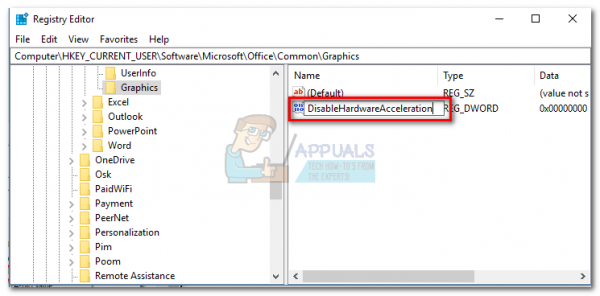
- Дважды щелкните DisableHarwareAcceleration, установите для Base значение шестнадцатеричное и вставьте 1 в поле под Данные значения. Нажмите Ok , чтобы сохранить.
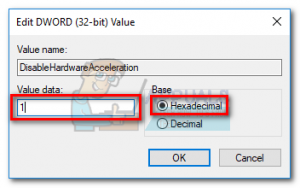
- Снова откройте Outlook и посмотрите, удалось ли вам избавиться от ошибки « Обработка ».
Метод 11: Создание нового файла данных Outlook (все версии Outlook)
Некоторые пользователи сообщают, что им удалось избавиться от проблемы путем принудительного создания нового файла данных Outlook. Следующие шаги заставят ваш Outlook создать и использовать новый файл данных. Если файл данных, который вы сейчас используете, поврежден, это поможет вам избавиться от проблемы «Обработка» . Вот что вам нужно сделать:
- Закройте Outlook и связанные с ним диалоговые окна.
- Откройте Проводник и перейдите в C: Users * YourUsername * AppData Local Microsoft Outlook .
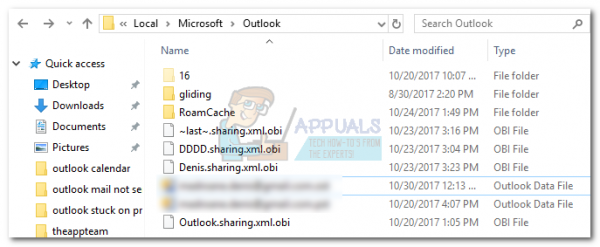
Примечание. Если вы не видите папку AppData, это потому, что она по умолчанию скрыта. Чтобы открыть его, разверните вкладку Просмотр в проводнике и установите флажок рядом с Скрытые элементы .
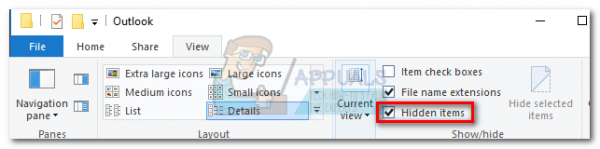
- Щелкните правой кнопкой мыши файл данных Outlook и выберите Переименовать. Сохраните то же имя, но в конце добавьте «Резервное копирование» .

- Теперь, когда ваш файл данных определен как резервный, Outlook автоматически создаст новый. Снова запустите Outlook и посмотрите, удается ли ему запустить без зависания на экране «Обработка» .
Метод 12: Удаление значение Outlook Frame из реестра (Outlook 2016)
Если вы зашли так далеко безрезультатно, вы можете попробовать еще одну вещь, прежде чем отдавать компьютер техническому специалисту Microsoft. Однако это будет работать только в Outlook 2016.. Сообщалось, что при удалении значения Frame с помощью редактора реестра . Вот что вам нужно сделать:
- Выйдите из Outlook 2016 и закройте все связанные диалоговые окна.
- Нажмите клавишу Windows + R , чтобы открыть команду Выполнить . Введите « regedit » и нажмите Enter , чтобы открыть.
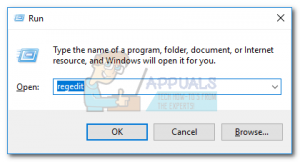
- В редакторе реестра перейдите в HKEY_CURRENT_USER SOFTWARE Microsoft Office 16.0 Outlook Office Explorer
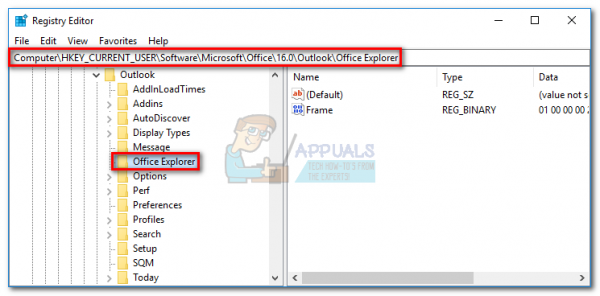
- На панели сведений щелкните Frame , чтобы выбрать его, затем откройте меню Правка и нажмите Удалить .
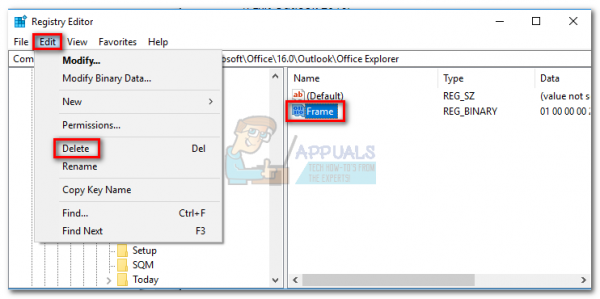
- Щелкните Да , чтобы подтвердить и выйти из редактора реестра .
- Снова откройте Outlook и посмотрите, устранена ли проблема «Обработка» .