Оверлей Steam используется для доступа к Steam во время игры. Вы можете приглашать друзей, отправлять сообщения, находить гидов, отвечать на сообщения и т. Д. Вы также можете видеть, кто из ваших друзей находится в сети, и приглашать их поиграть в игру, в которую вы играете. Это очень полезный инструмент, потому что он позволяет вам получить доступ к Steam в любой игре вместо того, чтобы менять для этого окна.
Многие люди сталкиваются с проблемой, когда их оверлей Steam перестает работать, и они остаются в напряжении. ситуация. У этой проблемы нет единого решения, поскольку проблема зависит от конфигурации аппаратного и программного обеспечения пользователя. Мы перечислили ряд решений, которые вы можете протестировать. Попробуйте их по убыванию и не пропускайте никаких решений, если не будет предложено.
Решение 1 : Предоставление прав администратора
Основная причина, по которой ваш оверлей Steam не работает, может заключаться в том, что у программ нет прав администратора. На многих компьютерах это опция по умолчанию при установке Steam. Мы расскажем, как перейти к исполняемым файлам и предоставить им права администратора.
- Откройте каталог Steam. Его расположение по умолчанию – C: Program Files (x86) Steam. Или, если вы установили Steam в другой каталог, вы можете перейти в этот каталог, и все будет готово.
- Найдите файл с именем « Steam.exe ». Это основной лаунчер Steam. Щелкните его правой кнопкой мыши и выберите Свойства . Выберите вкладку Совместимость в верхней части экрана. Здесь, в нижней части окна, вы увидите флажок « Запустить эту программу от имени администратора ». Убедитесь, что он отмечен. Сохраните изменения и выйдите.
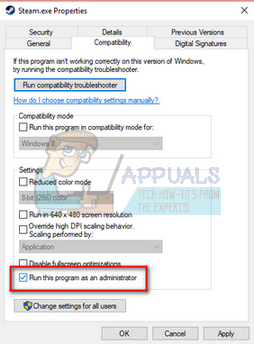
- Теперь найдите файл с именем « GameOverlayUI.exe ». Щелкните правой кнопкой мыши и выберите его свойства . Выберите вкладку Совместимость в верхней части экрана. Здесь, в нижней части окна, вы увидите флажок « Запустить эту программу от имени администратора ». Убедитесь, что он отмечен. Сохраните изменения и выйдите.
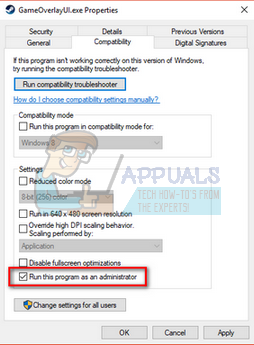
- Перезапустите Steam и проверьте, работает ли оверлей Steam во время игры.
- Если нет, убедитесь, что вы не запускаете эту игру от имени администратора, потому что иногда это может вызывать сбои. .
- Перейдите в папку с игрой, щелкните ее исполняемый файл правой кнопкой мыши и выберите «Свойства».
- Убедитесь, что на вкладке совместимости он не настроен на запуск как администратор.
Решение 2. Включение оверлея Steam
В Steam есть опция, которая включает Steam Overlay. Возможно, ваш оверлей не работает, потому что этот параметр не включен.. Мы можем попробовать включить его и снова запустить Steam, чтобы увидеть, будет ли проблема устранена.
- Откройте свой клиент Steam.
- Нажмите на опцию с названием Steam присутствует в верхней левой части окна. В раскрывающемся списке выберите Настройки , чтобы открыть интерфейс настроек.
- После открытия настроек щелкните вкладку в игре. присутствует в левой части экрана. Здесь вы увидите флажок « Включить оверлей Steam во время игры ». Убедитесь, что он отмечен. Вы также можете проверить, нажимаете ли вы правильные сочетания клавиш Overlay. Вы также можете изменить их, если хотите.
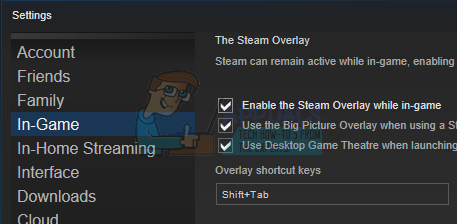
- Теперь щелкните вкладку Библиотека в верхней части окна. Здесь будут перечислены игры, установленные на вашем компьютере. Щелкните правой кнопкой мыши игру, в которой не работает оверлей, и выберите
- Здесь вы увидите еще один флажок с надписью « Включить. оверлей Steam в игре ». Убедитесь, что он установлен.
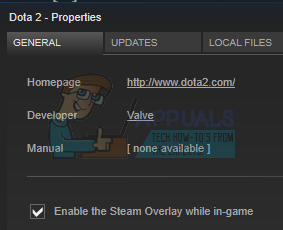
- Перезапустите Steam и проверьте, работает ли оверлей в нужной игре.
Решение 3. Открытие из основной папки с игрой
Еще одно средство – открыть игру, в которую вы играете, прямо из папки установки. Может возникнуть ошибка, если вы запустите игру из панели запуска Steam, которая отключает оверлей Steam.
- Откройте каталог Steam. Его расположение по умолчанию – C: Program Files (x86) Steam. Или, если вы установили Steam в другой каталог, вы можете перейти в этот каталог, и все будет в порядке.
- Перейдите в следующие папки
Steamapps
- Теперь вы увидите различные игры, установленные на вашем ПК. Выберите игру, в которой не работает оверлей Steam.
- Находясь в папке с игрой, откройте папку с именем « game ». Находясь внутри папки, откройте другую папку с именем « bin ». Теперь вы увидите две папки с именами win32 и win64 . Откройте win32, если ваш компьютер имеет 32-битную конфигурацию, или win64, если он имеет 64-битную конфигурацию.
Окончательный адрес будет выглядеть примерно так.

- Здесь вы увидите главную программу запуска игры, например, такую как «dota2 .EXE”. Щелкните его правой кнопкой мыши и выберите вариант Запуск от имени администратора . При запуске игры проверьте, работает ли оверлей Steam.
Решение 4. Отключение сторонних приложений
Сторонние приложения, такие как Fraps или Razer Synapse, могут вызывать проблемы при попытке доступа к оверлею Steam.. Причина в том, что этим приложениям требуется контроль над оверлеем вашей системы во время их работы. Наложение вашей системы/экрана совместно используется игрой, в которую вы играете, и сторонним приложением. Когда другое приложение (оверлей Steam) пытается получить к нему доступ, оно не может, потому что оно уже используется двумя другими сторонами. Лучше всего отключить их и попробовать снова открыть оверлей Steam во время игры.
- Вы можете либо закрыть эти приложения самостоятельно, выбрав соответствующие параметры, либо нажать Windows + R , чтобы вызвать приложение “Выполнить”.
- В диалоговом окне введите « taskmgr », чтобы открыть диспетчер задач.
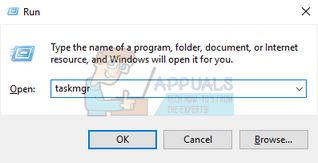
- Теперь из список процессов, удалите все запущенные сторонние приложения и закройте его. Снова запустите Steam и проверьте, работает ли оверлей.
Примечание: вы также можете попробовать использовать его в безопасном режиме с сетью и проверить, работает ли это решает вашу проблему.
Решение 5. Перезагрузка компьютера
Хотя это не так уж и много, перезагрузка компьютера может решать проблему. Возможно, ваш Steam обновлялся в фоновом режиме и были установлены обновления. Из-за этих новых обновлений может случиться так, что он не работает в полном объеме (работает оверлей Steam) до тех пор, пока компьютер не будет перезагружен, чтобы применить все изменения, которые он претерпел с обновлением. Перезагрузите компьютер, запустите Steam от имени администратора и проверьте, работает ли оверлей Steam во время игры.
Решение 6. Проверка локальных файлов игры и файлов библиотеки
Возможно, ваши игровые файлы повреждены или в них могут отсутствовать некоторые игровые файлы. Из-за этого оверлей Steam не открывался в вашей игре. Файлы вашей библиотеки также могут иметь неправильную конфигурацию, что может привести к ошибочному оверлею Steam.
- Откройте клиент Steam и нажмите Библиотека . присутствует наверху. Здесь будут перечислены все ваши установленные игры. Выберите игру, в которой не удается открыть оверлей Steam.
- Щелкните правой кнопкой мыши игру, которая выдает ошибку, и выберите Свойства .
- Оказавшись в свойствах, перейдите на вкладку Local Файлы и нажмите на параметр, который гласит Проверить целостность файлов игры . Затем Steam начнет проверку всех имеющихся файлов в соответствии с имеющимся у него основным манифестом. Если какой-либо файл отсутствует/поврежден, он снова загрузит эти файлы и заменит их соответствующим образом.
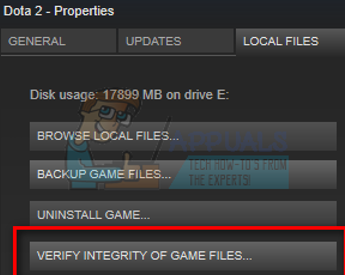
- Теперь перейдите к своим настройкам, нажав опцию Настройки после нажатия Steam в нижнем левом углу экрана. В настройках откройте вкладку Загрузки в левой части интерфейса..
- Здесь вы увидите поле с надписью « Папки библиотеки Steam ». Щелкните по нему
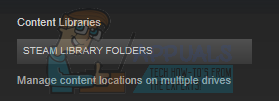
- Вся информация о вашем Steam-контенте будет указана. Щелкните его правой кнопкой мыши и выберите « Восстановить файлы библиотеки ».
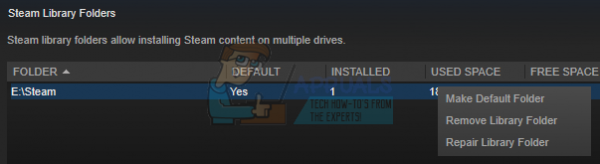
- Перезапустите Steam и откройте его, используя Запуск от имени администратора
Решение 7: Проверка вашего брандмауэра и антивируса
Очень часто ваш брандмауэр и антивирусное программное обеспечение конфликтуют со Steam. В Steam одновременно выполняется множество процессов, которые гарантируют, что ваш игровой опыт будет только лучшим. Однако многие антивирусные программы помечают эти процессы как потенциальные угрозы и помещают их в карантин, в результате чего некоторые процессы/приложения не работают. Мы составили руководство о том, как сделать Steam исключением из антивируса.
Чтобы отключить брандмауэр Windows, выполните действия, перечисленные ниже.
- Нажмите кнопку Windows + R , чтобы открыть приложение «Выполнить». В диалоговом окне введите « control ». Это откроет перед вами панель управления вашего компьютера.
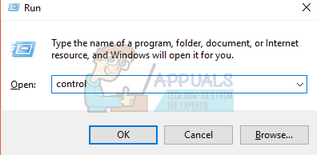
- Справа вверху будет диалоговое окно для поиска. Напишите firewall и выберите первый вариант, который появится в результате.
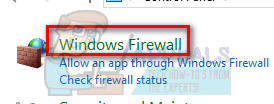
- Теперь с левой стороны щелкните параметр, который гласит:« Включить или выключить брандмауэр Windows ». Благодаря этому вы можете легко отключить брандмауэр.
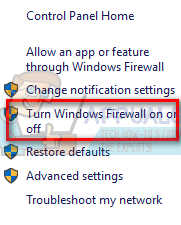
- Выберите вариант « Отключить брандмауэр Windows » на обеих вкладках «Общедоступные и частные сети». Сохранить изменения и выйти. Перезапустите Steam и запустите его с помощью параметра «Запуск от имени администратора».
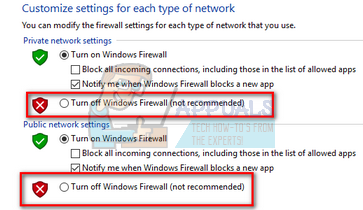
Решение 8. Проверка обновлений Windows
Как мы все знаем, Steam постоянно обновляет свой клиент со всеми последними обновлениями и разработками любая операционная система. Он соответствующим образом адаптирует свои функции и опции. Если Steam будет обновлен для этого нового изменения в вашей ОС, а ваша ОС не будет обновлена на вашей стороне, это может привести к тому, что Steam не будет работать должным образом. В результате оверлей Steam не запускается, когда вы играете в какую-либо игру. Выполните действия, перечисленные ниже, чтобы проверить наличие потенциальных обновлений и установить их соответственно.
- Откройте меню «Пуск» и в диалоговом окне введите « Настройки . ». Нажмите на первые появившиеся результаты. Откроется приложение “Настройки”.
- В приложении “Настройки” вы увидите несколько вариантов.. Просмотрите их, пока не найдете тот, который называется « Обновление и безопасность ».
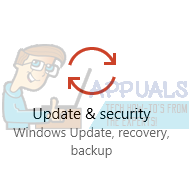
- В настройках обновления и безопасности вы увидите параметр с надписью Проверить наличие обновлений . Щелкните его, и Windows проверит наличие доступных обновлений. Он загрузит их и спросит перед установкой. Затем может потребоваться перезагрузка компьютера. Сохраните свою работу перед перезапуском. После перезапуска запустите клиент Steam с помощью опции «Запуск от имени администратора» и проверьте, работает ли оверлей Steam.
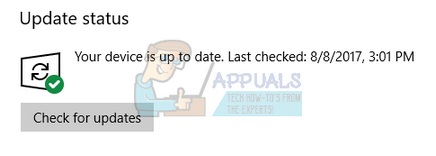
Примечание. Вы также можете вручную проверить наличие обновлений, если автоматическая проверка завершилась неудачно.
Решение 9. Отключение gameoverlayui.exe
Gameoverlayui.exe не является необходимым для ОС Windows. Отключение не вызывает проблем. Он находится в подпапке C: Program Files. Он подписан Verisign и не имеет информации о своем разработчике. Это также не системный файл Windows, поэтому вам не нужно беспокоиться о том, что он вызовет какие-либо неожиданные ошибки. Отключение этого процесса иногда решает проблему с неработающим оверлеем Steam. Выполните действия, перечисленные ниже, чтобы отключить его из диспетчера задач.
- Нажмите кнопку Windows + R , чтобы открыть приложение «Выполнить». В диалоговом окне введите « taskmgr », чтобы запустить диспетчер задач.
- Перейдите к процессам и прокрутите, пока не найдете тот, который называется « gameoverlayiu. .exe ». Отключите его и проверьте, работает ли оверлей Steam. Возможно, вам придется перезапустить Steam и запустить его с помощью параметра «Запуск от имени администратора».
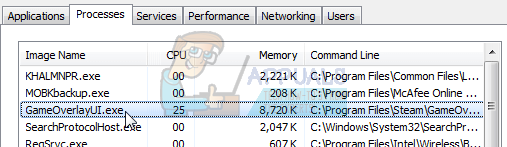
Решение 10. Удаление GameoverlayUI
Перед переустановкой Steam и его компонентов стоит попробовать удалить приложение GameoverlayUI и проверка исправления проблемы. Обратите внимание, что вам не нужно удалять его навсегда. Вы всегда можете получить его с помощью корзины.
- Откройте каталог Steam. Его расположение по умолчанию – C: Program Files (x86) Steam. Или, если вы установили Steam в другой каталог, вы можете перейти в этот каталог, и все будет готово.
- Найдите « GameOverlayUI.exe ». Удалите это. Перезапустите Steam и откройте его, используя Запуск от имени администратора. Проверьте, решена ли проблема. Если это не сработает, вы можете восстановить удаленный файл из корзины.

Решение 11. Включение наложения для конкретной игры
В некоторых случаях наложение могло быть отключено для одной конкретной игры, из-за чего оно не отображается в этой игре. Чтобы изменить это, мы откроем свойства этой игры и изменим ее конфигурации.. Для этого:
- Запустите Steam и войдите в свою учетную запись.
- Нажмите «Библиотека» и затем щелкните правой кнопкой мыши игру, с которой вы столкнулись с этой проблемой.
- Щелкните вкладку «Общие» и установите флажок «Включить Внутриигровой оверлей ».
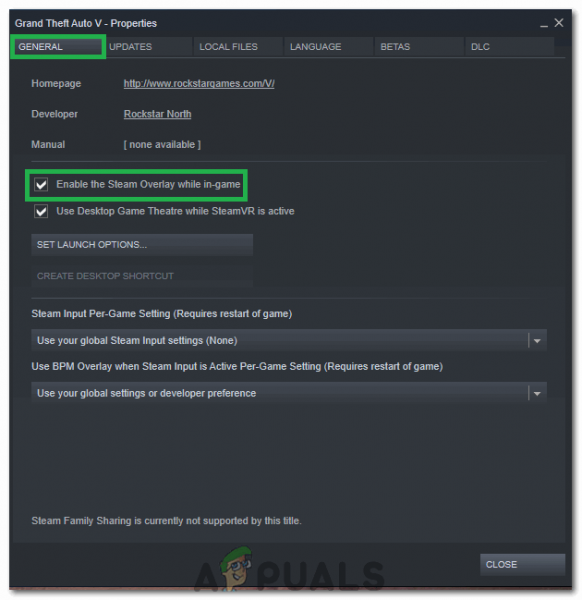
- Проверьте, сохраняется ли проблема.
Окончательное решение: обновление файлов Steam
Если ошибка все еще сохраняется на этом этапе, у нас нет выбора но обновить файлы Steam. При обновлении файлов Steam Steam снова будет переустановлен на вашем компьютере. Мы удалим некоторые из конфигурационных папок, чтобы обеспечить их обновление при установке и удаление всех плохих файлов.
Обратите внимание, что любое прерывание во время процесса копирования приведет к повреждению файлов, и вы будете придется заново загружать весь контент. Используйте это решение только в том случае, если вы уверены, что работа вашего компьютера не будет прервана.
- Перейдите в свой каталог Steam . Местоположение вашего каталога по умолчанию –
C:/Program Files (x86)/Steam.
- Найдите следующие файлы и папки:
Userdata (папка) Steam.exe ( Приложение) Steamapps (папка - в ней хранятся только файлы других игр)
Папка пользовательских данных содержит все данные вашего игрового процесса. Нам не нужно его удалять. Кроме того, внутри Steamapps вам нужно будет найти игру, которая вызывает проблему, и удалить только эту папку. Остальные файлы содержат файлы установки и игровые файлы других игр, которые вы установили.
Однако, если все игры вызывают проблемы, мы рекомендуем вам пропустить удаление папки Steamapps и продолжить следующий шаг.

- Удалите все остальные файлы и папки (кроме упомянутых выше) и перезагрузите компьютер.
- Повторно запустите Steam с правами администратора и надеюсь, он сам начнет обновляться. После завершения обновления оно будет работать должным образом.