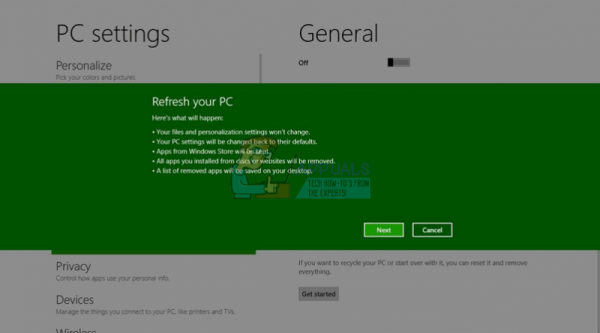До того, как появилась Windows 10, Windows 8 доминировала на рынке как последняя OEM-операционная система от Microsoft. Многим пользователям понравился новый интерфейс и городские приложения (приложения WinRT, пришедшие на смену приложениям win32). Приложения Metro можно расположить по вкладкам, что упрощает работу с сенсорным экраном. Эти приложения обычно можно загрузить из магазина приложений Microsoft. Это не означает, что Windows 8 не поддерживает приложение Win32; они по-прежнему работают так же, как на компьютере с Windows 7.
Несмотря на то, что Windows 8 увеличила пробег, несколько пользователей жаловались и до сих пор жалуются на неисправность предустановленных и загруженных приложений из магазина Microsoft Store (метро). . Всякий раз, когда кто-то пытается открыть приложение (обычно это приложение метро из плиток), они либо не открываются полностью, либо экран мигает, а затем приложение сразу открывается и закрывается. Другие пользователи сообщают о полном зависании экрана с принудительной перезагрузкой. Эти приложения включают в себя погоду, фотографии, карты, браузеры и даже само приложение магазина. В некоторых случаях приложение магазина может работать, но когда вы пытаетесь установить приложение или удалить и переустановить проблемные приложения, все, что вы получите, – это ошибка.
Чтобы предоставить рабочие решения этой проблемы, в этой статье будет объяснено, почему возникает эта проблема, и предложены решения для указанных случаев.
Почему приложения Windows 8 не открываются
Эта проблема обычно вызвана поврежденными файлами. Это могут быть поврежденные файлы приложений, необходимые для запуска приложений, или даже поврежденная учетная запись пользователя. Поврежденные файлы приложений завершат работу приложений, в то время как поврежденные учетные записи пользователей не позволят разрешить запуск приложений.
Кроме поврежденных файлов, может быть поврежден кеш приложения магазина. Приложения обычно проверяют наличие лицензий в магазине, в том числе через кеш. Поврежденный кеш хранилища приведет к сбою или даже зависанию приложений.
Ниже приведены решения этой проблемы. Если первый метод не работает для вас, перейдите к следующему и т. Д.
Метод 1: сканирование и исправление поврежденных файлов с помощью командной строки
Сканирование диска позволит найти и исправить поврежденные файлы. Для этого просто:
- Нажмите «Windows Key + C», чтобы открыть панель Charms Bar, и нажмите на поиск.
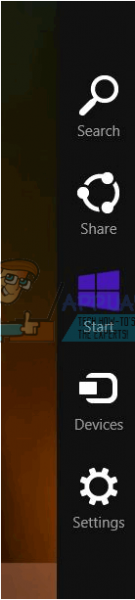
- Введите« cmd »без кавычек в поле поиска.
- На левой панели щелкните правой кнопкой мыши параметр« cmd »и выберите «Запуск от имени администратора».
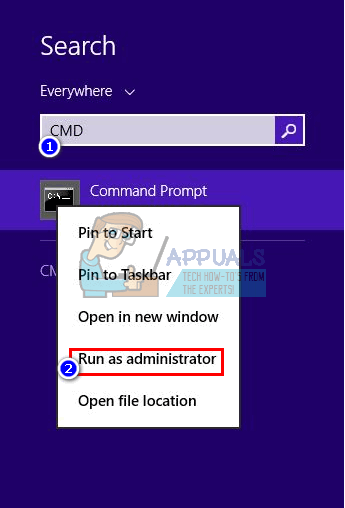
- Введите sfc/scannow без кавычек и нажмите Enter. Дождитесь завершения сканирования и перезагрузите компьютер.
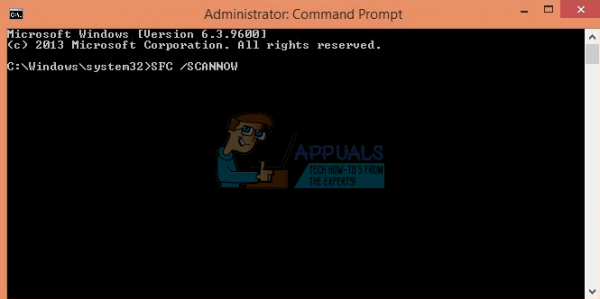
Метод 2. Сброс кеша приложения в магазине
Все приложения для городских сетей привязаны к приложению в магазине.. Чтобы сбросить кеш приложения магазина, выполните следующие действия.
- Нажмите Windows Key + R, чтобы открыть команду.
- В текстовом поле введите WSReset. exe и нажмите Enter.
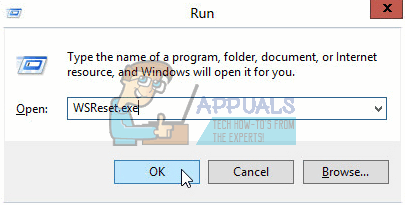
- Это сбросит кеш приложения вашего магазина. Возможно, вам придется перезагрузить компьютер и проверить, работает ли он. Перезапустите приложение магазина, чтобы восстановить кеш, а затем проверьте, работают ли ваши приложения.
Метод 3. Выйдите из системы и снова войдите в свою учетную запись
В Windows 8 и 8.1 есть известная ошибка, когда учетная запись не может быть правильно инициализирована, отсюда и эта проблема. Если вы не обновляли свою ОС, попробуйте выйти из системы (не выключаться и не спать), а затем снова войти на свой компьютер.
- Нажмите Ctrl + Alt + Del, чтобы открыть меню пользователя.
- Нажмите «выйти»
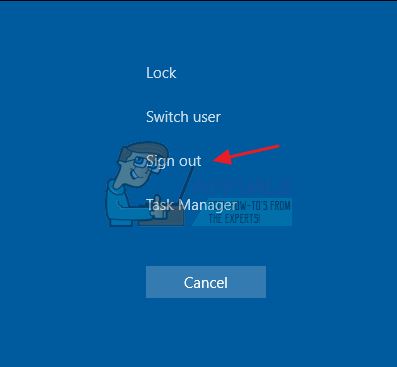
- Войдите снова в с вашим именем пользователя и паролем и проверьте, работают ли теперь приложения.
Метод 4. Устранение и устранение проблем с приложениями в магазине с помощью инструмента AppDiagnostic
Инструмент диагностики приложений находит и пытается исправить проблемы с вашим приложением. Чтобы попытаться исправить это:
- Загрузите инструмент apps.diagcab отсюда или здесь.
- Дважды щелкните загруженное приложение, чтобы запустить его
- В средстве устранения неполадок приложений Магазина Windows щелкните/коснитесь ссылки “Дополнительно”.
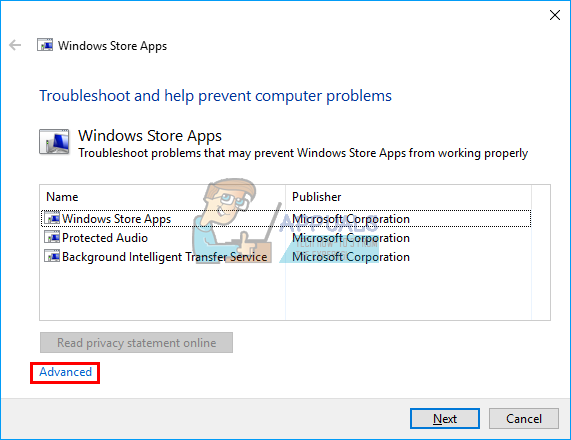
- Нажмите/коснитесь «Запуск от имени администратора»
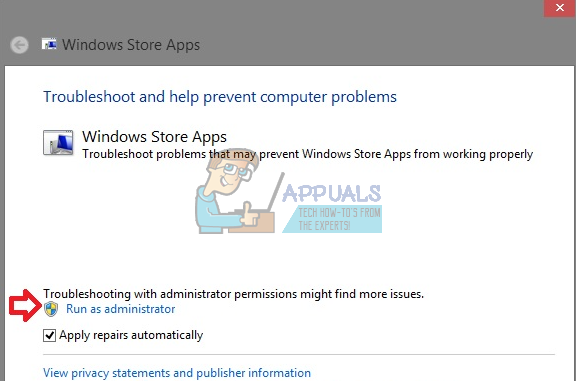
- При запросе UAC нажмите/коснитесь Да.
- Щелкните/коснитесь ссылки «Дополнительно» еще раз.
- Чтобы применить ремонт автоматически, установите флажок «Применить ремонт автоматически» и нажмите/коснитесь Далее. Чтобы выбрать исправления для применения вручную, снимите флажок «Применить исправления автоматически» и нажмите/коснитесь Далее
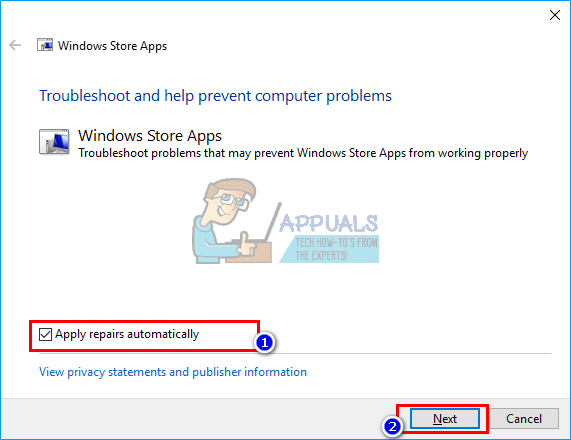
- Следуйте инструкциям на экране, чтобы завершить сканирование и восстановление, в зависимости от вашего выбора на шаге 7 выше.
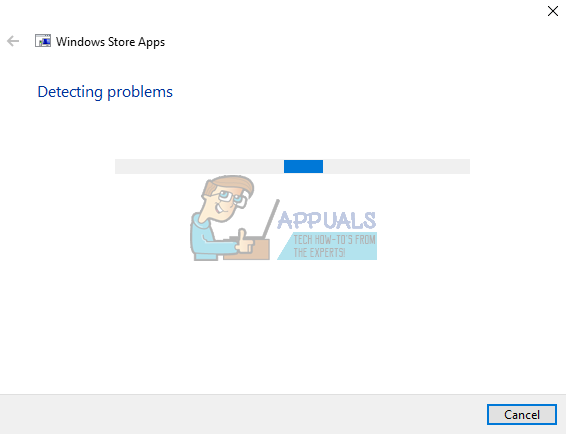
Метод 5. Зарегистрируйте и инициализируйте AppxManifest.XML с помощью PowerShell
- Нажмите «Windows Key + C», чтобы открыть панель чудо-кнопок и нажмите на поиск.
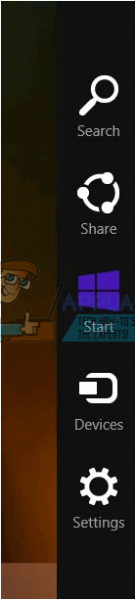
- Введите «cmd» без кавычек в поле поиска.
- На левой панели щелкните правой кнопкой мыши параметр «cmd» и выберите «Запуск от имени администратора».
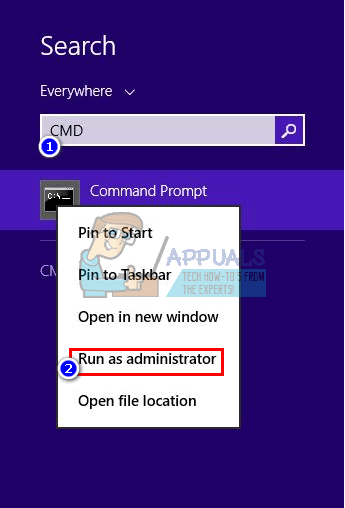
- Скопируйте и вставьте или введите (без кавычек) « powershell -ExecutionPolicy Unrestricted Add – AppxPackage –DisableDevelopmentMode –Register $ Env: SystemRoot WinStore AppxManifest.XML»
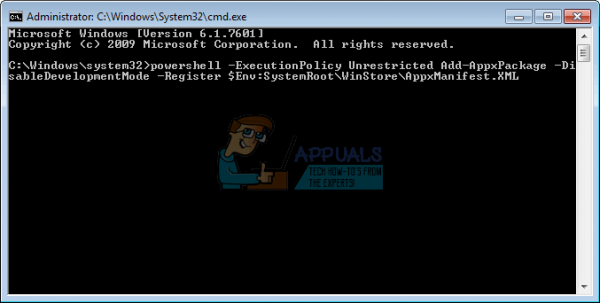
- Нажмите Enter, чтобы запустить скрипт. Перезагрузите компьютер, чтобы эффект вступил в силу.
Вы также можете запустить этот сценарий, который работает для других: «powershell -ExecutionPolicy Unrestricted Add-AppxPackage –DisableDevelopmentMode -Register $ Env: SystemRoot ImmersiveControlPanel AppxManifest. xml ”
Метод 6. Разрешить всем пакетам приложений доступ к приложениям Windows
Чтобы разрешить всем приложения для запуска:
- Перейдите в «C: program files» (убедитесь, что «отображение скрытых папок и файлов включено»: откройте любую папку> просмотр> параметры> изменить папку и параметры поиска> Вид> Показать скрытые файлы, папки и диски> ОК)
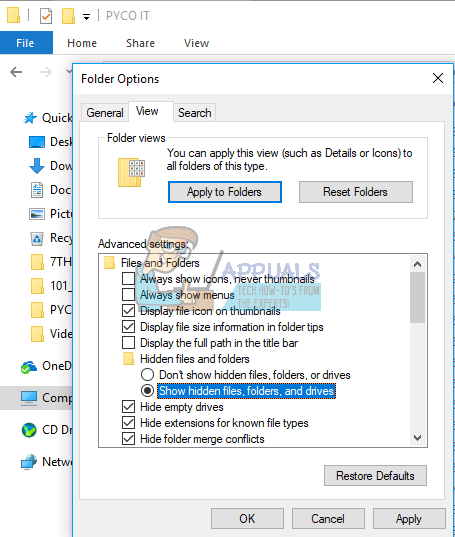
- Щелкните правой кнопкой мыши на ‘ windowsapps ‘и перейдите в свойства-> вкладка безопасности-> расширенный
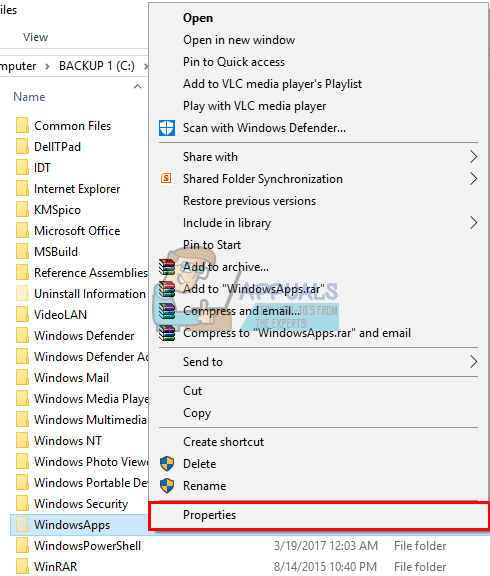
- Нажмите «продолжить» для просмотра разрешения объекта
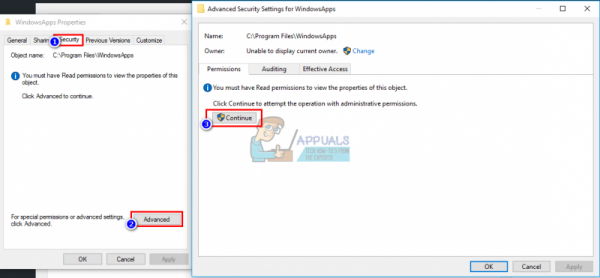
- Для владельца будет отображаться TrustedInstaller; нажмите «изменить»
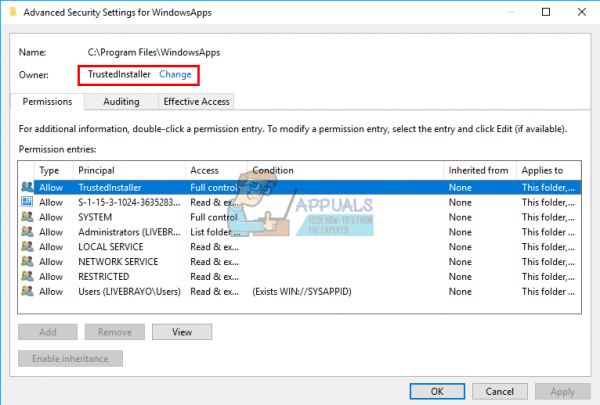
- Откроется новое окно. Выберите типы объектов -> выберите группы и нажмите ОК.
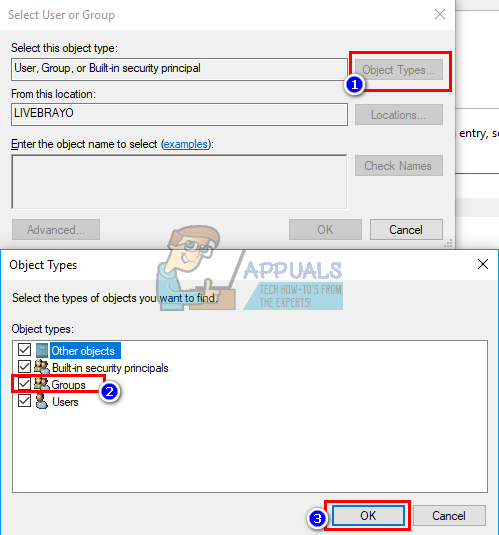
- В поле ниже «Введите имя объекта », введите ВСЕ ПАКЕТЫ ПРИЛОЖЕНИЙ
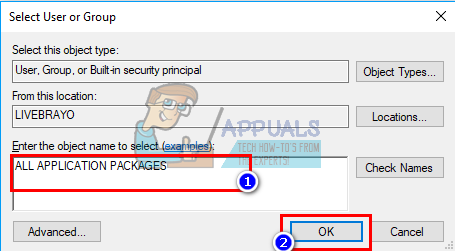
- Затем нажмите ОК, владелец займет некоторое время. необходимо изменить.
- Наконец, перезагрузите систему.
Метод 7. Создайте новую учетную запись пользователя
В случае, если ваша учетная запись повреждена, этот метод поможет вам создать новую учетную запись и переместить ваши данные в новую учетную запись.
- Обратите внимание на путь к библиотекам пользователя в папке «Пользователи» (обычно похож на имя пользователя, например, C: Users USERNAME1 );
Шаг 1: Измените проблемную учетную запись пользователя на локальную
- Нажмите клавиши Windows + C, чтобы открыть панель чудо-кнопок, и выберите настройки
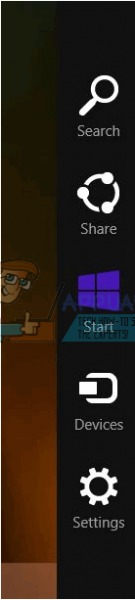
- В меню настроек нажмите на “C изменить настройки ПК «
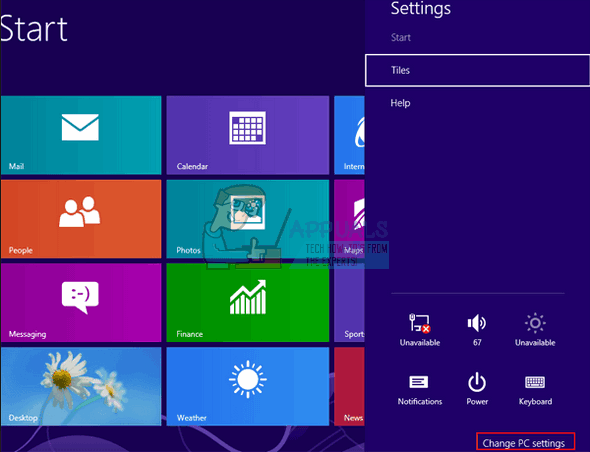
- Нажмите« пользователи »и затем перейдите к своему имени пользователя. Если возможно, нажмите «переключиться на локальную учетную запись»
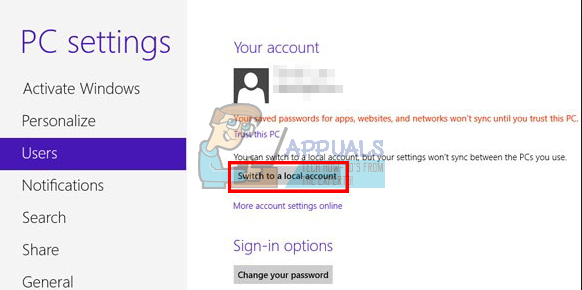
Шаг 2: Переименуйте пользователя
- Нажмите комбинацию клавиш Windows + R, затем введите netplwiz в диалоговом окне “Выполнить” и затем нажмите OK.
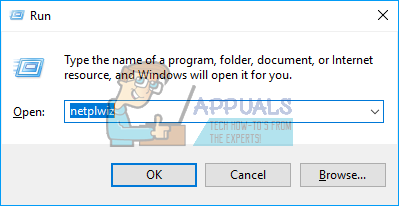
- Щелкните свое имя пользователя и выберите “Свойства”.
- Переименуйте пользователя, скажем, в «test» (имя не имеет значения) и нажмите «ОК».
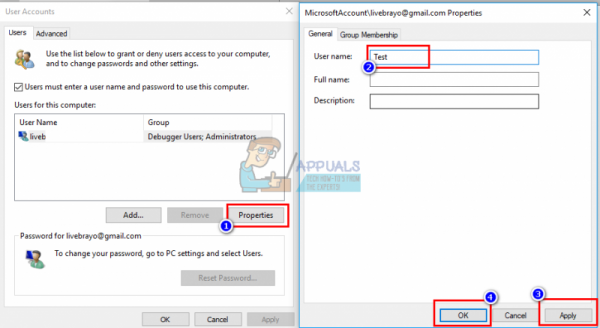
Шаг 3. Создайте новую учетную запись
- Нажмите Windows Key + C, чтобы открыть панель чудо-кнопок, и нажмите «Настройки».
- В меню настроек нажмите «Изменить настройки ПК»
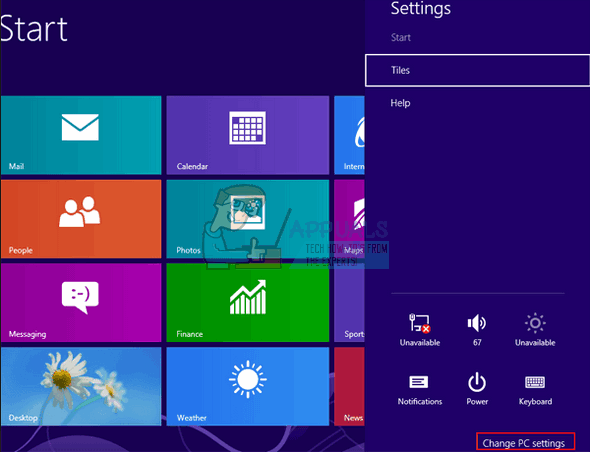
- Нажмите« Добавить пользователя »внизу
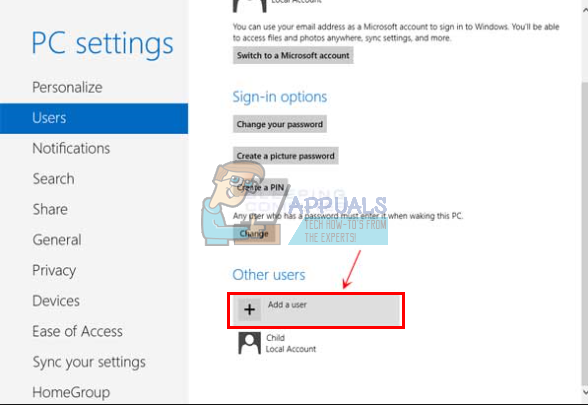
- Создайте новую учетную запись Microsoft с исходным именем пользователя и сделайте ее типа администратора;
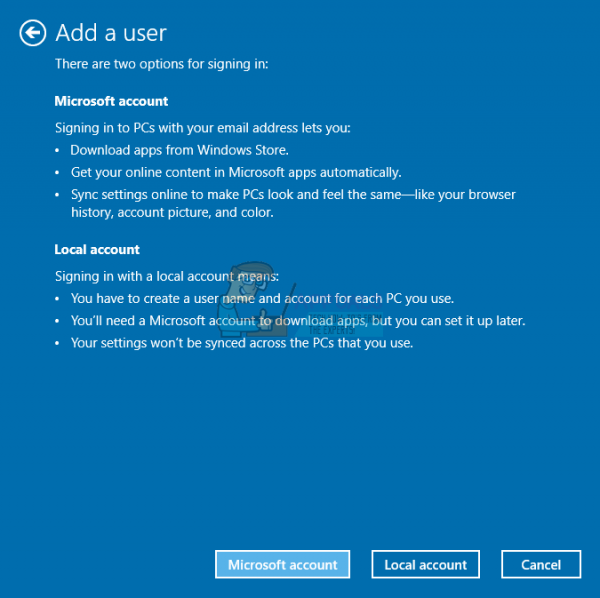
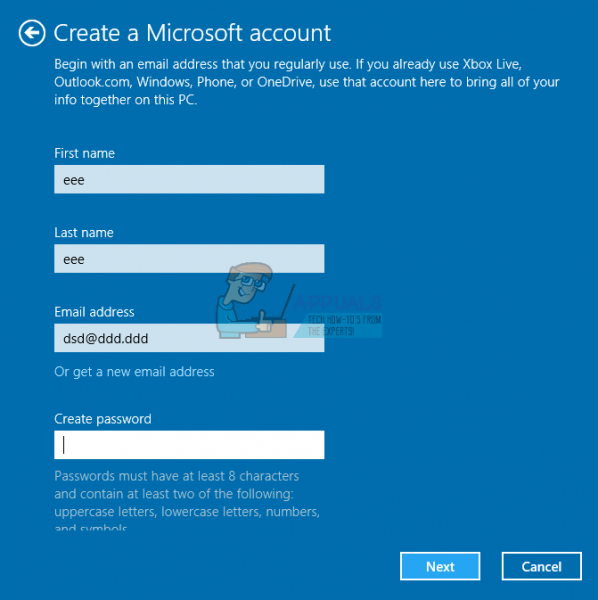
- Выйдите из системы« test »(Ctrl + Alt + Del -> Выйти) и войдите в новую учетную запись Microsoft, чтобы использовать все настройки по умолчанию и папки созданы;
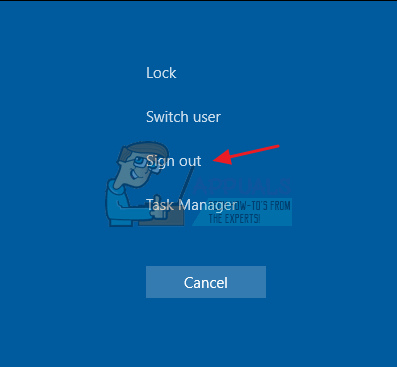
Шаг 4: Переместите файлы и удалите старую учетную запись
- Переместите все файлы по указанному вами пути во вновь созданные библиотеки (например, C: Users USERNAME1 Documents в MyDocuments, C: Users USERNAME1 Desktop на рабочий стол и т. Д.);
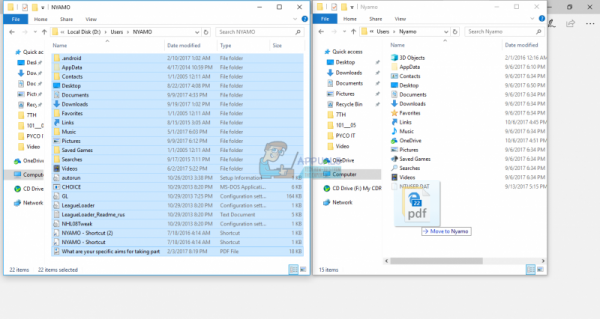
- Перейти в Windows + C> Настройки> Панель управления> Учетные записи пользователей> Управление другой учетной записью, выберите пользователя «test», удалите его и все файлы.
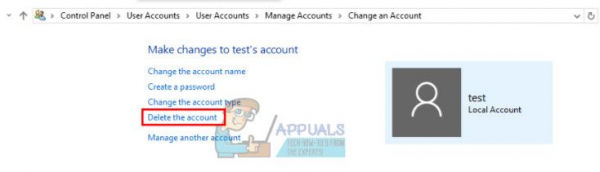
Метод 8: Обновите Windows 8
Обновление Windows 8 вернет ОС обратно в ее настройки и файлы по умолчанию. Это заменит плохие конфигурации и поврежденные файлы. Прежде чем обновлять Windows 8, вы должны это знать; вы потеряете некоторые установленные программы, но это, вероятно, лучше, чем если бы ваши приложения вообще не работали. Вот что произойдет, когда вы обновите свой компьютер: 1. Ваши файлы и настройки персонализации не изменятся, 2. Настройки вашего ПК будут возвращены к значениям по умолчанию, 3. Приложения из Магазина Windows будут сохранены, 4. Приложения, которые вы установили с дисков или веб-сайтов, будут удалены, 5. Список удаленных приложений будет сохранен на вашем рабочем столе. Чтобы обновить Windows 8:
- Нажмите клавиши Windows + C на клавиатуре, чтобы отобразить панель Charms (если вы используете сенсорный экран: коснитесь правого края экрана и проведите пальцем влево)
- Нажмите “Настройки”
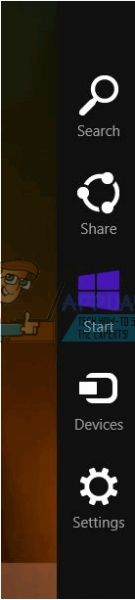
- Нажмите “Изменить настройки ПК”

- Щелкните “Общие” в левом столбце.
- В разделе “Обновить компьютер, не затрагивая файлы” щелкните “Начать работу” (помните , это не сбрасывается, а обновляется)
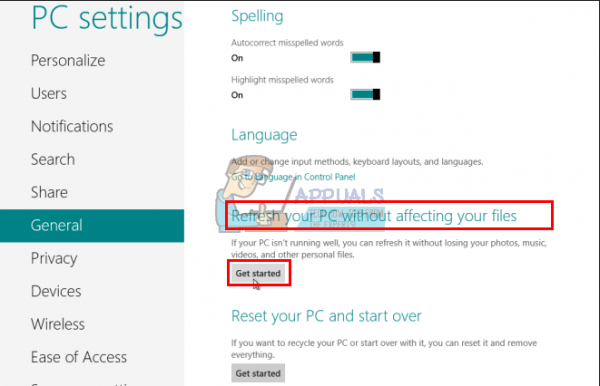
- Нажмите «Далее» и следуйте инструкциям at будет отображаться на экране для обновления вашего ПК.