Если вы один из тех пользователей, которые не могут транслировать видео на YouTube или Netflix, особенно после обновления до Windows 10, то вы попали в нужное место. Многие пользователи сталкивались с этой проблемой в Windows 10. Ваши видео не будут транслироваться, и вы будете постоянно видеть значок загрузки. Ваше видео также может застрять в первом кадре. Тем не менее, ваши загруженные или локальные видео должны быть в порядке. Проблема может быть во всех браузерах или в каком-то конкретном браузере.
Проблема может быть вызвана несколькими причинами. Большинство случаев вращается вокруг графики и видеоплеера. Возможно, у вас устаревшие или несовместимые драйверы. Проблема может быть вызвана аппаратным ускорением. MS Silverlight также может быть виновником этой проблемы с потоковой передачей видео. Короче говоря, либо некоторые настройки изменены, либо ваши старые драйверы/приложения несовместимы.
Итак, вот список методов, которые помогут вам решить проблему с потоковой передачей видео.
Метод 1: изменение параметров питания
Это Может показаться странным, но многие пользователи решили свои проблемы с потоковой передачей видео, изменив параметры питания своих систем. Все, что вам нужно сделать, это изменить настройки мощности с «высокой производительности» на «сбалансированные»
Следуйте инструкциям ниже, чтобы изменить настройки мощности
- Удерживая клавишу Windows , нажмите
- Введите powercfg.cpl и нажмите
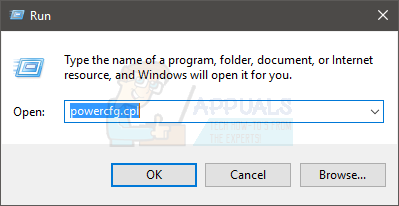
- Выберите параметры Сбалансированный (рекомендуется)
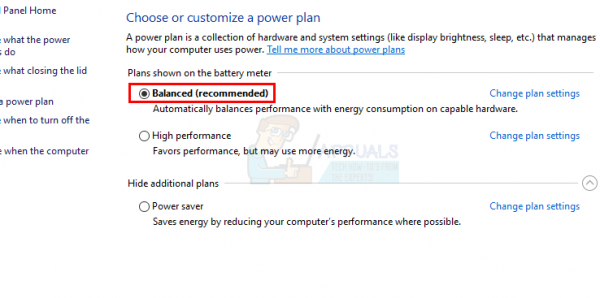
Это должно немедленно решить проблему для вас. После этого закройте окно и проверьте, нормально ли работает поток. Если вы не видите или не чувствуете никаких изменений, перезагрузитесь и проверьте еще раз.
Метод 2: Обновление видеоплееров
Проблема может быть вызвана устаревшими или несовместимыми версиями используемого вами видеоплеера. Эти продукты/инструменты для потоковой передачи напрямую влияют на ваши возможности потоковой передачи. Итак, просто загрузите последние версии своих видеоплееров и посмотрите, решит ли это проблему.
Поскольку существует множество видеоплееров или потоковых продуктов, мы не можем дать вам инструкции по их устранению. обновление всех этих программ. Что бы вы ни использовали, просто зайдите на их официальный сайт и найдите последние версии драйверов. Скачайте драйверы и установите их. У ваших видеоплееров также должна быть возможность проверять наличие обновлений.
Метод 3: отключить аппаратное ускорение
Отключение аппаратного ускорения имеет проблема решена для тонны пользователей. Итак, попробуйте отключить аппаратное ускорение, а затем проверьте свой поток.
Вот шаги для отключения аппаратного ускорения
Firefox:
Firefox заключается в том, что его опция аппаратного ускорения обычно не отображается. Вы должны изменить настройку, чтобы сделать параметр «Аппаратное ускорение» видимым, а затем отключить его. Итак, вот шаги по отключению аппаратного ускорения в Firefox.
- Откройте
- Нажмите 3 строки в правом верхнем углу, чтобы открыть меню.
- Выберите
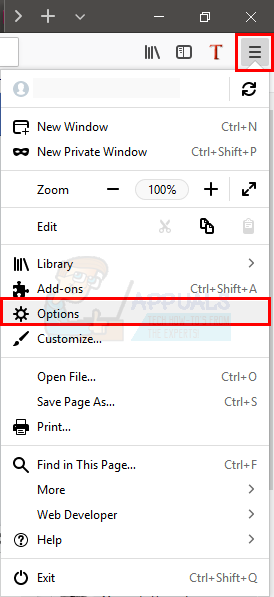
- Прокрутите вниз и снимите флажок Использовать рекомендуется настройки производительности в разделе Производительность
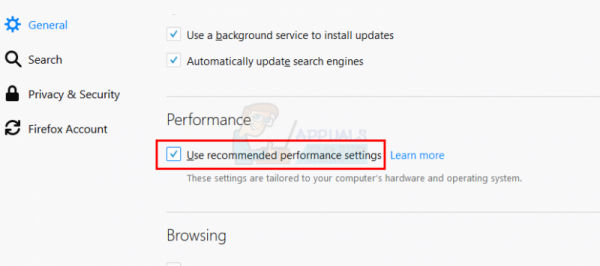
- Появится новый параметр Использовать аппаратное ускорение, если доступно . Снимите флажок и с этого параметра.
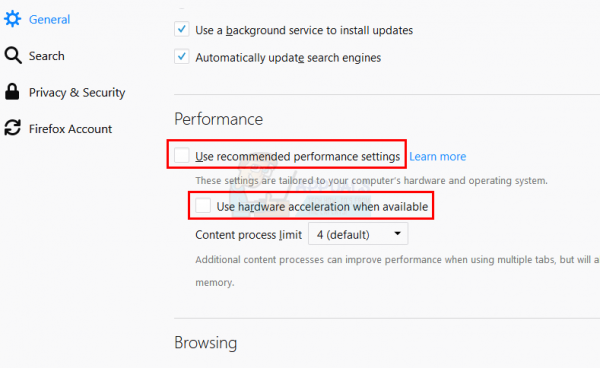
Google Chrome:
- Откройте Google Chrome
- Нажмите 3 точки в правом верхнем углу, чтобы открыть меню.
- Выберите
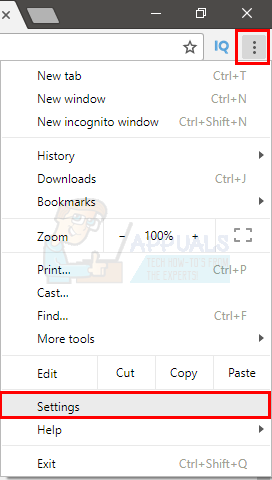
- Прокрутите вниз и нажмите Дополнительно
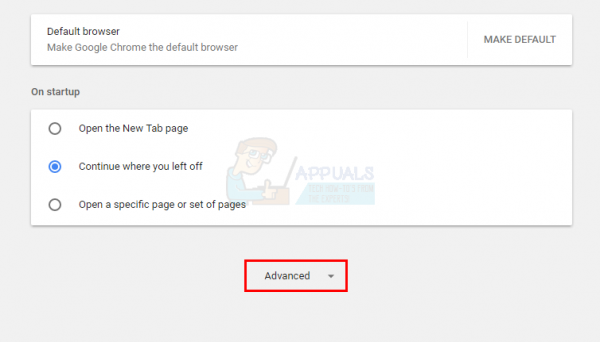
- Прокрутите вниз и отключите параметр Использовать аппаратное ускорение, когда доступно. Этот параметр должен находиться в разделе «Система».
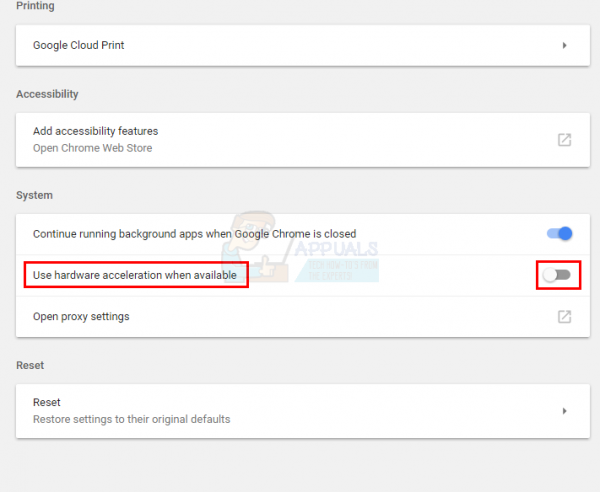
Internet Explorer/Microsoft Edge:
- Удерживайте клавишу Windows и нажмите R
- Введите inetcpl.cpl и нажмите
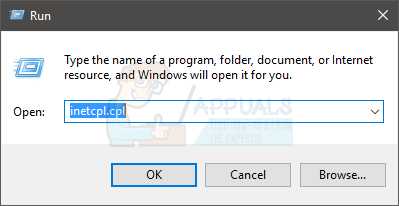
- Нажмите
- Снимите флажок с параметра Использовать программный рендеринг вместо рендеринга с помощью графического процессора . Этот параметр должен находиться в разделе Ускоренная графика в разделе настроек.
- Нажмите Применить , затем выберите ОК
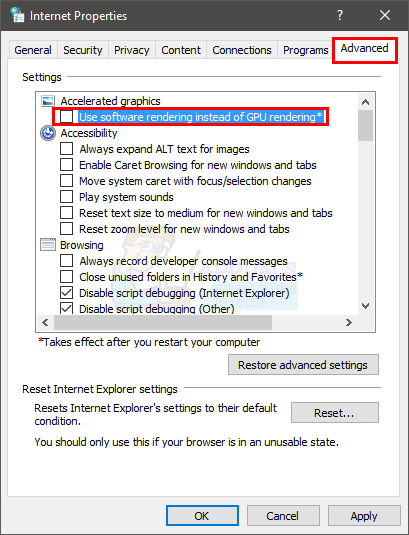
После этого перезагрузите компьютер и проверьте, решает ли он вашу проблему.
Метод 4: изменение настроек воспроизведения звука
Уменьшение скорости передачи звука в битах воспроизведение также решает эту проблему с потоковой передачей. Итак, вот шаги для понижения настроек воспроизведения звука
- Щелкните правой кнопкой мыши значок звука на панели задач (нижний правый угол) и выберите Устройства воспроизведения
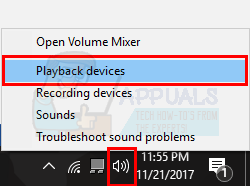
- Выберите ваше устройство воспроизведения по умолчанию . Оно должно быть отмечено зеленым кружком с галочкой внутри.
- Выберите Свойства (пока выбрано устройство воспроизведения по умолчанию)
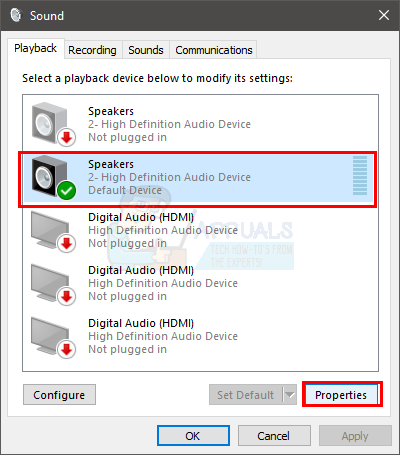
- Перейдите на вкладку Advanced
- Выберите 16 бит, 44100 Гц (качество компакт-диска) из раскрывающегося меню в формате по умолчанию
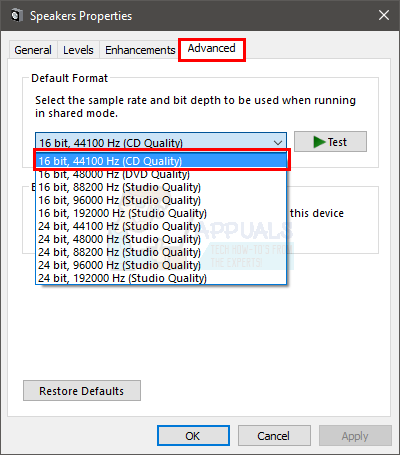
- Нажмите Применить , затем выберите
- Нажмите снова
После этого попробуйте сыграть видео снова. Теперь все должно быть в порядке.
Метод 5: Обновите драйверы
Обновление графических драйверов также поможет в исправление этой ситуации. Если проблема возникла сразу после обновления или обновления Windows, то весьма вероятно, что ваш драйверы несовместимы.
Вот шаги для обновления ваших графических драйверов
Следуйте инструкциям ниже, чтобы обновить ваши видеодрайверы.
- Удерживая клавишу Windows , нажмите
- Введите devmgmt.msc и нажмите
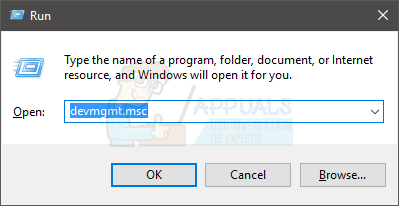
- Дважды щелкните Display Adapters
- Щелкните правой кнопкой мыши свое видеоустройство/карту и выберите Обновить программное обеспечение драйвера…
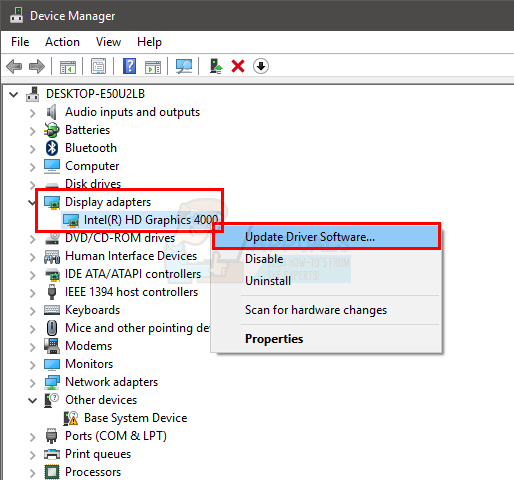
- Нажмите Автоматический поиск обновленного программного обеспечения драйвера и дождитесь, пока Windows обновит ваш драйвер.
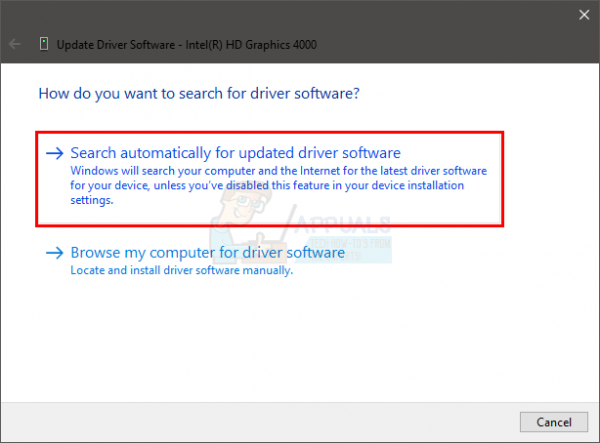
Если Windows не находит обновленную версию, вы также можете вручную проверить наличие последней версии драйвера. Выполните следующие действия, чтобы обновить драйвер вручную.
- Удерживайте клавишу Windows и нажмите
- Введите devmgmt.msc и нажмите
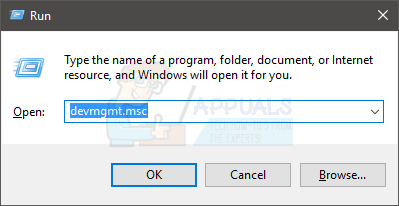
- Дважды щелкните Display Adapters
- Дважды щелкните свое видеоустройство/карту
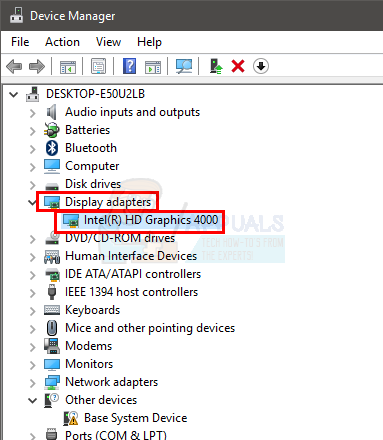
- Щелкните вкладку Драйвер .
- Вы должны увидеть версию драйвера на этой вкладке. Не закрывайте это окно и продолжайте
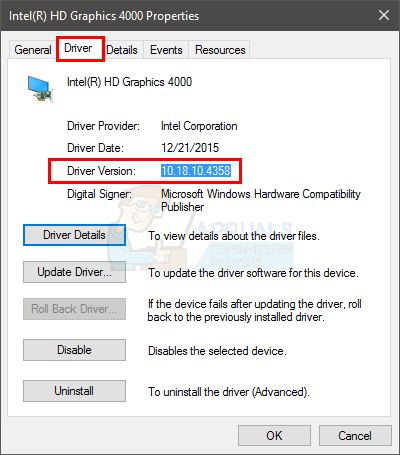
- Откройте свой интернет-браузер и перейдите на сайт производителя вашей видеокарты. В этом случае мы должны посетить официальный веб-сайт Intel.
- Затем найдите последние версии драйверов для вашего устройства.. Убедитесь, что последняя версия драйвера, доступная на веб-сайте, такая же, как указанная на вкладке драйверов вашего устройства. Если у вас старая версия, загрузите новую.
Примечание. Если это решение не решает проблему, попробуйте загрузить старую версию драйвера, который возраст от 3 до 4 месяцев. Убедитесь, что установка устраняет проблему. - После загрузки драйвера дважды щелкните файл установки, чтобы установить драйвер, или выполните шаги 1–4 в разделе «Обновление драйвера» выше и выберите Найти на моем компьютере драйверы > Обзор > Выбрать файл драйвера > Открыть > Далее .
Метод 5: настройка конфигурации графического процессора
В некоторых случаях, если у вас есть несколько графических процессоров, работающих на компьютер, то есть выделенный и интегрированный, эта проблема может возникнуть, потому что только iGPU может быть настроен для запуска видео, что он может быть не в состоянии. Поэтому на этом этапе мы попытаемся сначала отключить iGPU, и если это не сработает, мы попробуем удалить звуковые драйверы, а затем переустановить их. Для этого:
- Нажмите «Windows» + «R», чтобы открыть окно «Выполнить».
- Введите в «Devmgmt.msc» и нажмите

- В диспетчере устройств разверните вкладку «Display Adapters» и щелкните правой кнопкой мыши драйвер для встроенного GPU.
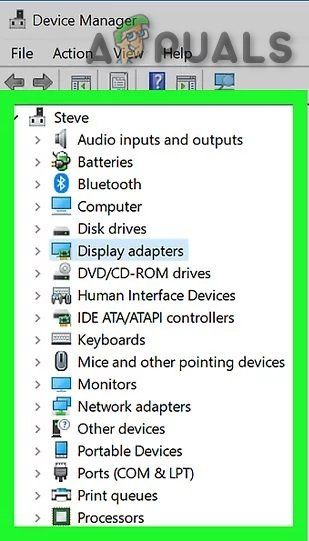
- Выберите «Отключить» и проверьте, не проблема не устранена.
- Если это так, вернитесь в диспетчер устройств, разверните раскрывающийся список « Контроллеры звука, игры и видео » и отключите все драйверы внутри него. .
- Теперь вы увидите «линию» поперек значка «Динамик» на панели задач.
- Теперь нажмите «Windows» + «I» , чтобы открыть настройки Windows, и нажмите «Обновить и Безопасность ».
- In Update and Secur Вы можете выбрать «Проверить наличие обновлений» и позволить ему установить все доступные обновления.
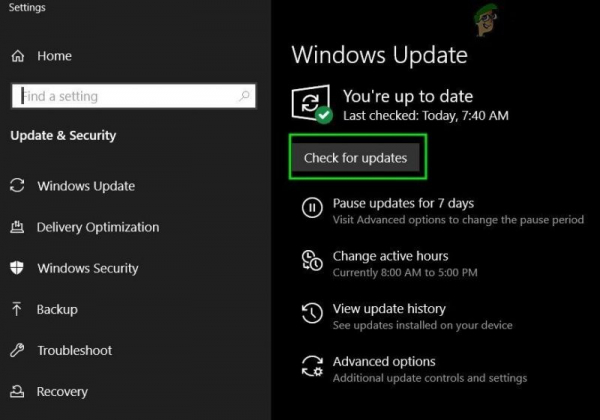
- Теперь драйверы должны переустановиться автоматически.
- Проверьте, сохраняется ли проблема.
Метод 6. Переустановка драйвера дисплея из Центра обновления Windows
В некоторых случаях проблема может сохраняться до тех пор, пока вы не переустановите драйвер дисплея из Центра обновления Windows, а не с веб-сайта производителя. Поэтому на этом этапе мы проверим наличие доступных драйверов, а затем установим их из обновления. Для этого:
- Нажмите «Windows» + «R» , чтобы открыть окно «Выполнить».
- Введите «Devmgmt. msc ” и нажмите , чтобы открыть диспетчер устройств.
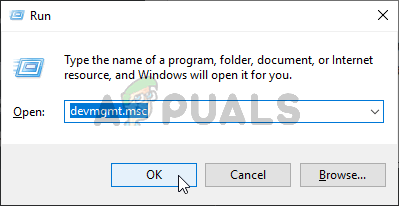
- В диспетчере устройств разверните вкладку « Display Adapters » и щелкните правой кнопкой мыши выделенный драйвер графического процессора.
- Нажмите «Удалить» , и он должен вернуться к драйверу Microsoft Basic.
- Проверьте, воспроизводятся ли на нем видео.
- Если вы хотите вернуться к выделенному драйверу, нажмите «Windows ‘ + « I », чтобы открыть настройки, и нажмите Параметр « Обновление и безопасность ».
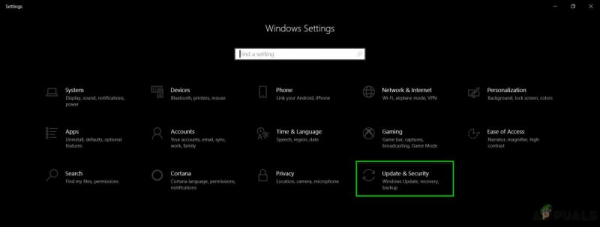
- Проверить наличие обновлений и позвольте компьютеру загрузить и установить обновление.
- Драйвер будет установлен вместе с обновлением.
- Перезагрузите компьютер и проверьте, сохраняется ли проблема.
- Убедитесь, что компьютер действительно использует выделенный графический процессор для воспроизведения видео.
Метод 7. Установка пакетов кодеков мультимедиа
Если вы все еще не можете решить проблемы с видео, простым решением может быть установка последних пакетов кодеков мультимедиа от Microsoft. Сообщается, что это устранило эту проблему для многих людей. Для этого:
- Загрузите этот пакет для KB3010081 и этот для версии KB3099229.
- Кроме того, вы также можете выполнить поиск по вашему конкретному версию на веб-сайте Microsoft здесь.
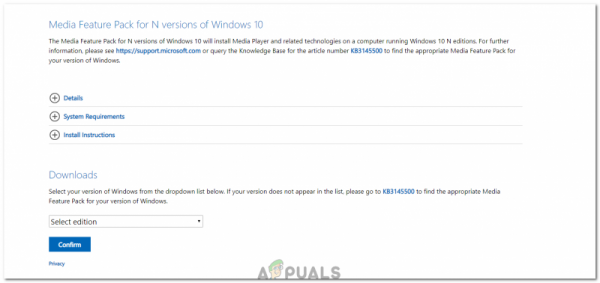
- Загрузите этот исполняемый файл, запустите его и следуйте инструкциям на экране, чтобы установите его на свой компьютер.
- Проверьте, сохраняется ли проблема.
Метод 8: Отключение быстрой загрузки при запуске
В некоторых случаях, если для вас включена опция быстрой загрузки, может возникнуть ошибка. Поэтому на этом этапе мы отключим быструю загрузку, а затем проверим, решит ли это нашу проблему. Для этого:
- Нажмите «Windows» + «R» , чтобы открыть команду «Выполнить».
- Введите «Панель управления» и нажмите «Enter» , чтобы открыть ее.
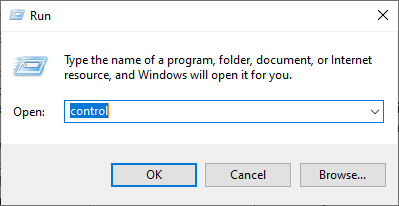
- Щелкните параметр «Оборудование и звук» , а затем выберите «Параметры электропитания».
- Оттуда нажмите «Параметры системы» , а затем выберите «Выберите, какие кнопки питания do ».
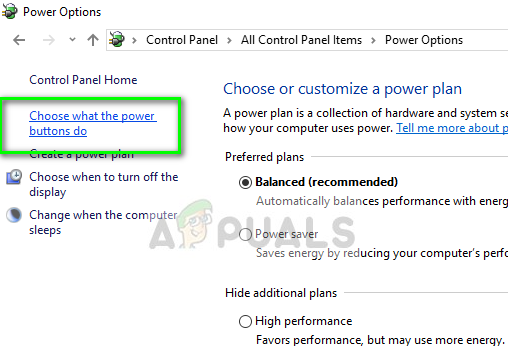
- Снимите флажок « FastBoot » внизу и сохраните настройки.
- Установите флажок , чтобы увидеть, сохраняется ли проблема.
После этого перезагрузите компьютер, и ваша проблема должна быть решена. Хотя, если вы не можете воспроизводить видео на Youtube, ознакомьтесь с этим руководством по этому поводу. Если это невозможно, попробуйте вернуться к предыдущей сборке Windows.. Вы также можете попробовать полностью перезагрузить компьютер, если ни одно из решений не работает для вас, это обязательно устранит проблему.