Windows 10, как и все другие версии операционной системы Windows, имеет свою долю различных ошибок и проблем, некоторые из которых затрагивают пользователей больше, чем другие. Одна конкретная ошибка Windows 10, которая сумела взбудоражить до чертиков пользователей Windows 10, которые испытывали неудовольствие от встречи с ней, – это ошибка, из-за которой проводник в Windows 10 просто отказывается открываться независимо от того, какой метод вы используете. чтобы попытаться открыть его. В таких случаях, независимо от того, дважды ли пользователь щелкнул папку на своем рабочем столе или попытался запустить проводник, открыв его напрямую, проводник не запускался.
В некоторых – но не во всех – В некоторых случаях, когда пользователь открывал проводник, его экран становился черным примерно на секунду, но затем возвращался в исходное состояние без каких-либо других изменений, и проводник все еще не открывался. Пользователи, которые столкнулись с этой проблемой, сообщили, что им не удалось ее исправить, просто перезагрузив свои компьютеры. Небольшое исследование этой проблемы, выполненное обычными пользователями Windows 10, выявило тот факт, что эта проблема на самом деле вызвана размером текста, приложений и других элементов, для которых установлено значение, которое проводник Windows 10 не может обработать, что приводит к ему отказываются даже открываться успешно. У этой проблемы могут быть другие причины, поэтому вам следует выполнять все в указанной ниже последовательности.
Советы
Если к вам подключен кабель HDMI, отсоедините кабель и проверьте, решена ли проблема.
К счастью, решение этой проблемы столь же проста, как и его причина – все, что нужно сделать человеку, это вернуть значение размера текста, приложений и других элементов в настройках экрана своего компьютера на меньшее значение, значение, которое Проводник может легко обрабатывать файлы. Для этого вам необходимо:
- Щелкните правой кнопкой мыши пустое место на рабочем столе .
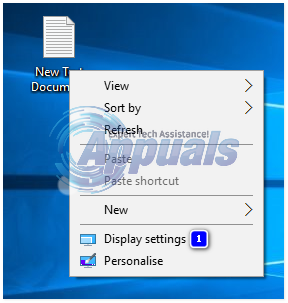
- Нажмите Параметры отображения в контекстном меню.
- Сделать убедитесь, что вы находитесь на вкладке Display на левой панели результирующего окна.
- С помощью ползунка измените размер текста, приложения и другие элементы на 125% и тестирование, а если это не сработает, то 150% и тестирование.
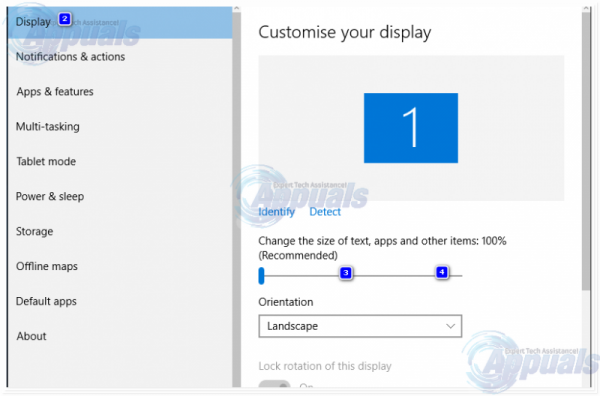
- Нажмите
Либо перезагрузите компьютер, либо подпишите из компьютера, а затем обратно. Как только вы это сделаете, проводник должен начать успешно открываться в соответствии с назначением.
Метод 1. Измените настройки отображения
Иногда проблема может быть вызвана несовместимыми настройками дисплея. Изменение настроек или их восстановление до настроек по умолчанию может решить проблему за вас..
- Нажмите клавишу Windows один раз.
- Выберите Настройки с самого начала меню
- Щелкните
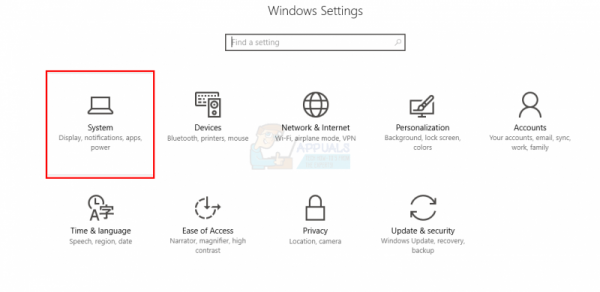
- В окне Система выберите вкладку Экран слева. панель (если это еще не сделано).
- На вкладке отображения измените размер текста с помощью полосы на правой панели. Это должна быть полоса под . Изменить размер текста, приложений и других элементов: 100% (рекомендуется) . Вы можете выбрать любой процент, кроме 175%. Известно, что установка полосы на 175% вызывает проблему.
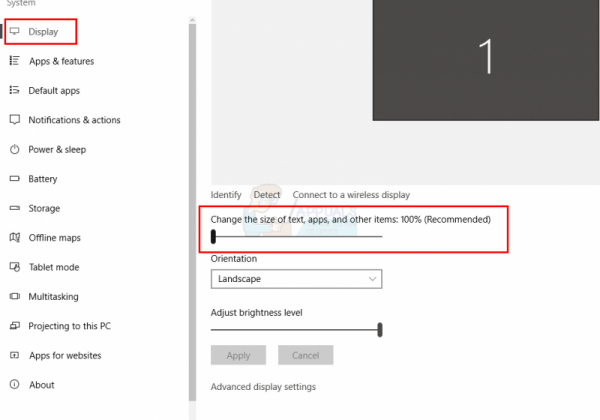
После выбора размера шрифта нажмите ОК и проверьте, сохраняется ли ошибка.
Метод 2: Закройте такие программы, как Антивирусы
Если вы используете антивирус AVG, это может быть причиной этой ошибки. В этом случае вам просто нужно использовать диспетчер задач, чтобы закрыть программу. После закрытия файловый менеджер начнет работать правильно. Чтобы закрыть антивирус AVG, сделайте следующее:
- Нажмите CTRL , SHIFT и ESC одновременно ( CTRL + SHIFT + ESC ).
- Это должно открыть Диспетчер задач .
- В диспетчере задач нажмите
- вкладку Процессы содержит ряд столбцов, просмотрите столбец Описание и найдите процесс, связанный с антивирусом AVG. У него должно быть имя AVG или что-то похожее на AVG.
- Выберите антивирусный процесс из списка и нажмите Завершить процесс (нижний правый угол).
- Нажмите Да при запросе подтверждения.
После этого проверьте, решена ли проблема или нет. Если проблема не исчезла, убедитесь, что в фоновом режиме не работают другие программы, связанные с безопасностью. Могут быть программы, отличные от программ безопасности, которые могут вызывать эту проблему. Попробуйте отключить как можно больше приложений, чтобы увидеть, решена ли проблема.
Метод 3: перезапустите проводник.
Некоторые технические проблемы можно решить простым перезапуском, так почему бы не сделать то же самое с файловым проводником? Время от времени он действительно решает проблему; для этого выполните следующие действия:
- Нажмите CTRL , SHIFT и Одновременно нажмите клавишу ESC ( CTRL + SHIFT + ESC ).
- Это должно открыть Диспетчер задач .
- В диспетчере задач щелкните
- Найдите и выберите Проводник Windows .
- Нажмите кнопку Перезагрузить внизу в правом нижнем углу..
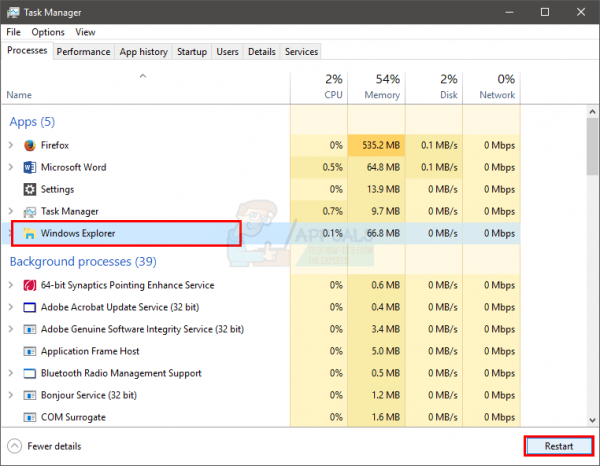
Это перезапустит обозреватель файлов и на этом проблема будет решена.
Метод 4: изменение параметров проводника
Изменение параметра «Открыть файл» проводника Explorer To: »помогла решить проблему многим пользователям. Проблемы появляются, если для этого параметра не установлено значение «Этот компьютер». Следуйте инструкциям ниже, чтобы изменить этот параметр.
- Нажмите и удерживайте клавишу Windows и нажмите R
- Введите панель управления и нажмите Enter или нажмите ОК
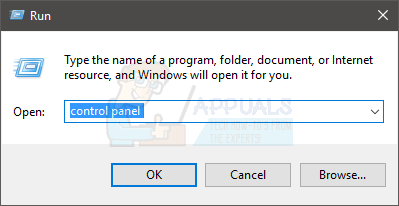
- Введите Параметры проводника в поиске bar
- Выберите Параметры проводника
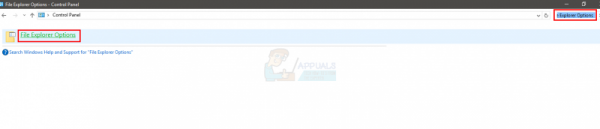
- Откроется Параметры папки
- Выберите General , если это еще не сделано
- Выберите This PC из раскрывающегося меню в Открыть проводник, чтобы :
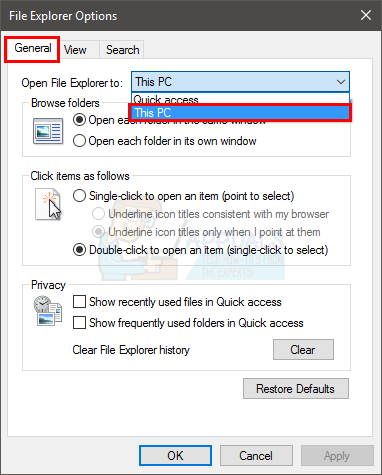
После завершения , нажмите ОК, и проблема должна быть решена.
Метод 5: очистить кеш и создать новый путь
Очистка кеша или история Wi ndows Explorer и создание нового пути решило проблему для многих пользователей. Итак, вот шаги для очистки кеша и создания нового пути.
- На панели инструментов щелкните правой кнопкой мыши значок Проводник и выберите Открепить от панели инструментов .
- Нажмите и удерживайте клавишу Windows и нажмите R
- Введите панель управления и нажмите Enter или нажмите ОК
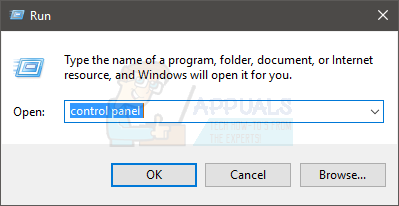
- Введите Параметры проводника в строке поиска
- Выберите Параметры проводника
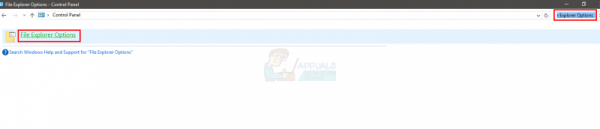
- Откроется Параметры папки
- Выберите Вкладка “Общие “, если это еще не сделано.
- На вкладке Общие нажмите кнопку “Очистить” в разделе “Конфиденциальность”.
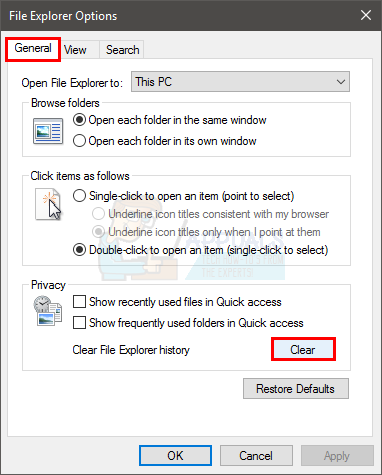
- Нет w, закройте проводник Windows, щелкнув X в правом верхнем углу окна.
- Щелкните правой кнопкой мыши рабочий стол в любом пустом месте.
- Щелкните New , а затем нажмите
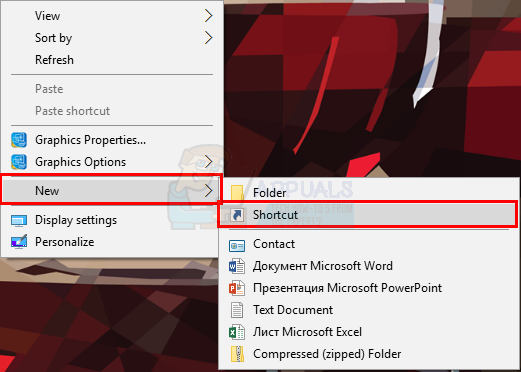
- Откроется кнопка Создать новый ярлык
- . В диалоговом окне введите C: Windows Explorer. exe и нажмите Далее.
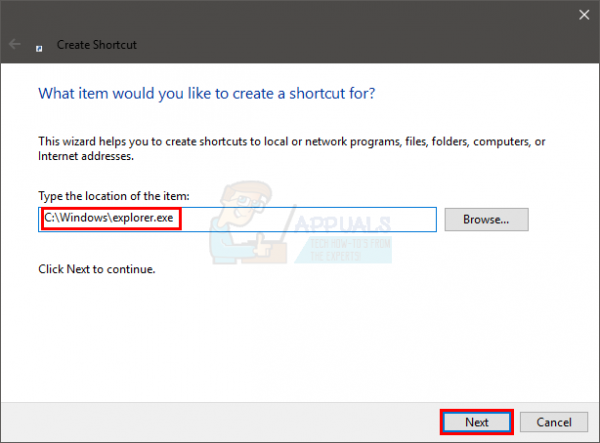
- Переименуйте этот файл в Проводник и нажмите Готово.
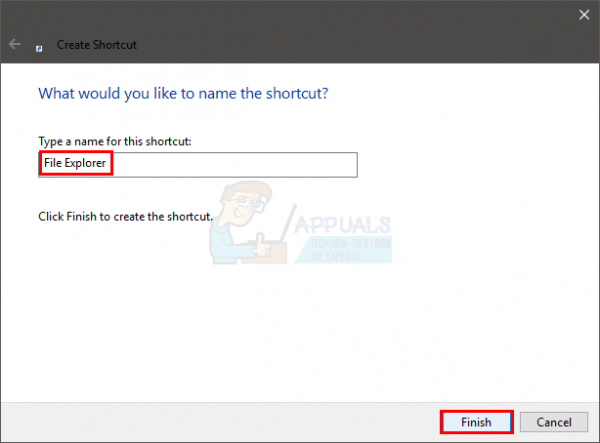
- Ярлык будет создан на рабочем столе.
- Щелкните правой кнопкой мыши этот ярлык и выберите Закрепить на панель задач.
После этого история вашего кеша будет очищена и будет настроен новый путь. Это должно решить проблему для вас.
Метод 6. Отключите поиск Windows
Поиск Windows также известен как причина этого вопроса. Отключение поиска Windows сработало для многих пользователей, поэтому мы попробуем здесь.
- Нажмите клавишу Windows один раз
- Введите командную строку в поле “Начать поиск”.
- Щелкните правой кнопкой мыши команду Запросите в результатах поиска и выберите Запуск от имени администратора.
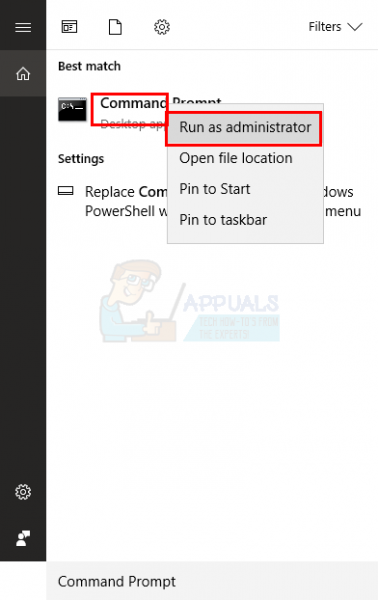
- При запросе подтверждения нажмите Да.
- Введите exe stop «Поиск Windows» в командной строке и нажмите Enter. Убедитесь, что он написан точно так, как указано, с пробелами, заглавными буквами и кавычками.
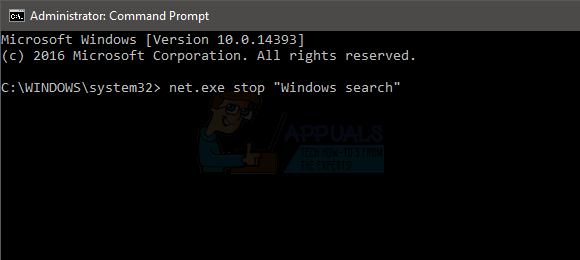
Вы также можете навсегда остановить поиск Windows. Чтобы остановить его, сделайте следующее:
- Откройте диалоговое окно Выполнить , нажав Windows + R .
- Введите services.msc и нажмите Enter или нажмите ОК.
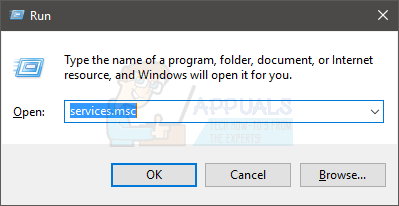
- В окне служб найдите службу поиска Windows на правой панели.
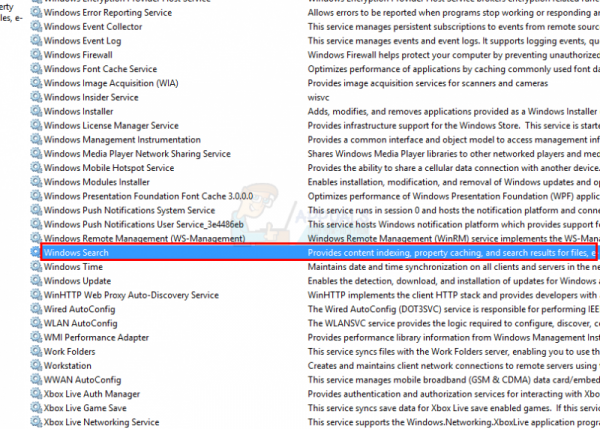
- Дважды щелкните Windows Search , чтобы открыть окна свойств.
- В окне свойств поиска Windows измените Тип запуска на Отключено с помощью раскрывающегося меню вниз.
- Затем нажмите Ok внизу.
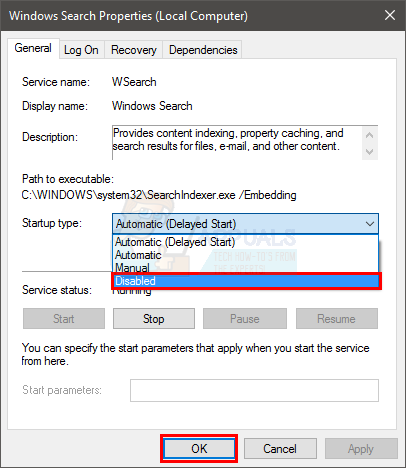
Проверьте, начал ли проводник Windows снова работать.
Метод 7. Удалите папки BagMRU и Bags
Удаление папок BagMRU и Bags из редактора реестра помогло решить проблема для тонны пользователей. Вот как это сделать.
Примечание. Изменение или удаление неправильных ключей реестра может вызвать серьезные проблемы для вашего компьютера. Поэтому рекомендуется создать резервную копию ключей перед внесением каких-либо изменений.
Вот шаги для резервного копирования ключей реестра.
- Открыть диалоговое окно Выполнить , нажав Windows + R
- Введите regedit в поле и нажмите Enter или нажмите ok .
- Теперь перейдите по этому адресу HKEY_CURRENT_USER SOFTWARE Classes Локальные настройки Программное обеспечение Microsoft Windows Shell. Если вы не знаете, как перейти к этому пути, следуйте инструкциям ниже.
- Найдите и дважды щелкните HKEY_CURRENT_USER на левой панели.
- Найдите и дважды щелкните ПРОГРАММНОЕ ОБЕСПЕЧЕНИЕ на левой панели.
- Найдите и дважды щелкните Классы на левой панели.
- Найдите и дважды щелкните Local Settings на левой панели.
- Найдите и дважды щелкните Программное обеспечение на левой панели.
- Найдите и дважды щелкните Microsoft на левой панели.
- Найдите и дважды щелкните Windows на левой панели.
- Найдите и щелкните Shell на левой панели одним щелчком мыши
- Нажмите Файл вверху.
- Затем нажмите Экспорт и выберите расположение в вашей системе. где вы хотите сделать резервную копию этого файла реестра.
- Назначьте идентифицируемое имя для резервной копии и c щелкните Сохранить , чтобы создать резервную копию.
Если вы допустили ошибку и хотите восстановить существующую резервную копию реестра, вы можете легко это сделать сделав это:
- Откройте диалоговое окно Выполнить , нажав Windows + R
- Введите в поле regedit.exe и нажмите Enter или нажмите ОК .
- В редакторе реестра нажмите Файл на панели инструментов, а затем нажмите
- Перейдите в место, где вы сохранили файл резервной копии, щелкните левой кнопкой мыши файл, а затем нажмите Открыть или просто дважды щелкните файл.
Теперь, вот шаги для удаления папок BagMRU и Bags
- Откройте диалоговое окно Выполнить , нажав Windows + R
- Введите regedit.exe в поле и нажмите Enter или нажмите

- Теперь перейдите по этому адресу HKEY_CURRENT_USER SOFTWARE Classes Local Settings Software Microsoft Windows Shell. Если вы не знаете, как перейти к этому пути, следуйте инструкциям ниже.
- Найдите и дважды щелкните HKEY_CURRENT_USER на левой панели.
- Найдите и дважды щелкните ПРОГРАММНОЕ ОБЕСПЕЧЕНИЕ на левой панели.
- Найдите и дважды щелкните Классы на левой панели.
- Найдите и дважды щелкните Local Settings на левой панели.
- Найдите и дважды щелкните Программное обеспечение на левой панели.
- Найдите и дважды щелкните Microsoft на левой панели.
- Найдите и дважды щелкните Windows на левой панели.
- Найдите и дважды щелкните Shell на левой панели.
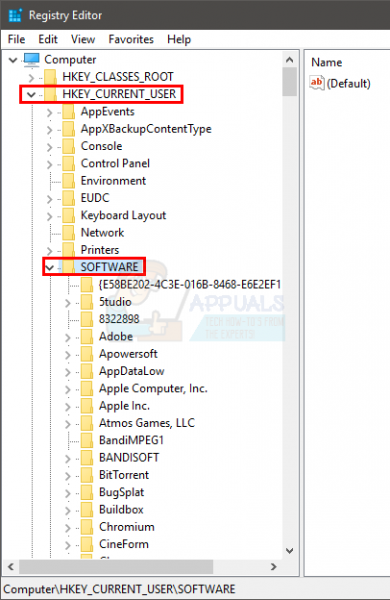
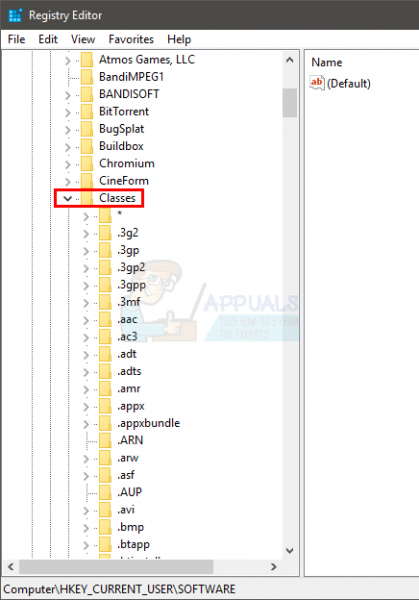
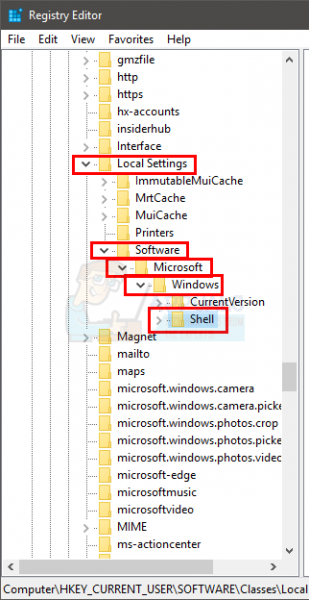
- Щелкните правой кнопкой мыши папку BagMRU (на левой панели под оболочкой) и выберите Удалить . Подтвердите любые дополнительные запросы.
- Щелкните правой кнопкой мыши папку Bags (на левой панели под оболочкой) и выберите Удалить . Подтвердите любые дополнительные запросы.
Закройте редактор реестра и попробуйте открыть проводник Windows. Теперь все должно работать нормально.
Метод 8: Измените настройки отображения на одноэкранный
Если проблема началась после того, как Windows update/upgrade, то этот метод может сработать для вас. Для многих пользователей Windows автоматически изменила настройки отображения на несколько дисплеев. Для этих пользователей проводник открывался, но на втором «воображаемом» экране, которого нигде не было. Таким образом, простое возвращение настроек к одному дисплею решит проблему.
Для изменения этих настроек выполните действия, указанные ниже.
- Нажмите Клавиша Windows один раз.
- Выберите
- Выберите Система
- Убедитесь, что на левой панели выбрана вкладка “Отображение”.
- Выберите Показать только на 1 из раскрывающегося меню в Раздел Несколько дисплеев
Вот и все. Теперь ваш проводник Windows должен работать нормально.