Windows 10 поставляется со встроенным браузером Microsoft Edge, с которым большинство из нас уже знакомо. Несмотря на то, что Microsoft внесла много улучшений в Microsoft Edge, иногда вы также можете столкнуться с проблемой «пустых страниц» в браузере. Обычно всякий раз, когда вы открываете браузер, вы можете видеть полностью пустую страницу (белый экран). Иногда вы можете решить проблему с пустой страницей только в режиме приватного просмотра. Иногда пустые страницы отображаются случайным образом на различных веб-сайтах, таких как Facebook, блоги и т. Д.
Так же, как есть много сценариев, когда вам будет показана пустая страница при посещении веб-сайта, для этого есть много причин, например хорошо. Иногда причиной этой проблемы может быть одно из ваших расширений. В некоторых случаях причиной может быть поврежденный файл истории. В худшем случае все это может быть вызвано вирусом.
Поскольку это может произойти по многим причинам. , мы предлагаем вам пройти каждый метод, начиная с метода 1, и продолжать, пока ваша проблема не будет решена.
Устранение неполадок
Первый нужно очистить кеш и файлы cookie браузера. В большинстве случаев это решает вашу проблему, поэтому попробуйте сначала очистить кеш, а затем начните следовать методам.
- Откройте Edge
- Одновременно нажмите клавиши CTRL , SHIFT и DELETE ( CTRL + SHIFT + DELETE )
- Проверить данные формы , Кэшированные данные и файлы и Файлы cookie и сохраненные данные веб-сайтов
- Выберите вариант Все из выпадающего списка. вниз по списку в разделе Временной диапазон для очистки
- Нажмите Очистить
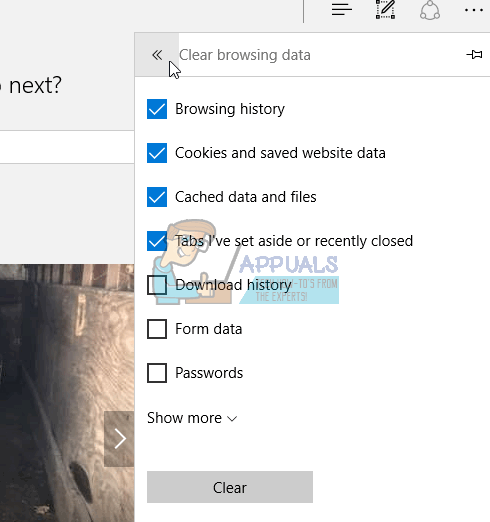
Метод 1: отключение расширений
Отключение ваших расширений поможет вам разобраться в проблеме. Если отключение всех расширений решает эту проблему, значит, причиной этой проблемы было одно из ваших расширений. Чтобы проверить, какое из них было причиной этого, попробуйте включить расширения одно за другим.
- Откройте
- Нажмите 3 точки в правом верхнем углу.
- Нажмите
- Щелкните расширение, которое вы хотите отключить.
- Щелкните переключатель под названием расширения, чтобы отключить его.
- Повторите это для всех расширений
Проверьте, решена ли проблема.
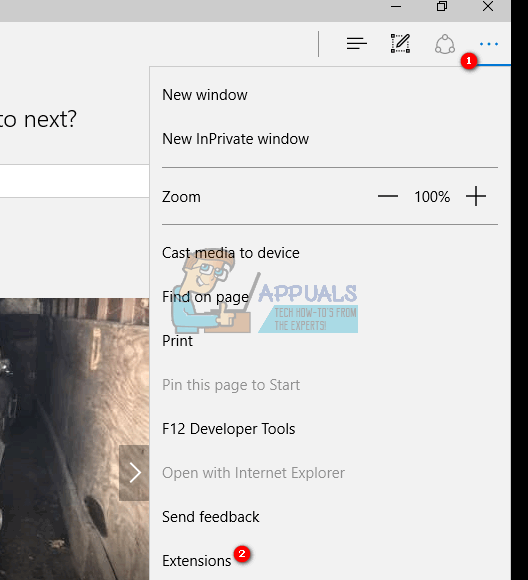
Метод 2: Отключение аппаратного ускорения
Отключение аппаратного ускорения также решает проблему пустых страниц, поэтому попробуйте выполнить указанные шаги, чтобы отключить его.
В Microsoft Edge нет доступа к этим настройкам напрямую из самого браузера. Поэтому вам нужно отключить его в Windows
- Удерживайте клавишу Windows и нажмите R
- Наберите inetcpl. cpl и нажмите
- Нажмите Вкладка “Дополнительно”
- Установите флажок Использовать программный рендеринг вместо рендеринга с помощью графического процессора
- Нажмите Применить , затем
- Restart Edge
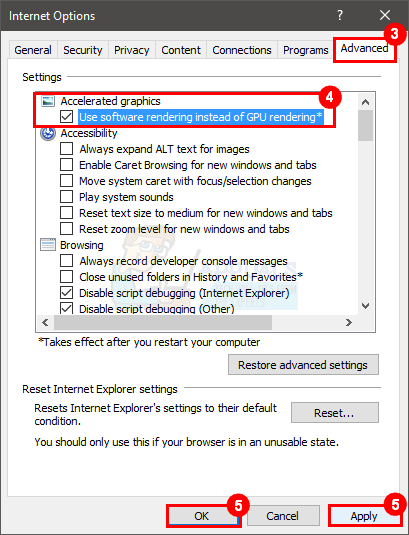
Метод 3: сбросить Microsoft Edge
- Запустить Microsoft Edge
- Открыть Диспетчер задач , одновременно нажав клавиши ALT, CTRL и DELETE ( ALT + CTRL + DELETE ).
- Щелкните правой кнопкой мыши Microsoft Edge в диспетчере задач и выберите Подробности
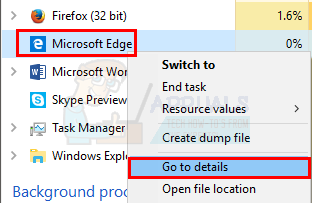
- Найдите MicrosoftEdgeCP.exe (в описании он должен скажем, Microsoft Edge Content Process)
- Щелкните правой кнопкой мыши MicrosoftEdgeCP.exe и выберите Завершить задачу
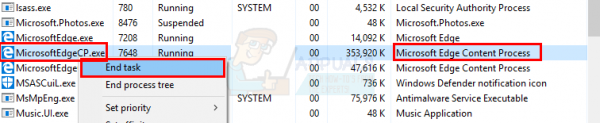
- Повторите процесс для всех MicrosoftEdgeCP.exe
Если это не сработает, попробуйте шаги, указанные ниже.
- Удерживайте клавишу Windows и нажмите E
- Введите C: Users [имя вашего профиля] Packages Microsoft.MicrosoftEdge_8wekyb3d8bbwe в адресной строке (белое поле, расположенное вверху по центру) и нажмите
- Удалить все, что находится в этой папке. Для этого удерживайте CTRL и нажмите A ( CTRL + A ). Теперь щелкните правой кнопкой мыши один из файлов и выберите «Удалить». Нажмите ОК, если он запрашивает разрешение.
- Теперь нажмите клавишу Windows один раз и введите Windows PowerShell в поле поиска
- Щелкните правой кнопкой мыши Windows PowerShell и выберите запустить от имени администратора
- Теперь скопируйте и вставьте команду приведенный ниже, и нажмите
Get-AppXPackage -AllUsers -Name Microsoft.MicrosoftEdge | Foreach {Add-AppxPackage -DisableDevelopmentMode -Register «$ ($ _. InstallLocation) AppXManifest.xml» –Verbose}
Как только вы закончите. Снова запустите Microsoft Edge и проверьте, сохраняется ли проблема..
Метод 4: переименование файлов
- Удерживайте клавишу Windows и нажмите E
- Введите C: Windows Prefetch в адресную строку (белое поле, расположенное вверху в середине) и нажмите
- Теперь найдите файлы с именем EXE – xxxxxxxx.pf ( где xxxxxxxx означает случайное число, например 536C4DDE)
- Щелкните эти файлы правой кнопкой мыши (их может быть больше одного) и переименуйте их во все, что захотите. Чтобы переименовать файлы, щелкните файл правой кнопкой мыши и выберите Переименовать . Теперь введите все, что хотите, и нажмите
Теперь перезапустите Microsoft Edge, и это должно решить проблему.
Метод 5: Удаление или переименование папки по умолчанию
- Удерживая клавишу Windows , нажмите E
- Введите C: Users [имя вашего профиля] Packages Microsoft.MicrosoftEdge_8wekyb3d8bbwe AC MicrosoftEdge User в адресной строке (белое поле, расположенное вверху по центру) и нажмите
- Удалить или Rename. Default . Для этого щелкните правой кнопкой мыши папку Default и выберите Удалить . Если он запрашивает подтверждение, выберите ok . Или щелкните правой кнопкой мыши папку по умолчанию и выберите Переименовать . Теперь введите все, что хотите, и нажмите
Open Edge, и теперь все должно работать нормально. Microsoft Edge автоматически создаст для вас новую папку по умолчанию.
Метод 6. Сканирование компьютера
Если проблема в том, что вируса, вы можете сделать две вещи. Первым делом необходимо загрузить антивирус, если у вас его еще нет, и проверить компьютер на наличие вирусов. Вы также можете использовать Malwarebytes для проверки вашего компьютера на наличие заражений.
Если это не решит вашу проблему, то восстановление системы может решить проблему, особенно если проблема только что начала проявляться в браузер. Перейдите сюда и следуйте пошаговой инструкции по восстановлению системы вашего компьютера.