Обновление Windows 10 Creators Update, как и многие предыдущие обновления ОС Windows, оказалось не такой стабильной сборкой ОС, как Microsoft предполагала, когда приступила к ее развертыванию. Последствия выпуска Windows 10 Creators Update выявили множество проблем и проблем, которые преследуют новую сборку Windows 10. Одна из многих проблем, с которыми сталкиваются различные пользователи Windows 10, загрузившие и установившие Creators Update, связана с тем, что затронутые компьютеры переходят в режим полета, и режим полета нельзя отключить, независимо от того, сколько раз пользователи пытаются его отключить.
Когда компьютер с Windows 10 переходит в режим полета, все его беспроводные подключения, включая беспроводной Интернет или Wi-Fi, отключаются и не могут быть снова запущены, пока режим полета не будет отключен. Компьютеры с Windows 10 застревают в авиарежиме после обновления Windows, что является известной проблемой с тех пор, как существует Windows 10, и эта проблема возвращается всякий раз, когда выпускается крупное обновление для операционной системы Windows 10. Поскольку это известная проблема, для нее также есть известное решение – в большинстве случаев эту конкретную проблему можно решить, просто обновив драйверы для сетевого адаптера затронутого компьютера.
Есть два разных способа обновления программного обеспечения драйвера для сетевого адаптера компьютера с Windows 10, и вам понадобится рабочее подключение к Интернету, чтобы следовать по любому из этих путей. . Чтобы получить работающее подключение к Интернету, когда ваш компьютер завис в режиме полета, просто установите проводное соединение Ethernet и подключите кабель Ethernet к компьютеру.
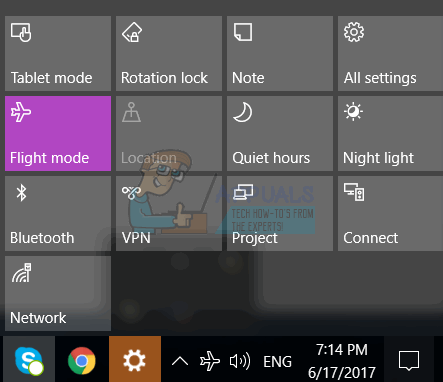
Прежде чем пытаться продолжить описанные ниже методы, убедитесь, что переключатель Wi-Fi/Bluetooth не выключен, на большинстве ноутбуков переключатель находится в левая/правая сторона, а на некоторых переключателях можно управлять с помощью Fn и функциональных клавиш.
Метод 1. Обновление программного обеспечения драйвера из диспетчера устройств
- Щелкните правой кнопкой мыши кнопку Start Menu или нажмите клавишу с логотипом Windows + X , чтобы открыть Меню WinX , и нажмите Диспетчер устройств .
- В Диспетчер устройств , дважды щелкните раздел Сетевые адаптеры , чтобы развернуть его.
- Щелкните правой кнопкой мыши самый первый адаптер, указанный под N В разделе etwork adapters нажмите Обновить программное обеспечение драйвера… , нажмите Автоматический поиск обновленного программного обеспечения драйвера и дождитесь, пока Windows выполнит поиск . Если Windows обнаружит новые драйверы для сетевого адаптера, они будут автоматически загружены и установлены..
- Если в разделе Сетевые адаптеры указано несколько сетевых адаптеров, повторите предыдущий шаг для каждого из перечисленных адаптеров.
- После этого перезагрузите компьютер и проверьте, сохраняется ли проблема при загрузке.
Способ 2. Получение обновленного программного обеспечения драйвера с веб-сайта производителя
Если Windows не смогла найти обновленное программное обеспечение драйвера для сетевого адаптера вашего компьютера (или если вы просто предпочитаете выполнять работу вручную по какой-то причине) того же результата можно достичь, загрузив обновленное программное обеспечение драйвера для сетевого адаптера с веб-сайта производителя и затем установив его.
- Пройдите в раздел Downloads на официальном веб-сайте производителя зараженного компьютера или производитель сетевого адаптера пораженного компьютера – диск r должно быть доступно на обоих их веб-сайтах.
- Найдите программное обеспечение драйвера для сетевого адаптера затронутого компьютера и комбинации операционной системы и проверьте, не является ли версия программного обеспечения драйвера более новой, чем тот, который уже есть на компьютере, доступен.
- Если доступна более новая версия программного драйвера, просто загрузите для нее установочный пакет.
- После установки установочного пакета был загружен, перейдите туда, куда он был загружен, запустите его и пройдите процесс установки, чтобы установить новые драйверы для вашей сетевой карты.
- После успешной установки новых драйверов удалите соединение Ethernet с пораженного компьютера, перезагрузите его и проверьте, решена ли проблема при загрузке.
Если по какой-то причине пораженный компьютер не может подключиться к Интернету даже через соединение Ethernet, не бойтесь, так как надежда еще есть. Просто перейдите на другой компьютер с работающим подключением к Интернету и повторите шаги 1 – 3 из метода 2 . После загрузки установочного пакета перейдите туда, где вы его сохранили, переместите на USB-носитель или другой переносной носитель, подключите носитель к уязвимому компьютеру, переместите установочный пакет на пораженный компьютер, запустите установочный пакет и перейдите. в процессе установки, чтобы установить обновленное программное обеспечение драйвера. После успешной установки обновленного программного обеспечения драйвера на зараженный компьютер перезагрузите его и проверьте, была ли устранена проблема при загрузке..
Если вы не можете обновить драйверы для сетевого адаптера пораженного компьютера, новые драйверы для сетевого адаптера недоступны или обновление драйверов не решает проблему, есть еще одно решение. вы можете попробовать то, что многие пользователи, затронутые этой проблемой, сочли ее высокоэффективной, запустив Службу управления радио. Чтобы запустить службу радиоуправления и убедиться, что она запускается автоматически каждый раз, когда вы входите в систему на своем компьютере, вам необходимо:
- Нажмите кнопку Клавиша с логотипом Windows + R , чтобы открыть Выполнить
- Введите msc в диалоговом окне Выполнить и нажмите Enter .
- В Services Manager , прокрутите вниз и найдите службу с именем Radio Management .
- Дважды щелкните службу Radio Management , как только найдете ее.
- Откройте раскрывающееся меню перед Тип запуска и нажмите Автоматически , чтобы выбрать его.
- Если служба Radio Management в настоящее время остановлена (что, вероятно, так и есть), нажмите Пуск .
- Нажмите на Применить , а затем на OK .
- Закройте Управление службами r и перезагрузите компьютер. Когда компьютер загрузится, проверьте, был ли успешно отключен авиарежим.