RPC также известен как удаленный вызов процедур. Эта технология присутствует с момента появления компьютеров и использует технику межпроцессного взаимодействия. Его основная цель – дать возможность клиенту и серверу обмениваться данными друг с другом по сети. То же самое можно сказать и об устройствах.
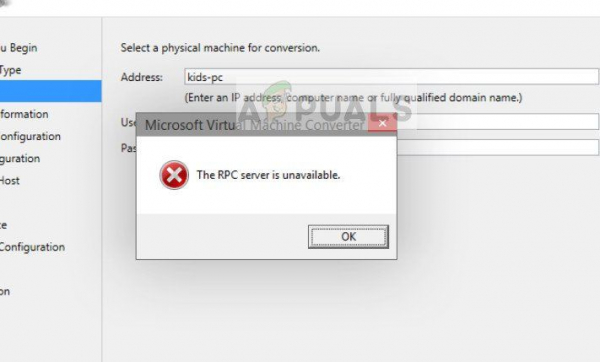
Проще говоря, всякий раз, когда вы делитесь данными или информацией по любому сети, RPC делает всю работу за вас. RPC также играет важную роль в управлении устройствами по сети и также используется в периферийных устройствах контроллеров, таких как сканеры или принтеры.
Что вызывает ошибку «Сервер RPC недоступен»?
Поскольку RPC – это связь между различными устройствами, существует несколько разных модулей, которые могут отвечать за вызывая сообщение об ошибке. С учетом сказанного, вот некоторые из виновников, которые могут нести ответственность в вашем случае:
- Одна или несколько служб, требуемых RPC, являются отключено . В большинстве случаев эта конкретная проблема возникает, когда на одном или нескольких компьютерах, участвующих в подключении, отключена одна (или несколько) обязательных служб. Если этот сценарий применим, вы можете решить проблему, используя служебную программу «Службы» для принудительного запуска отключенных служб.
- Удаленная помощь отключена брандмауэром – брандмауэр Windows и несколько других сторонних эквивалентов, как известно, по умолчанию блокируют подключение удаленного помощника. Если это является причиной возникновения проблемы, вы можете решить проблему, установив исключение для этого типа подключения.
- IPV6 или общий доступ к принтеру файлов отключен – Для некоторых типов серверов RPC в текущем сетевом подключении должны быть включены как IPV6, так и File PRinter Sharing. Несколько пользователей, пытающихся решить эту конкретную проблему, сообщили, что проблема была решена после того, как они включили оба параметра в свойствах сети.
- IP-адрес вызывает сбой сервера RPC – Неоднозначный IP-адрес также может вызвать это конкретное сообщение об ошибке. Если этот сценарий применим, вы можете решить проблему, очистив и затем обновив IP-адрес.
- Службы RPC отключены через реестр – некоторые утилиты или пользователь вручную вмешательство я заставляю некоторые службы, требуемые RPC-сервером, оставаться отключенными. Пользователи, оказавшиеся в подобном сценарии, сообщили, что проблема была решена после того, как они использовали редактор реестра для принудительного запуска служб, используемых компонентом RPC.
Ранее вы начинаете просматривать решения, убедитесь, что у вас есть активное подключение к Интернету и вы вошли в систему как администратор на своем компьютере. Кроме того, если вы используете компьютер в рабочей среде, лучше всего проконсультироваться с вашим сетевым администратором. Каждая рабочая среда имеет свою отдельную конфигурацию сети и ПК..
Решение 1. Проверка службы RPC на вашем компьютере
Первое, что пользователи должны проверить, сталкиваются ли они с этой ошибкой, – это службу RPC на вашем компьютере. Конфликты с другими сторонними приложениями или изменение системных систем могут заставить службу RPC перейти с значения по умолчанию (автоматически) на ручной. Это означает, что RPC может не запускаться автоматически при необходимости.
- Нажмите Windows + R, введите « services.msc » в диалоговом окне и нажмите Enter.
- В окне служб найдите следующие процессы:
Удаленный вызов процедур (RPC) Сопоставитель конечных точек RPC или удаленный вызов процедур (RPC) LocatorDCOM Service Process Launcher
Щелкните правой кнопкой мыши каждую службу одну за другой и выберите Свойства .
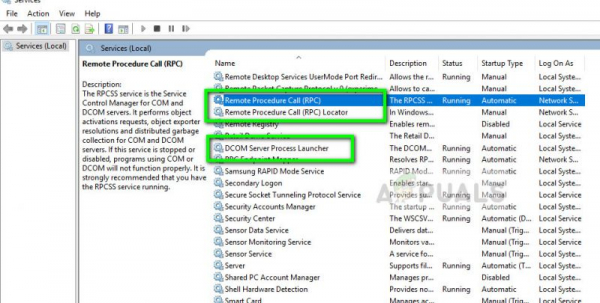
- В свойствах убедитесь, что служба запущена и Startup тип установлен как
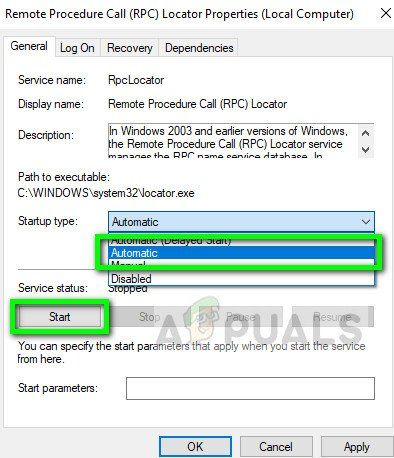
- Сохраните изменения и выйдите. Перезагрузите компьютер и проверьте, исправлено ли сообщение об ошибке.
Решение 2. Включение удаленного помощника в брандмауэре
Удаленный помощник – это механизм, который позволяет другим пользователям или компьютерам видеть экран вашего компьютера и даже управлять им, если вы захотите. Удаленная помощь также может применяться в случае серверов RPC, поскольку клиент и сервер также обмениваются информацией в гораздо более крупном и сложном масштабе. Если ваш брандмауэр не настроен должным образом, вы увидите обсуждаемую ошибку.
Если вы работаете в организации, вам следует обратиться к сетевому администратору, чтобы разобраться в проблеме. При устранении неполадок в сети отключение основного брандмауэра – это способ определить причину проблемы. В этой демонстрации мы рассмотрим только то, что вы (пользователь) можете делать на своем персональном брандмауэре на своем компьютере.
- Нажмите Windows + R, введите ‘ control ‘в диалоговом окне и нажмите Enter.
- Когда появится панель управления, найдите Firewall в строке поиска по адресу в правом верхнем углу экрана. В результатах нажмите Разрешить приложение через брандмауэр Windows , который является подкатегорией под брандмауэром Windows .
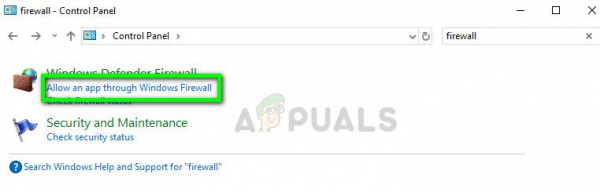
- Щелкните Изменить настройки и убедитесь, что записи, применяющие RPC, включены, например как Удаленный помощник .
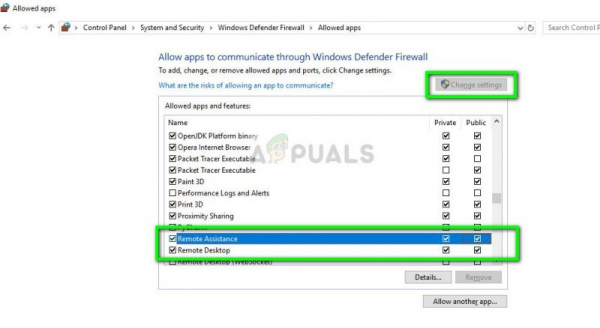
- Перезагрузите компьютер и проверьте, решило ли это обсуждаемое сообщение об ошибке..
Решение 3. Отключение выборочного запуска
Выборочный запуск – это метод загрузки, который позволяет вашему компьютеру включать с минимальным количеством загруженных предметов. Обычно это делается при устранении проблем с вашим компьютером, которые могут включать другие сторонние приложения. Однако всякий раз, когда вы загружаетесь с использованием выборочного запуска, ваш компьютер также не загружает все компоненты RPC на ваш компьютер. Мы выберем нормальный запуск и посмотрим, решит ли это проблему.
- Нажмите Windows + R, введите « msconfig » в диалоговом окне и нажмите Enter.
- В загрузочной конфигурации выберите вкладку General и выберите вариант Обычный запуск .
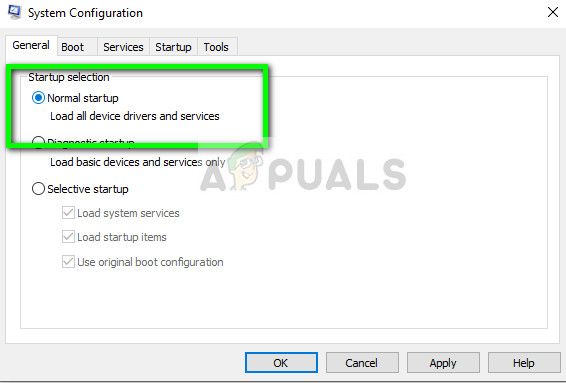
- Нажмите Применить , чтобы сохранить изменения и выйти. Теперь вам будет предложено перезагрузить компьютер. Немедленно перезапустите, используя всплывающее окно, и проверьте, устранено ли сообщение об ошибке.
Решение 4. Включение IPV6 и общего доступа к файлам и принтерам для подключенной сети
В некоторых случаях вы можете столкнуться с ошибкой 1722: сервер RPC недоступен в тех случаях, когда есть прерывание сетевого подключения, вызванное одним или несколькими настройки. Несколько затронутых пользователей сообщили, что в их случае проблема была решена после того, как они обнаружили, что Общий доступ к принтеру для сетей Microsoft и Протокол версии 6 (TCP/IPv6) оба были отключены в свойствах подключенной сети.
После включения этих двух параметров обратно большинство затронутых пользователей сообщили, что проблема была решена. Вот краткое руководство о том, как это сделать:
- Нажмите клавишу Windows + R , чтобы открыть диалоговое окно «Выполнить». Затем введите «ncpa.cpl» и нажмите Enter , чтобы открыть окно Сетевые подключения .
- В окне “Сетевые подключения” щелкните правой кнопкой мыши сеть, к которой вы в данный момент подключены, и выберите
- Как только вы перейдете в в свойствах сетевого подключения перейдите на вкладку «Сеть» и прокрутите список элементов вниз.
- Найдите Файл и Общий доступ к принтеру для Microsoft Networks и Internet Protocol Version 6 (TCP/IPv6) и убедитесь, что установлены оба связанных флажка. Затем нажмите Ok , чтобы сохранить изменения.
- Перезагрузите компьютер и посмотрите, будет ли проблема решена при следующем запуске.
https://appuals.com/ wp-content/uploads/2019/05/enable-ipv6.webm
Если вы все еще сталкиваетесь с ошибкой 1722: сервер RPC недоступен проблема, перейдите к следующему способу ниже.
Решение 5. Очистка DNS и обновление
Некоторые затронутые пользователи сообщили, что им удалось решить проблему после использования повышенного Командная строка для очистки DNS и обновления соединения. Но для того, чтобы это исправление было эффективным, вам необходимо убедиться, что службы, участвующие в соединении RPC, работают (следуйте методу 1).
Если вы уверены, что требуемые службы работают , вот краткое руководство по очистке DNS и обновлению соединения:
- Нажмите клавишу Windows + R , чтобы открыть Диалоговое окно “Выполнить” . Затем введите «cmd» и нажмите Ctrl + Shift + Enter , чтобы открыть командную строку с повышенными привилегиями. При появлении запроса от UAC (Контроль учетных записей пользователей) нажмите Да, чтобы предоставить права администратора.
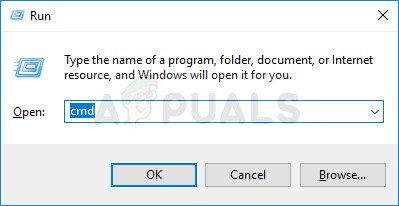
- В командной строке с повышенными привилегиями введите следующую команду и нажмите Enter , чтобы очистить текущую конфигурацию IP:
ipconfig/flushdns
- После успешной регистрации команды введите следующую команду и нажмите Enter , чтобы обновить конфигурацию IP:
ipconfig/Renew
- После обновления IP-адреса закройте командную строку с повышенными привилегиями и воссоздайте шаги, которые ранее вызывали ошибку 1722: сервер RPC недоступен , чтобы проверить, не проблема решена.
Если та же проблема все еще возникает, перейдите к следующему способу ниже.
Решение 6 : Использование редактора реестра для принудительного запуска служб RPC
Некоторые затронутые пользователи сообщили, что им удалось разрешить Проблема возникает после использования командной строки с повышенными привилегиями для очистки DNS и обновления соединения. Но для того, чтобы это исправление было эффективным, вам необходимо убедиться, что службы, участвующие в соединении RPC, работают (следуйте методу 1).
Если вы уверены, что требуемые службы работают , вот краткое руководство по очистке DNS и обновлению соединения:
Вот краткое руководство о том, как это сделать:
- Нажмите клавиша Windows + R , чтобы открыть диалоговое окно «Выполнить». Затем введите «regedit» и нажмите Enter , чтобы открыть редактор реестра. Если вам будет предложено UAC (Контроль учетных записей) , нажмите Да , чтобы предоставить права администратора.
- Внутри В редакторе реестра используйте левую панель, чтобы перейти к следующему месту:
HKEY_LOCAL_MACHINE SYSTEM CurrentControlSet Services RpcSs
Примечание. Вы можете попасть туда вручную, используя левую панель, или вставить точный адрес прямо в панель навигации и нажать Enter. С помощью RpcS выбранный ключ, перейдите к правой панели и дважды щелкните Пуск.
- Внутри Edit Dword Value , связанного с Start, установите Base на Hexadecimal и Value data на 2 , чтобы включить Remove Вызов процедуры (RPC) .
- Используйте левую панель или панель навигации вверху, чтобы перейти в это место:
Computer HKEY_LOCAL_MACHINE SYSTEM CurrentControlSet Services DcomLaunch
- Как только вы попадете в это место, дважды щелкните Пуск на правой панели. Затем установите Base в Hexadecimal , а данные значения – в 2 , чтобы включить Средство запуска процессов сервера DCOM .
- Перейдите в следующее место с помощью панели навигации вверху или с помощью левой панели:
Computer HKEY_LOCAL_MACHINE SYSTEM CurrentControlSet Services RpcEptMapper
- Перейдите к правой панели и дважды щелкните Start. Затем установите Base на шестнадцатеричный , а Value Data на 2 .
- Закройте редактор реестра, перезагрузите компьютер и посмотрите, была ли решена проблема при следующем запуске системы.
https://appuals.com/wp-content/uploads/2019/05/enpting-services-via-registry-Editor.webm
В дополнение к вышеуказанным решениям, вы также можете найти другие способы обхода ошибки ‘ RPC Se rver недоступен », прочитав нашу статью« Исправление: сбой удаленного вызова процедуры ». Оба случая ошибки почти одинаковы, и в обоих случаях можно попробовать одни и те же исправления.