Пользователи сталкиваются с ошибкой « Служба политики диагностики не запущена » в окне устранения неполадок, когда их Интернет не работает. Эта ошибка довольно распространена, и пользователям чаще всего предлагается другой диалог «Компьютер имеет ограниченное сетевое подключение».
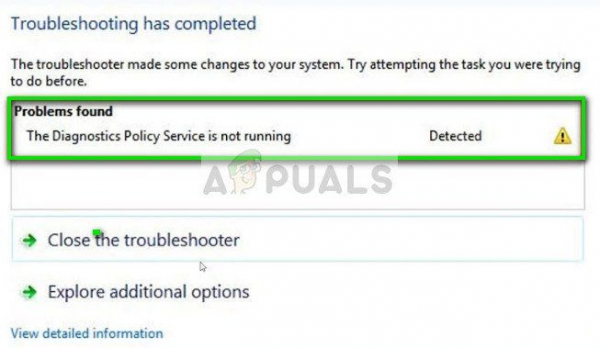
Средство устранения неполадок на этом останавливается и мало что делает для решения проблемы с сетью. Служба политики диагностики позволяет обнаруживать проблемы, устранять неполадки и решать их для компонентов Windows в вашей операционной системе Windows. Если эта служба не запущена, диагностика больше не будет работать. Такое поведение обычно возникает из-за неправильной конфигурации системы. Мы рассмотрим все решения и попытаемся снова подключить службу диагностики, чтобы компьютер мог продолжить устранение неполадок.
Проверка службы политики диагностики
Прежде чем мы начнем обновлять драйверы или выполнять команды в командной строке, мы проверим, запущена служба или нет. Если это не так, мы можем легко включить его и снова попытаться устранить неполадки в сети.
- Нажмите Windows + R, введите « services. msc »в диалоговом окне и нажмите Enter.
- Здесь будут перечислены все службы на вашем компьютере. Просмотрите их все, пока не найдете « Служба политики диагностики ». Щелкните его правой кнопкой мыши и выберите
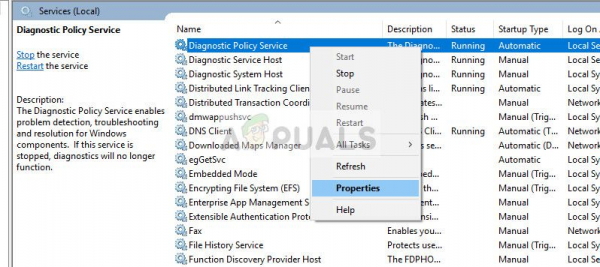
- Установите тип запуска « Автоматический » и нажмите Пуск . Нажмите Применить , чтобы сохранить изменения и выйти. Теперь попробуйте снова запустить средство устранения неполадок и посмотрите, исчезло ли сообщение об ошибке.
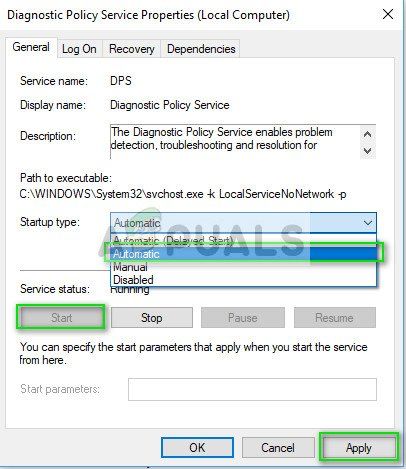
Решение 2. Предоставление прав администратора различным модулям
Это сообщение об ошибке также может появиться, если модули ‘сетевая служба’ и ‘ администратор локальной службы не имеет административных прав. Этим модулям требуется полный доступ к вашему компьютеру, чтобы они могли работать полностью автономно и не препятствовали никаким блокировкам (проблемам с выполнением операций). Мы можем попробовать предоставить им эти разрешения и посмотреть, решит ли это проблему для нас.
- Нажмите Windows + S, введите « cmd » в в диалоговом окне щелкните приложение правой кнопкой мыши и выберите « Запуск от имени администратора ».
- В командной строке с повышенными привилегиями выполните следующие команды:
net localgroup Administrators/добавить networkservicenet localgroup Administrators/add localservice
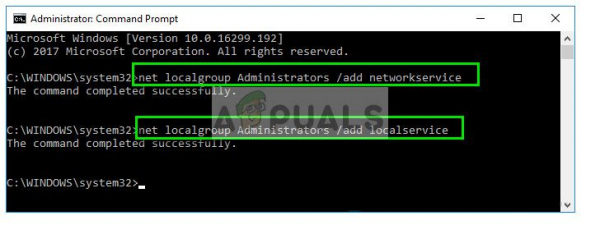
- Закройте командную строку и попробуйте запустить снова диагностика. Если это не сработает, попробуйте перезапустить.
Решение 3. Переустановка сетевых адаптеров
Если оба приведенных выше решения не работают, переустановите сетевые адаптеры могут мгновенно решить проблему. Сначала мы удалим сетевой адаптер с вашего компьютера, а затем просканируем его на предмет изменений в оборудовании. Операционная система автоматически обнаружит подключенное оборудование и установит для него драйверы по умолчанию. Если драйверы по умолчанию не работают, вы всегда можете обновить их.
- Нажмите Windows + R, введите « devmgmt. msc »в диалоговом окне и нажмите Enter.
- Разверните категорию« Сетевые адаптеры », щелкните правой кнопкой мыши адаптер, который возникает проблема, и нажмите « Удалить устройство ».
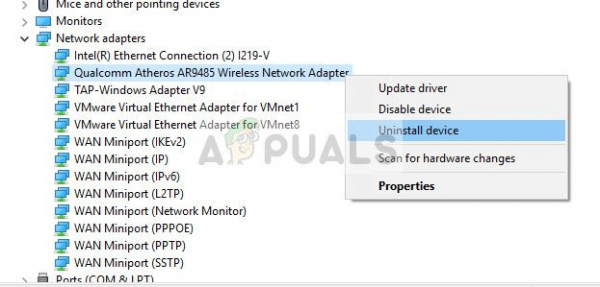
- После удаления устройства щелкните правой кнопкой мыши любое пустое место в диспетчере устройств и выберите« Сканировать на предмет изменений оборудования ”.
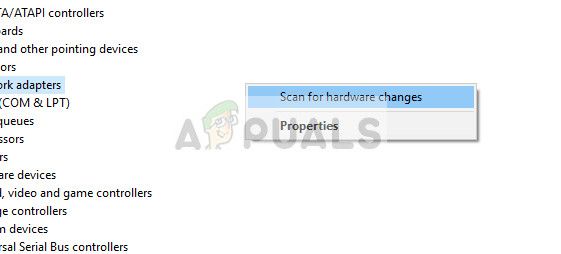
- Сетевой адаптер будет установлен автоматически. Проверьте, правильно ли вы подключаетесь к Интернету. Если по-прежнему не удается, попробуйте устранить неполадки еще раз и посмотрите, работает ли модуль.
После установки драйверов по умолчанию вы также можете обновить их до последней версии, щелкнув правой кнопкой мыши значок оборудование и выберите « Обновить драйвер ». Вы можете обновить автоматически (первый вариант) или вручную (второй вариант).
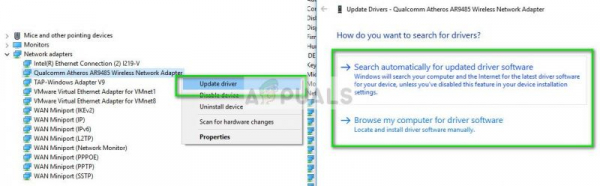
Если Вышеупомянутый метод не работает, стоит попробовать восстановить его до того, как на вашем компьютере будут установлены последние обновления Windows 10 или когда вы установили какое-либо приложение на свой компьютер. Если у вас нет последней точки восстановления, вы можете установить чистую версию Windows . Вы можете использовать утилиту « Belarc », чтобы сохранить все ваши лицензии, сделать резервную копию данных с помощью внешнего хранилища и затем выполнить чистую установку.
Примечание. Этот метод наиболее эффективен в случаях, когда сетевое оборудование не работает после обновления или после установки приложения.
Вы можете проверить метод в разделе Как выполнить систему из нашей статьи во втором решении.