Ваш звук может полностью пропасть или сильно порезаться, если вы недавно обновили Windows 10. Эта проблема также может привести к высокой загрузке ЦП и сбоям в браузере Edge.
Эта ошибка возникает в результате ошибок, присутствующих в одной из последних сборок Windows 10, начиная со сборки 15007, и она заметна всякий раз, когда пользователь ПК пытается воспроизвести любой звук. Проблема связана с программой Windows Spectrum, поэтому удаление или отключение Spectrum обычно решает проблему. Представители Microsoft уже признали, что это известная ошибка, и пытаются исправить ее в последних сборках. Следующие методы и шаги должны надежно решить проблему.
Метод 1: исправить звук из CMD
- Перейдите в меню поиска, введите cmd и запустите командную строку
- Скопируйте и вставьте следующее:
Rmdir/s% ProgramData% Microsoft Spectrum PersistedSpatialAnchorsShutdown - Затем выберите Y, чтобы подтвердить удаление.
- Введите Exit и перезагрузите компьютер.

Метод 2: Удаление папки Spectrum
Поскольку проблема вызвана Windows Spectrum, удаление Spectrum папка решает проблемы, вызванные этим.
- Удерживайте клавишу Windows и нажмите
- Нажмите Просмотр .
- Установите флажок Скрытые элементы (если он еще не отмечен). Это важно, потому что папка ProgramData скрыта, поэтому вы не сможете получить к ней доступ.
- Введите c: ProgramData Microsoft Spectrum в адресной строке расположенную в верхней части проводника, и нажмите Enter
- Щелкните правой кнопкой мыши папку с именем PersistedSpatialAnchors и выберите Удалить
- Нажмите ОК , если он запрашивает подтверждение.
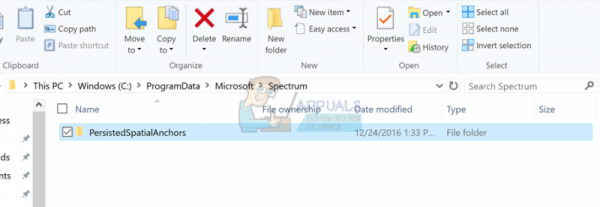
Теперь перезагрузите компьютер, и проблема со звуком должна быть решена.
Примечание. Если отображается сообщение о том, что папка или программа используется и не может удалить ее, перезагрузите компьютер и попробуйте удалить ее. Если вы по-прежнему не можете удалить файлы после перезагрузки, следуйте методу 3, чтобы остановить службу Spectrum, и следуйте этому методу, чтобы удалить файл.
Метод 3: Остановить службу Spectrum (Проверьте этот метод. Я не смог выполнить его, потому что у меня нет Спектрума. Пользователь предложил это.)
Если вам неудобно удалять Спектрум или он не позволяет вам удалить Spectrum, потому что он используется, тогда это означает, что вы должны сначала остановить Spectrum.
- Удерживайте Windows Key и нажмите
- Введите services. msc и нажмите
- Найдите службу Spectrum и дважды щелкните it
- Выберите Disabled из раскрывающегося списка в разделе Startup и убедитесь, что служба Остановлено (нажатием кнопки “Стоп”)
Или
- Удерживайте Клавиша Windows и нажмите
- Введите taskmgr и нажмите . Введите .
- Найдите
- Щелкните правой кнопкой мыши Spectrum.exe и нажмите Завершить задачу
Вы можете повторить способ 2 после этого, чтобы убедиться, что Spectrum удаляется и больше не запускается.
Если вы подключаете аудиоустройство через USB или HDMI, вам нужно будет установить аудиоустройство в качестве устройства по умолчанию. Щелкните правой кнопкой мыши значок звука на экране (справа внизу) и выберите Устройства воспроизведения. Выберите свое аудиоустройство и нажмите «Установить по умолчанию».
Метод 4: Пробуем разные аудиоформаты
Иногда проблема может заключаться в из-за непреднамеренного изменения аудиоформата. Вы можете очень легко изменить аудиоформат обратно на исходный. Но иногда вам может быть доступно несколько аудиоформатов. В этом случае вам следует пробовать каждый аудиоформат, пока ваш звук снова не начнет работать.
Это шаги для изменения ваших аудиоформатов
- Верно щелкните значок звука на панели задач (справа внизу).
- Выберите Устройства воспроизведения
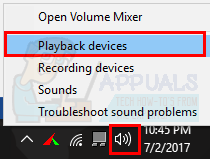
- Теперь выберите свое аудиоустройство (которое должно быть По умолчанию). Рядом с ним должна быть зеленая галочка.
- Выберите Свойства
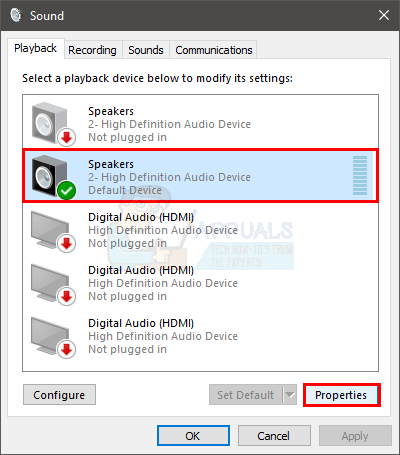
- Выберите вкладку Advanced
- Теперь выберите формат из раскрывающегося списка в разделе Формат по умолчанию . Выберите любую, которую хотите. Мы будем рекомендовать 16 бит, 44100 Гц
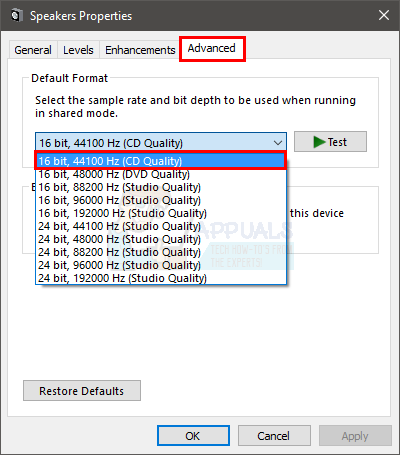
- Нажмите Применить , затем выберите
- Теперь проверьте, работает ли звук.
Повторите указанные выше шаги и выберите другой аудиоформат, если звук не работает. Вам следует попытаться выбрать каждый аудиоформат из списка, чтобы убедиться, что проблема не вызвана неправильным аудиоформатом.
Метод 5: Отключение и включение
Отключение, а затем повторное включение устройства по умолчанию на звуковом экране, похоже, работает для многих пользователей.. Следуйте инструкциям ниже, чтобы отключить, а затем снова включить устройство по умолчанию.
- Нажмите и удерживайте клавишу Windows и нажмите R
- Введите mmsys. cpl и нажмите Enter
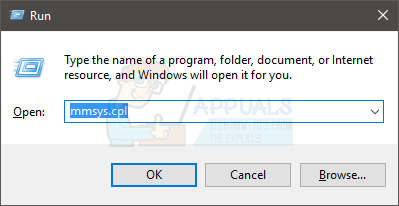
- Выберите ваше устройство по умолчанию (тот, что отмечен зеленой галочкой)
- Выберите Свойства
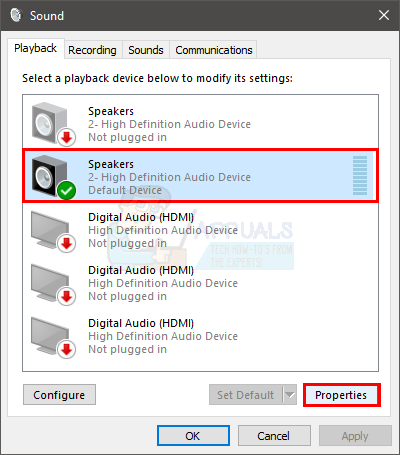
- Выберите вкладку Общие .
- Выберите Не использовать это устройство (отключить) из раскрывающегося меню в разделе использования устройства.
- Нажмите Применить , затем ОК
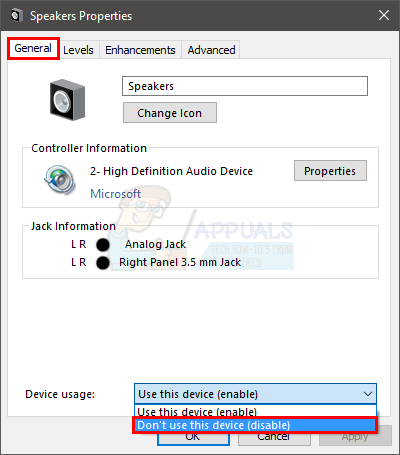
- Нажмите Применить . затем снова выберите Ok .
- Теперь повторите шаги с 1 по 8. Но выберите Использовать это устройство (включить) в раскрывающемся меню на шаге 6.
Когда вы закончите, звук должен работать нормально.
Метод 6. Отключение улучшений
Отключение улучшений для вашего аудиоустройства также решает вашу проблему. Это также рекомендованное Microsoft решение.
- Щелкните правой кнопкой мыши значок звука на панели задач (справа внизу).
- Выберите Устройства воспроизведения
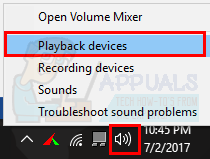
- Теперь выберите свое аудиоустройство ( которое должно по умолчанию). Рядом с ним должна быть зеленая галочка.
- Выберите Свойства
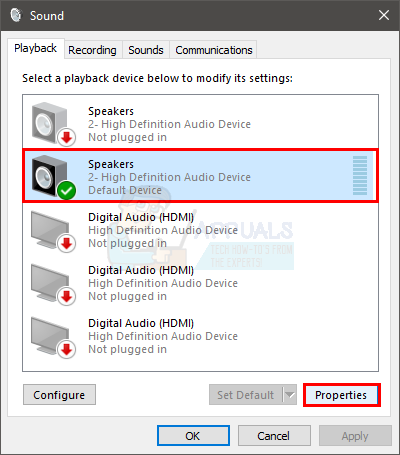
- Выберите вкладку Улучшения .
- Установите флажок Отключить все улучшения
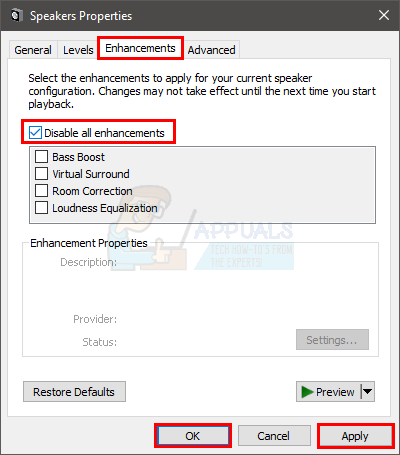
- Нажмите Применить , затем
- Теперь проверьте, работает ли ваше устройство.
- Вы должны быть на Устройство воспроизведения окно Если проблема не решена, выберите другое работающее устройство (если оно у вас есть), отключите его улучшения и проверьте, работает ли звук. Повторите этот шаг для всех других устройств, которые есть в окне «Устройства воспроизведения».
Если отключение улучшений не работает, перейдите к следующему методу.
Метод 7: Драйвер аудиоустройства высокой четкости
Переустановка аудиодрайвера и выбор аудиоустройства высокой четкости также решает эту проблему. Обычно доступен аудиокодек высокой четкости (или его вариант), который вызывает эту проблему.. Если High Definition Audio CODEC уже является драйвером в вашем диспетчере устройств, это хороший показатель того, что проблема вызвана этим. Это как-то связано с последним обновлением Windows и этим драйвером. Итак, обновление/переустановка драйвера и выбор вышеупомянутого драйвера решают проблему.
- Удерживайте клавишу Windows и нажмите R
- Введите devmgmt. msc и нажмите Enter
- Найдите и дважды щелкните Контроллеры звука, видео и игры
- Щелкните правой кнопкой мыши IDT High Definition Audio CODEC и выберите Обновить программное обеспечение драйвера…
- Выберите Найти на моем компьютере программное обеспечение драйвера
- Выберите вариант Разрешить выбрать из списка драйверов устройств на моем компьютере
- Появится новое окно со списком драйверов. Выберите аудиоустройство высокой четкости и нажмите Далее . Убедитесь, что установлен флажок Показать совместимое оборудование . Игнорируйте любые предупреждения и следуйте инструкциям на экране.
Когда вы закончите, звук должен работать правильно.
Метод 8. Обновите драйверы.
Хотя это может показаться ненужным, но иногда проблема просто связана с неправильным/поврежденным аудиодрайвером. Вы должны убедиться, что у вас установлены совместимые и последние версии драйверов.
Вы можете установить драйверы как автоматически, так и вручную. Шаги для обоих приведены ниже.
Автоматическое обновление/установка драйвера
Вы можете удалить драйвер и перезагрузить компьютер. Windows автоматически найдет и установит наиболее совместимый аудиодрайвер для вашей системы.
- Удерживайте клавишу Windows и нажмите R
- Введите devmgmt. msc и нажмите Enter
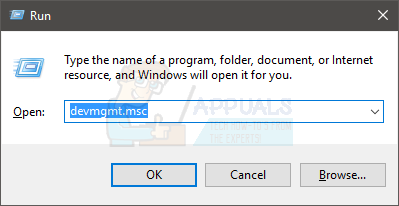
- Найдите и дважды щелкните Звук, видео и игровые контроллеры
- Щелкните правой кнопкой мыши ваше аудиоустройство и выберите Удалить
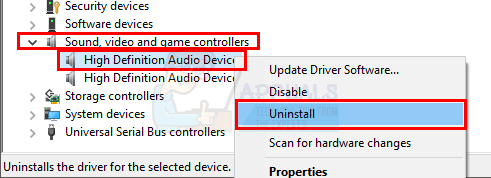
- Следуйте любым дополнительным инструкциям на экране.
- Перезагрузите систему по завершении.
После перезагрузки системы звук должен вернуться. Тебе не нужно ничего делать. Или вы можете заставить Windows найти и установить совместимый драйвер для вашей системы, выполнив действия, указанные ниже.
- Удерживайте клавишу Windows и нажмите
- Введите devmgmt. msc и нажмите Enter
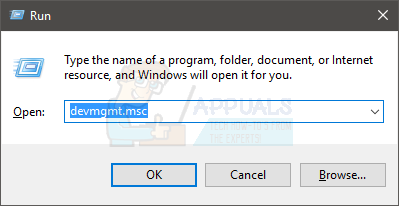
- Найдите и дважды щелкните Звуковые, видео и игровые контроллеры
- Щелкните правой кнопкой мыши ваше аудиоустройство и выберите Обновить программное обеспечение драйвера…
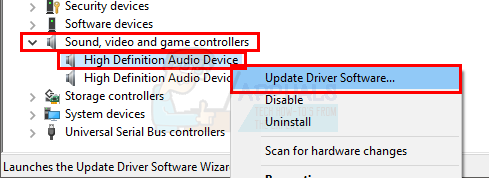
- Выберите Автоматический поиск обновленного программного обеспечения драйвера
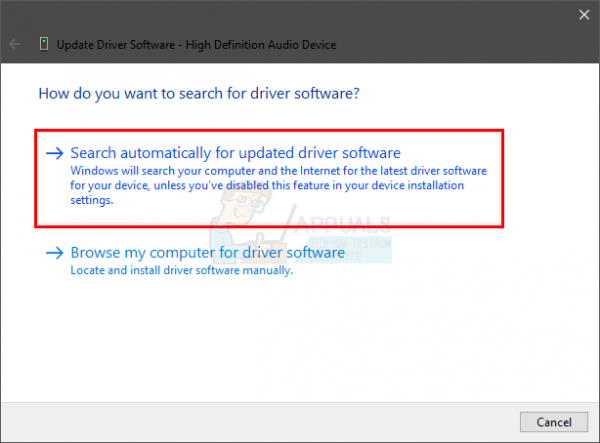
- Если Windows обнаружит обновленную версию, она сообщит вам об этом. Если Windows обнаружит обновленная версия, в противном случае это все, что вам нужно сделать.
Установка вручную
Если автоматический поиск драйверов не работает, то вы всегда можете выполнить установку драйверов вручную. Установка драйверов вручную несложна и занимает всего несколько минут. Чтобы это сработало, вам нужно будет перейти на веб-сайт производителя аудиосистемы и загрузить последнюю версию драйвер.
Полный ст. Пошаговое руководство приведено ниже.
- Перейдите на сайт производителя и загрузите последнюю версию драйвера.
- Удерживайте клавишу Windows и нажмите
- Введите devmgmt. msc и нажмите Введите
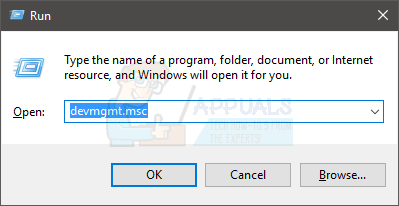
- Найдите и дважды щелкните Звуковые, видео и игровые контроллеры
- Щелкните правой кнопкой мыши ваше аудиоустройство и выберите Обновить программное обеспечение драйвера…
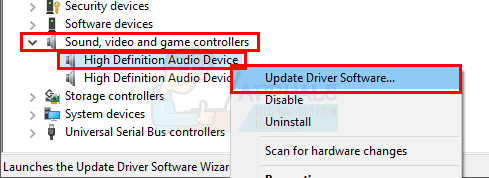
- Выберите Найдите на моем компьютере драйверы
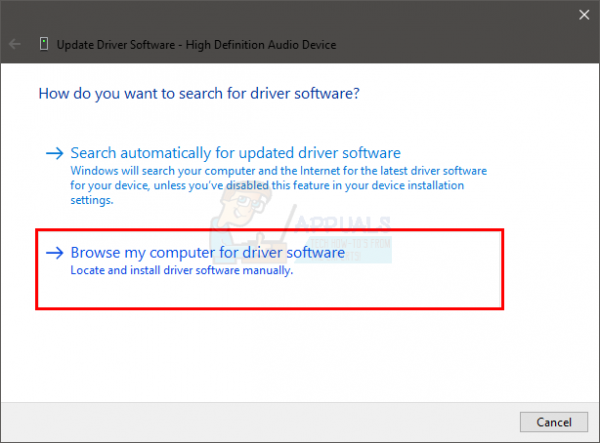
- Теперь нажмите Обзор и выберите расположение драйвера, который вы скачали на шаге 1.
- Нажмите
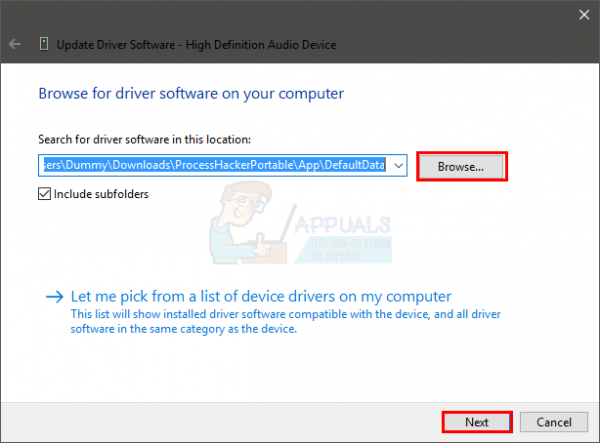
Теперь подписывайтесь на любое дополнение n на экране инструкций и перезагрузите компьютер, когда драйвер будет установлен. Это должно решить проблему с аудиодрайвером.
Метод 9: средство устранения неполадок Windows
Самое быстрое решение, которое может решить вашу проблему. – это собственное средство устранения неполадок со звуком от Microsoft. Вы можете легко скачать его и запустить. Средство устранения неполадок автоматически обнаружит и решит любые проблемы, которые могут у вас возникнуть.
Перейдите сюда и загрузите средство устранения неполадок. После загрузки запустите средство устранения неполадок. Следуйте инструкциям на экране, чтобы выяснить, в чем проблема.
Вы также можете щелкнуть значок звука на панели tsk (нижний правый угол) и выбрать Устранение проблем со звуком. Он автоматически обнаружит и решит любые проблемы, которые могут у вас возникнуть.