Video_tdr_failure (atikmpag.sys) – это ошибка синего экрана, вызванная неисправным, несовместимым или поврежденным графическим драйвером. Пользователи сталкиваются с этой ошибкой после обновления их системы или после обновления драйверов. Хорошо, что этот BSOD предоставляет вам имя файла, запускающего BSOD, которое указывает, откуда возникла проблема. Как бы то ни было, это быстрый поиск в Google, который покажет, откуда оно взялось. Однако эта статья относится к atikmpag.sys , который является драйвером AMD .
Эта ошибка обычно возникает, если Windows запускает автоматическое обновление, или если вы вручную обновили драйверы графики, или если вы только что обновили предыдущую версию до Windows 8 или 10. Во всех случаях это драйвер, и это то, что мы будем устранять в этом руководстве.
Если вы не можете для входа в Windows из-за этой ошибки или если ошибка постоянно прерывается во время входа в систему, тогда лучше всего загрузиться в безопасном режиме, в котором загружается базовый графический драйвер с минимальной нагрузкой. Вы можете просмотреть шаги по загрузке Windows в безопасном режиме (здесь) и Windows 8 (здесь).
Восстановить поврежденные системные файлы
Загрузите и запустите Restoro для сканирования поврежденных файлов из здесь , если обнаружено, что файлы повреждены и отсутствуют, восстановите их, а затем проверьте, устраняет ли он проблему, если нет, перейдите к Решениям, перечисленным ниже .
Используйте более старую версию драйверов AMD
Последние версии драйверов не всегда лучший вариант. В этом случае они могут быть причиной данной ошибки. Но мы можем использовать более старую версию драйвера AMD, которая не вызывала эту проблему.
- Для этого удерживайте клавишу Windows и нажмите R . Введите devmgmt.msc и нажмите Enter .
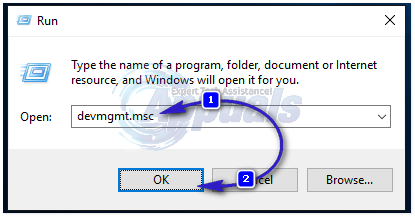
- Дважды щелкните «Видеоадаптеры» и щелкните правой кнопкой мыши свой видеоадаптер AMD . Нажмите Обновить программное обеспечение драйвера . Нажмите Найти на моем компьютере драйверы .
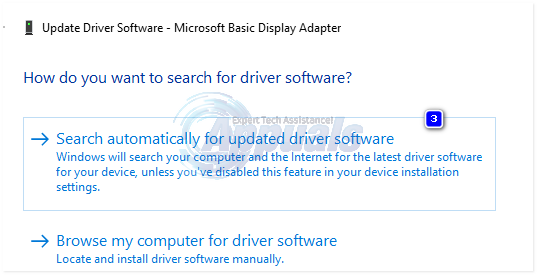
- Затем нажмите Разрешите мне выбрать из списка драйверов устройств на моем компьютере .
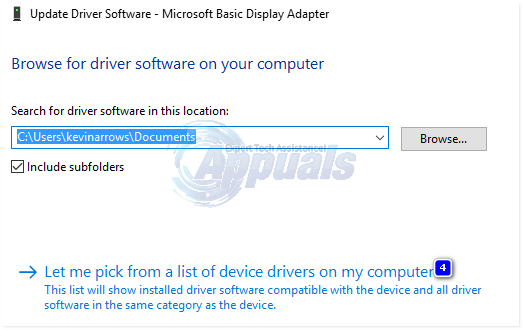
- В разделе «Модель» выберите более старую версию вашего драйвера AMD. Дата версии будет написана напротив всех. Затем нажмите Далее . Перезагрузите систему и проверьте, сохраняется ли проблема. Затем нам нужно отключить автоматическое обновление Microsoft снова.
- Для Windows 10 – загрузите Microsoft update Hider с этого ссылка на сайт. Запустить его. Для Windows 8/8. 1, Перейдите в Панель управления -> Обновления Windows -> Необязательные/ожидающие обновления -> Вправо -щелкните и выберите Скрыть .
- Снимите флажок с драйверов для вашей карты AMD, которые нужно установить. Перезагрузите и проверьте. Если ошибка не исчезла, продолжите замену
Замените ATIKMPAG.SYS
В этом решении мы заменим рассматриваемый файл atikmpag.sys новым. Если в результате ошибки вы получаете файл atikmdag.sys, а затем просто замените все файлы с именем atikmpag ниже на atikmdag.
- Удерживайте Windows Key и Нажмите R . В диалоговом окне запуска введите
C: Windows System32
- Найдите файл с именем atikmpag.sys и переименуйте его в atikmpag.sys.bak .
- Затем нажмите Windows Key и Снова нажмите R . В диалоговом окне запуска введите C: и нажмите OK.
- Найдите папку с именем ATI. В ATI там будет файл с именем atikmpag.sy_ . Вы можете выполнить поиск, введя его имя в поле поиска.
- Найдя его, скопируйте этот файл на свой рабочий стол .
- Удерживая клавишу Windows , нажмите X . Щелкните Командная строка (администратор) .
- В черном окне введите chdir desktop и нажмите Enter. .
- Теперь введите
expand.exe atikmdag.sy_ atikmdag.sys
ИЛИ
expand -r atikmdag.sy_atikmdag.sys
- Нажмите Enter . После выполнения команды скопируйте только что созданный atikmdag.sys с рабочего стола и вставьте его в
- Перезагрузите систему, чтобы проверить, появляется ли проблема сейчас. .
- Если это по-прежнему не сработает, попробуйте этот метод еще раз после чистой установки. Чтобы выполнить чистую установку, вам сначала необходимо полностью удалить существующие драйверы с помощью утилиты DDU отсюда
Метод 4: обновить интегрированную графику и AMD драйверы
С появлением Windows 8.1/10 возникла масса проблем. Драйверы – самые важные и затронутые. Ваш графический процессор AMD может вызывать эту проблему самостоятельно или вместе со встроенным графическим процессором на вашей материнской плате. Интегрированный графический процессор – это графический процессор, встроенный в вашу материнскую плату.
- Во-первых, нам нужно удалить текущие установленные драйверы. После входа в систему удерживайте клавишу Windows и нажмите R . Введите devmgmt.. msc и нажмите Enter на левой панели.
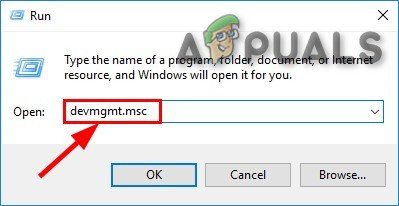
- Дважды щелкните Адаптеры дисплея.
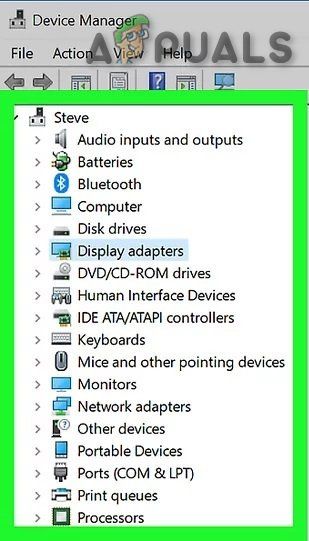
- Щелкните правой кнопкой мыши на вашем драйвере видеокарты , отобразив его имя.
- Щелкните правой кнопкой мыши на своем адаптере и выберите Удалить .
- Установите флажок Удалить программное обеспечение драйвера для этого устройства и нажмите OK.
- Повторите процесс, если у вас установлено более двух видеоадаптеров.
- Если у вас есть AMD Catalyst ™ Control Center , его тоже придется удалить. Удерживая клавишу Windows , нажмите R . В диалоговом окне запуска введите appwiz.cpl и нажмите Enter .
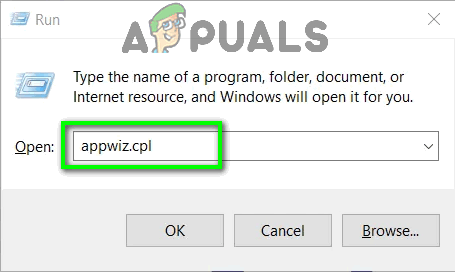
- В списке программ найдите AMD Catalyst ™ Control Center . Щелкните его правой кнопкой мыши и выберите Удалить . Следуйте инструкциям на экране, чтобы удалить его.
- Чтобы получить последние версии встроенных драйверов Intel для вашей системы, вы можете использовать их автоматизированный инструмент для проверки наличия последних обновлений драйверов. Загрузите инструмент отсюда. Запустите его.
- Следуйте инструкциям на экране, чтобы установить инструмент. После установки нажмите кнопку «Запустить», чтобы запустить инструмент.
- Нажмите Начать сканирование . Он начнет поиск драйверов.
- После сканирования он покажет вам все устаревшие или неустановленные драйверы. Нажмите «Установить», чтобы начать их загрузку. После загрузки нажмите Установить , чтобы начать их установку.
- После установки может потребоваться перезагрузка .
- Чтобы обновить драйверы вручную, сначала вам нужно знать название модели вашей системы. Для этого, удерживая клавишу Windows , нажмите R . Введите msinfo32 и нажмите Enter . Ваша модель будет рядом с Модель системы и также запишите тип системы , который будет либо x64 для 64-разрядной версии, либо x86 для 32-разрядной версии.
- Оказавшись на веб-странице, перейдите на страницу своей модели, указав модель своей системы, а также загрузите и установите графические/видео драйверы для вашей операционной системы (Windows 10).
- Чтобы загрузить Утилита автоматического обнаружения AMD , щелкните здесь. Загрузите файл и запустите его.
- Он автоматически обнаружит оборудование AMD для вашей операционной системы. Следуйте инструкциям на экране, чтобы загрузить и установить драйверы.
- Чтобы вручную получить последние версии драйверов, перейдите по адресу http://support.amd.com/en-us/download.
- Прокрутите вниз до Выбрать драйвер вручную .
- На шаге 1 выберите Графика для рабочего стола , если вы используете настольный компьютер, и графику для ноутбука , если вы используете ноутбук. .
- Выберите серию графического процессора и его точное название модели на шагах 2 и 3 соответственно.
- Выберите 64-разрядную или 32-разрядную версию Windows 10 в соответствии с тем, что вы отметили ранее в Шаг 2. Затем нажмите Показать результаты .
Метод 5: Понижение до 120 Гц
Герц является мерой частота обновления монитора. Иногда, даже если ваш монитор поддерживает 144 Гц, он может столкнуться с проблемами при работе с этой частотой обновления. Поэтому всегда рекомендуется попробовать понизить частоту обновления до 120 Гц и проверить, сохраняется ли проблема. Для этого:
- Вправо – щелкните в любом месте рабочего стола и выберите « Дисплей Настройки «.
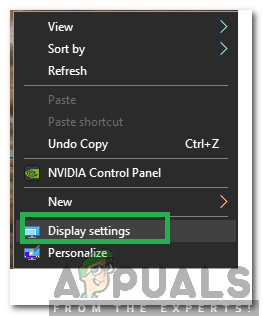
- Нажмите на « Advanced Display Настройки ».
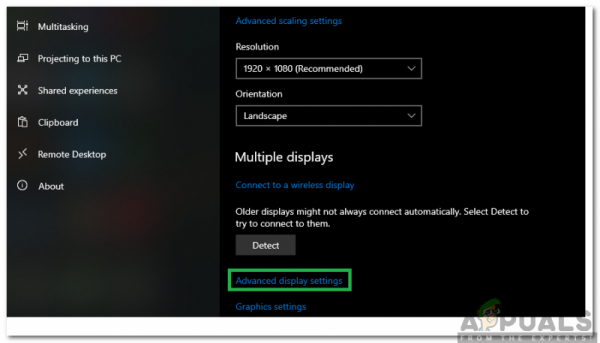
- Выберите « Дисплей Адаптер Свойства для дисплея 1 »и щелкните вкладку« Монитор »во всплывающем окне.
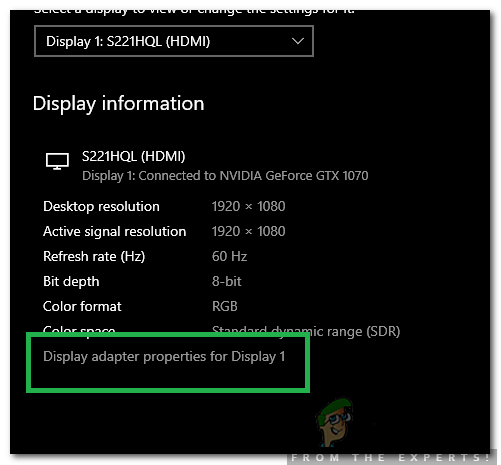
- Нажмите на раскрывающееся меню « Частота обновления экрана » и выберите « 120 Гц . ».
- Нажмите на« Применить », а затем на« ОК «.
В результатах нажмите scro Спуститесь вниз и нажмите Загрузить напротив Catalyst Software Suite , чтобы начать загрузку драйверов и программного обеспечения для управления. После загрузки запустите файл и следуйте инструкциям на экране , чтобы установить их.
Метод 6: изменить загрузку Bios Режим для UEFI
В некоторых случаях вы могли выбрать неправильный режим запуска в BIOS, из-за чего эта проблема возникает на вашем компьютере. Поэтому перезагрузите компьютер и, в зависимости от производителя вашей платы, нажмите клавишу «DEL» или «F12», чтобы загрузиться в Bios, в Bios измените режим загрузки на UEFI и сохраните изменения. Выйдите из BIOS после сохранения изменений и проверьте, устраняет ли это проблему.