Ошибка «Восстановление при загрузке не может восстановить этот компьютер автоматически» возникает, когда Windows не может исправить компьютер из-за присутствующих неправильных конфигураций и не может загрузить его в нормальном состоянии. Эта ошибка может появиться по нескольким причинам; ваш жесткий диск может быть поврежден, могут быть поврежденные сектора, у вас может быть два жестких диска с операционной системой на обоих и т. д.
Есть несколько решений для решения этой проблемы. Иногда они работают, а иногда нет. В худшем случае вам придется сбросить Windows до заводских настроек, что «может» привести к потере ваших файлов и папок. Мы перечислили решения в порядке возрастания технических характеристик. Начните с первого и постепенно уменьшайте его соответственно.
Примечание: Прежде чем приступить к выполнению всех решений, перечисленных ниже, убедитесь, что вы не подключили два жестких диска к одному компьютеру, где оба содержат их версии операционных систем. Если да, попробуйте установить приоритет загрузки на правильный диск. Если это не сработает, физически отсоедините диск от компьютера и попробуйте загрузиться с другого.
Решение 1. Использование Bootrec (bootrec.exe)
Bootrec – это инструмент, предоставляемый Microsoft в среде восстановления Windows (также называемой Windows RE). Когда вашему компьютеру не удается загрузиться, Windows автоматически запускается в RE. В этой среде есть несколько инструментов, которые потенциально могут исправить ваш компьютер, такие как командная строка, восстановление при загрузке и т. Д. Существует также утилита bootrec.exe, которая используется вместе с:
- Загрузочный сектор
- Данные конфигурации загрузки (BCD)
- Основная загрузочная запись (MBR)
Вы уже используете RE, когда вы пытаетесь восстановить свой автозагрузку. Мы попробуем использовать Bootrec из командной строки и посмотрим, решит ли это проблему для нас.
- Перезагрузите компьютер. Когда ваш компьютер загрузится (когда появится логотип Windows 7), нажмите F8.
- Теперь выберите « Восстановить компьютер » из списка доступных вариантов.
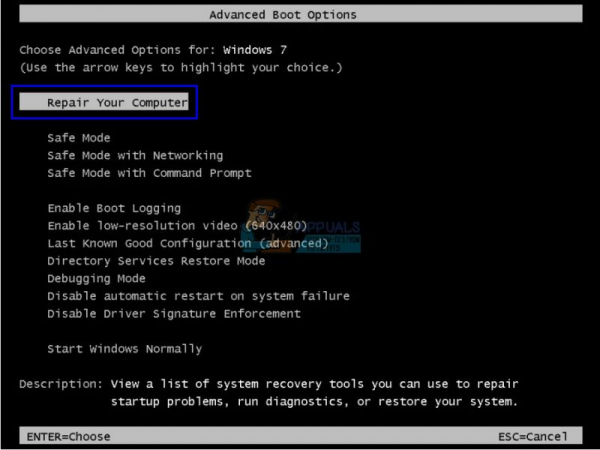
- Новое маленькое окно появится. Выберите « командная строка » из списка доступных параметров.
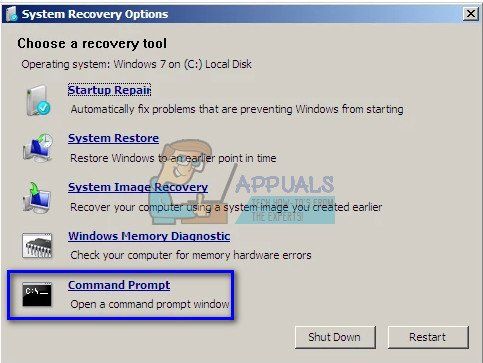
- Теперь выполните следующие команды в окне и дождитесь завершения каждой из них:
bootrec/fixmbr
bootrec/fixboot
Каждая команда должна давать вам подтверждение успешного завершения операции. Теперь перезагрузите систему и, надеюсь, проблема будет решена.
Примечание. Вы также можете использовать команду «bootrec/RebuildBcd».
Решение 2. Использование CHKDSK
Как объяснялось ранее, эта ошибка обычно возникает, когда ваш жесткий диск не работает должным образом или присутствуют сбойные сектора. Мы можем использовать утилиту CHKDSK, используя командную строку, и посмотреть, есть ли они. CHKDSK – это системный инструмент, присутствующий в Windows, который проверяет целостность тома и пытается исправить логические системные ошибки. Он также определяет наличие поврежденных секторов на жестком диске и помечает их, чтобы при использовании диска компьютером не возникало ошибок.
- Перезагрузите компьютер. Когда ваш компьютер загрузится (когда появится логотип Windows 7), нажмите F8.
- Теперь выберите « Восстановить компьютер » из списка доступных вариантов.
- Появится новое маленькое окно. Выберите « командная строка » из списка доступных параметров.
- Теперь выполните следующую команду в окне командной строки:
chkdsk/r
- Перезагрузите систему. После перезапуска утилита проверки диска просканирует ваш жесткий диск на предмет любых несоответствий и исправит их соответствующим образом.
Если у вас возникла проблема при запуске CHKDSK, вы можете выполнить следующие команды в командной строке перед запуском команды CHKDSK:
diskpart
выберите диск X (X = 0,1,2)
attrib disk
attrib disk clear
readonly
diskpart
list vol
sel vol X (X = 0,1,2)
attrib vol
attrib vol clear readonly
После выполнения этих команд запустите CHKDSK и посмотрите, решит ли это проблему.
перемещайтесь соответственно вниз.
Решение 3. Чистая загрузка компьютера
Если оба приведенных выше решения не работают. Чтобы это не помогло, вы можете загрузить свой компьютер в безопасном режиме и попробовать чистую загрузку.
Эта загрузка позволяет вашему компьютеру включиться с минимальным набором драйверов и программы. Включены только основные службы, а все остальные службы отключены. Если ваш компьютер запускается в этом режиме, вы должны немедленно сделать резервную копию всех ваших важных данных . После резервного копирования важных данных вы можете либо установить новую версию Windows, либо попробовать снова включить процессы и посмотреть, в чем была проблема.
- Нажмите Windows + R , чтобы запустить приложение “Выполнить”. Введите « msconfig » в диалоговом окне и нажмите Enter.
- Выберите вкладку « Boot », установите флажок « Безопасная загрузка »и установите для параметра значение« Minimal ». Нажмите Применить, чтобы сохранить изменения.
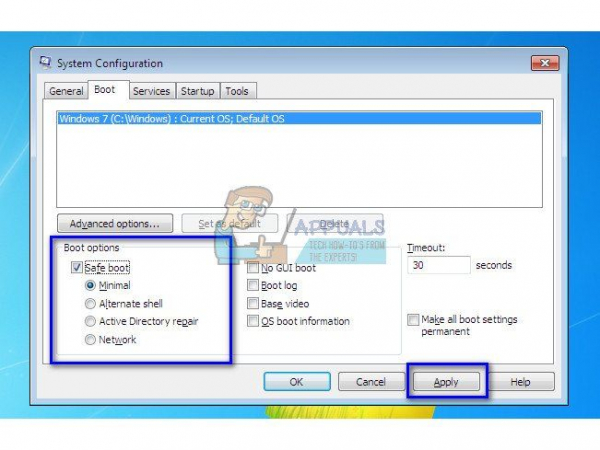
- Перейдите на вкладку Services в верхней части экрана. Отметьте строку с надписью « Скрыть все службы Microsoft ».. Как только вы нажмете эту кнопку, все связанные с Microsoft службы будут отключены, оставив все сторонние службы (вы также можете отключить все связанные с Microsoft процессы и более тщательно проверить, нет ли сторонних служб, вызывающих проблему).
- Теперь нажмите кнопку « Отключить все », расположенную внизу в левой части окна. Все сторонние службы будут отключены.
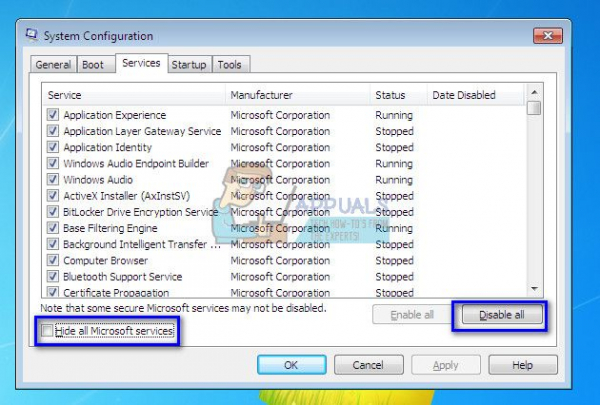
- Нажмите Применить , чтобы сохранить изменения. Теперь выберите вкладку « Автозагрузка ». Выберите каждую службу по очереди и нажмите « Отключить » в правом нижнем углу окна.
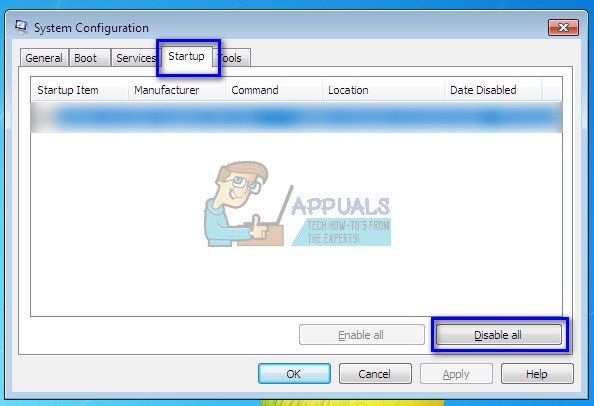
- После сохранения всех изменений попробуйте загрузить компьютер в обычном режиме и посмотрите, поможет ли это. Вы можете легко выбрать « Запускать Windows в обычном режиме », используя предустановленные параметры загрузки при загрузке операционной системы.
Решение 4 : Изменение режима SATA
Режимы SATA определяют, как ваш жесткий диск взаимодействует с вашим компьютером. Вы можете настроить жесткий диск SATA для работы в одном из трех режимов (AHCI, IDE и RAID). Режим IDE – это самый простой из доступных режимов, и в нем жесткий диск настроен на работу как IDE или Parallel ATA. Режим Advanced Host Controller Interface (AHCI) позволяет использовать расширенные функции на дисках SATA, такие как Native Command Queuing (NCQ) или горячая замена.
Мы можем попробовать изменить режим SATA вашего жесткого диска и посмотрите, имеет ли это какое-либо значение.
- Войдите в BIOS вашего компьютера, перезапустив его и сразу же нажав DEL или F2. В BIOS найдите параметр «Конфигурация хранилища». Скорее всего, он будет на Main
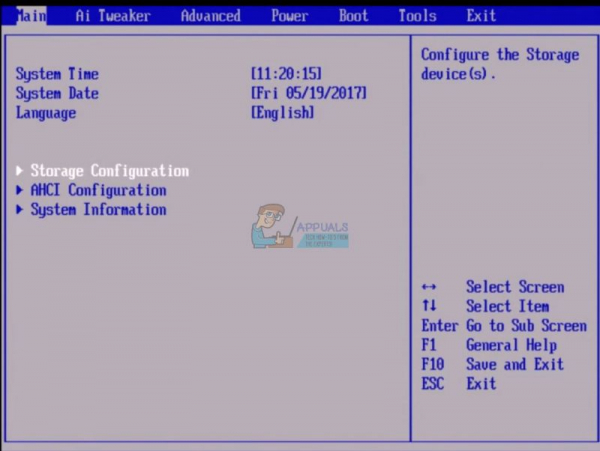
- Если установлен режим AHCI, тогда измените его на IDE . Если он установлен на IDE , измените его на
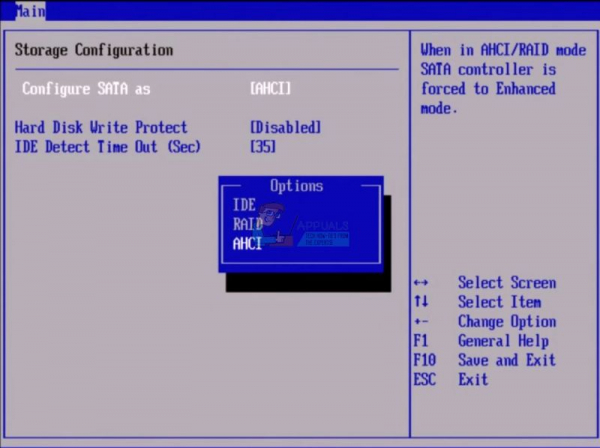
- Вы также можете изменить настройку контроллера, перейдя в ‘ Advanced ‘, а затем’ Конфигурация бортовых устройств ‘.
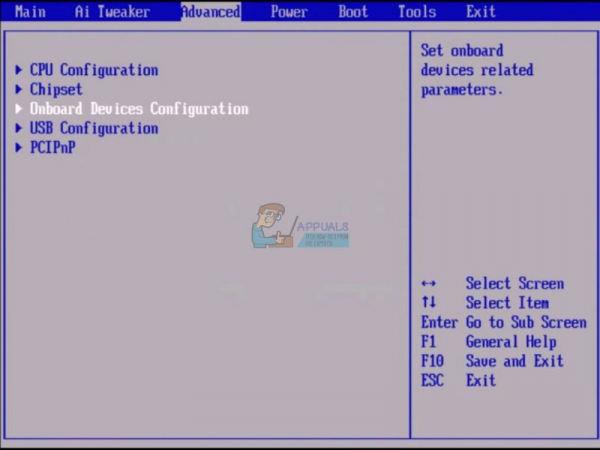
- Теперь поищите режим под вашим контроллером. Если установлен режим AHCI, тогда измените его на IDE . Если он установлен на IDE , измените его на
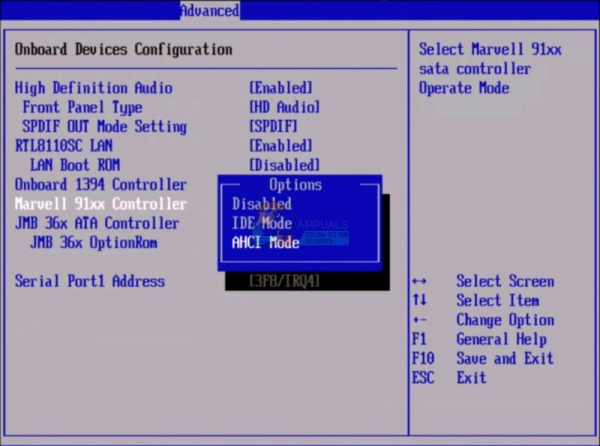
Если Windows по-прежнему не загружается должным образом, вы можете снова выполнить решение 1 и 2.. Убедитесь, что вы выполняете операцию CHKDSK либо на всех дисках, либо на диске, где хранятся ваши загрузочные файлы.
Решение 5. Резервное копирование данных
Прежде чем мы перейдем к тестированию жесткого диска, вы должны получить и сделать резервную копию своих данных, выполнив шаги, указанные ниже. Для этого вам может потребоваться рабочий порт USB и USB или внешнее запоминающее устройство. Мы будем использовать командную строку, которую мы открыли ранее в RE.
- Откройте командную строку в RE, как упоминалось в предыдущей статье. . В командной строке выполните инструкцию « блокнот ». Это запустит обычное приложение блокнота на вашем компьютере в среде RE.
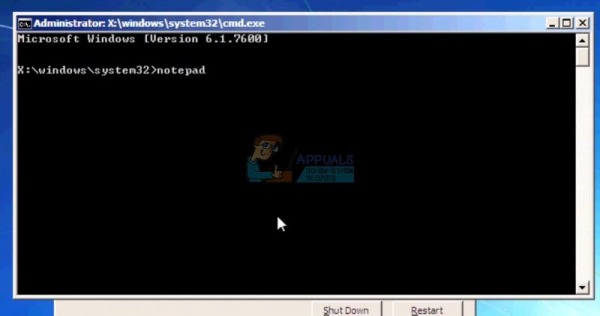
- Нажмите Файл> Открыть в блокноте. Теперь выберите « Все файлы » из параметра « Тип файлов ». Теперь вы сможете просматривать все файлы на вашем компьютере с помощью этого проводника.
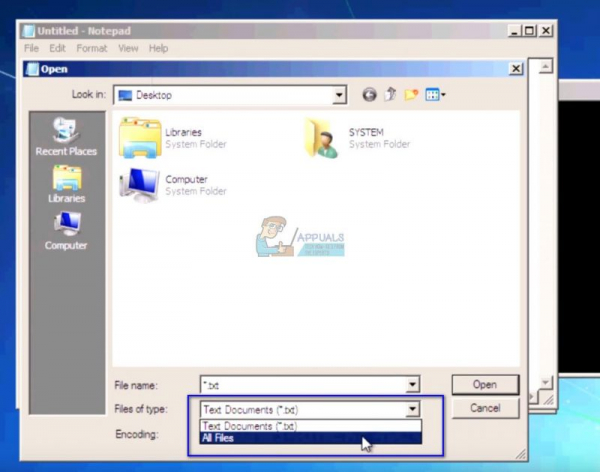
- Перейдите к данным, для которых требуется создать резервную копию. Щелкните его правой кнопкой мыши и выберите « Копировать ».

- Теперь снова перейдите в раздел” Мой компьютер “, найдите съемный жесткий диск и вставьте на него все содержимое. Повторяйте эти шаги, пока не создадите резервную копию всех важных данных на внешнем жестком диске.
Решение 6. Физическая проверка жесткого диска
Если все вышеперечисленные методы не помогли, вам следует проверить жесткий диск на наличие физических ошибок, подключив его к другому компьютеру. Осторожно извлеките жесткий диск, подключите его к другому компьютеру и попробуйте запустить на нем CHKDSK. Вы также можете создать резервную копию своих данных, используя этот метод.
Примечание. Когда вы подключаете жесткий диск к новому компьютеру, убедитесь, что установлен приоритет загрузки. на жесткий диск этого компьютера. В противном случае вы столкнетесь с той же проблемой и на этом компьютере.
Если после выполнения всех решений компьютер по-прежнему не исправляет жесткий диск, нет другого выбора, кроме как подключить его обратно на свой компьютер и установите новую версию Windows с нуля. Прежде чем продолжить, убедитесь, что вы создали резервную копию данных.