Ошибка «Время ожидания операции истекло» обычно возникает в приложениях Windows по умолчанию. Они возникают, когда операционная система не может переслать запрос на открытие мультимедиа (фотографий и т. Д.) В приложение Windows по умолчанию. По истечении времени ожидания мы сталкиваемся с этой ошибкой.
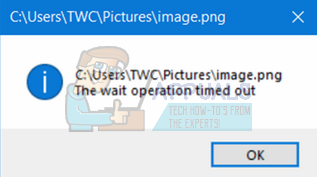
Это очень распространенная ошибка, возникающая после обновления Windows. Доступны ограниченные обходные пути. Если это не сработает, мы должны выполнить восстановление системы или чистую установку Windows. Кроме того, вы можете обойти эту ситуацию, используя другой мультимедийный проигрыватель.
Решение 1 : Перезапуск проводника Windows и выполнение проверки диска
Простым и одним из самых простых способов решения проблемы является перезапуск проводника Windows с помощью диспетчера задач, а затем выполнение проверки диска локального диска C ( где установлена ваша винда). Перезапуск проводника обновляет весь ваш графический интерфейс и полезен там, где люди не могут получить к нему доступ. Проверка диска гарантирует, что на вашем диске, где находится вся операционная система, нет никаких несоответствий.
- Нажмите Windows + R, чтобы вызвать Выполнить Введите « taskmgr » в диалоговом окне, чтобы открыть диспетчер задач вашего компьютера.
- Нажмите « Процессы » вкладка, расположенная в верхней части окна.
- Теперь найдите задачу Проводника Windows в списке процессов. Щелкните по нему и нажмите кнопку « Restart » в нижней левой части окна.
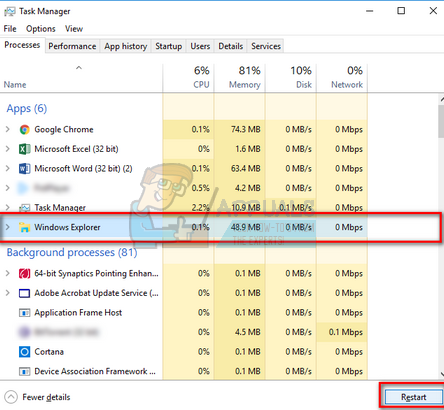
- Теперь нажмите Windows + E, чтобы запустить проводник. Нажмите « Этот компьютер », используя левую панель навигации. Щелкните правой кнопкой мыши локальный диск C и выберите « Свойства ».
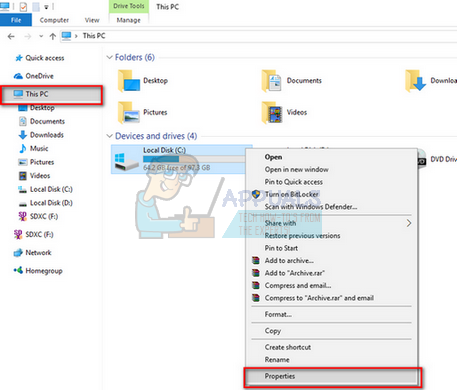
- Перейдите на вкладку« Инструменты ». Теперь вам нужно выполнить две операции; Проверка диска на ошибки и дефрагментация . Выполните обе операции полностью. Для их завершения может потребоваться некоторое время, так что наберитесь терпения.
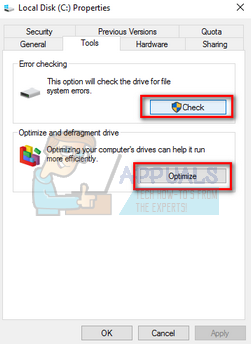
- После выполнения действий перезагрузите компьютер и проверьте, решает ли это проблему.
Решение 2. Завершение процесса «Фильмы, фотографии, фильмы или телепередачи и т. Д.»
Если вы все еще не можете запустить приложение, которое вызывает проблему, проверьте, не запускается ли оно. еще не работает в фоновом режиме. В идеале, если приложение уже запущено и вы отправляете новое задание (открываете другое фото или видео), оно должно автоматически переключаться на него. Похоже, что это действие не выполняется, что вызывает проблему..
- Нажмите Windows + R, введите « taskmgr » в диалоговом окне и нажмите Enter.
- Найти приложение по умолчанию, вызывающее проблемы (это могут быть фотографии, фильмы, телевидение и т. д.), щелкните его правой кнопкой мыши и выберите « Завершить задачу ».
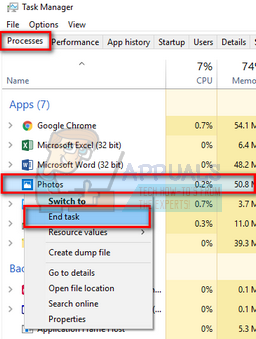
- Теперь попробуйте открыть носитель еще раз и проверьте, не сообщение об ошибке исчезнет.
Решение 3. Отключение/удаление антивирусных приложений
Еще одно интересное явление, которое было Было замечено, что было замечено, что многие антивирусные приложения вмешиваются в работу операционной системы после обновления и являются корнем проблемы. Несмотря на то, что вызовы приложений Windows по умолчанию операционной системой не должны мешать, казалось, что это делают антивирусные приложения.
Вы должны отключить все антивирусные приложения. Вы можете временно отключить их или, если у них нет этой функции, подумайте об их удалении (только если у вас есть ключ продукта и доступ к установочному пакету). Вы также можете ознакомиться с нашей статьей о том, как временно отключить антивирус Avast.
Примечание. Отключите антивирус на свой страх и риск. Эта статья предназначена только для информационных целей. Appuals не несет ответственности за любой ущерб, нанесенный вашему компьютеру в случае заражения вредоносным ПО или вирусом.
Решение 4. Переустановка приложения Photos
Прежде чем пробовать какие-либо другие методы, мы можем попробовать переустановить приложение «Фотографии». Таким образом, если с вашим приложением возникнет проблема, она будет немедленно устранена. Обратите внимание, что для этого решения требуются права администратора, поэтому убедитесь, что вы вошли в систему с учетной записью администратора.
- Нажмите Windows + S , введите В диалоговом окне « powershell » щелкните приложение правой кнопкой мыши и выберите « Запуск от имени администратора ».
- Один раз в PowerShell выполните следующую команду:
Get-AppxPackage * photos * | Remove-AppxPackage
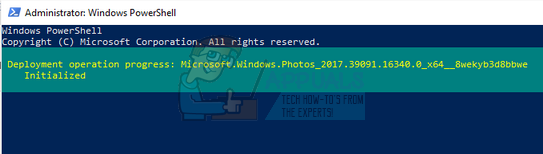
- Если удаление прошло нормально, вы бы увидели в окнах PowerShell следующий процесс. Подождите, пока он завершится. После завершения удаления выполните следующую команду, чтобы снова установить приложение. Этот процесс займет некоторое время, так что наберитесь терпения и дайте ему завершиться. Не отменять ни на каком этапе.
Get-AppxPackage -AllUsers | Foreach {Add-AppxPackage -DisableDevelopmentMode -Register «$ ($ _. InstallLocation) AppXManifest.xml»}
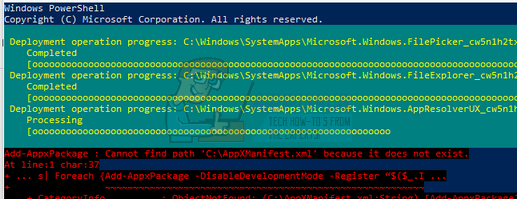
Примечание. Эта команда снова установит все приложения по умолчанию на ваш компьютер. Это означает, что вы намеренно удалили стандартные приложения Microsoft приложение с вашего компьютера, оно будет установлено снова с помощью этого метода.
- После завершения процесса установки проверьте, работает ли приложение Photos. Если это не так, перезапустите компьютер и проверьте еще раз. Обратите внимание, что вы можете увидеть несколько красных линий ошибки во время процесса. Не паникуйте и просто дайте процессу завершиться.
Решение 5. Сброс приложения «Фотографии» с помощью настроек
Другой способ решения этой проблемы – сбросить настройки приложения «Фотографии». Этот параметр сбрасывает все конфигурации и пользовательские данные, связанные с вашими фотографиями и переводит приложение в состояние, в котором вы его впервые использовали. Этот метод устраняет любые несоответствия, с которыми может столкнуться ваше приложение.
- Нажмите Windows + S , чтобы открыть панель поиска. Введите « settings » в диалоговом окне и откройте приложение.
- В разделе «Настройки» выберите категорию « Apps . ».
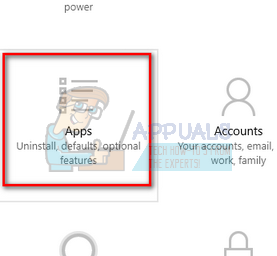
- Соответственно будет указан список приложений, установленных на вашем компьютере. Прокрутите их, пока не найдете « Фотографии ». Нажмите на « Дополнительные параметры » под его названием.
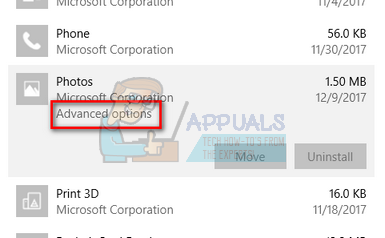
- Нажмите кнопку« Reset »на следующем экране. Появится новое всплывающее окно с сообщением, что все настройки и информация для входа будут потеряны. В любом случае нажмите « Reset » и позвольте компьютеру перезагрузить приложение.
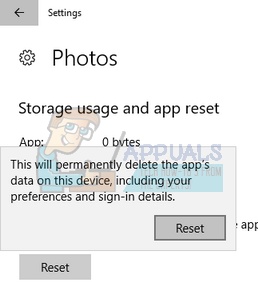
- После завершения сброса перезагрузите компьютер и проверьте, решена ли проблема.
Решение 6. Использование другого мультимедийного приложения
Самым простым решением без восстановления компьютера является просмотр мультимедиа с помощью других приложений для просмотра мультимедиа. Проблема заключается в приложении Windows по умолчанию, а не в типе файла или расширении. Следовательно, вы можете загрузить любое приложение для просмотра мультимедиа и использовать его для просмотра содержимого.
- Щелкните файл правой кнопкой мыши , выберите « Открыть с помощью »и выберите любую программу, кроме встроенных в Windows.
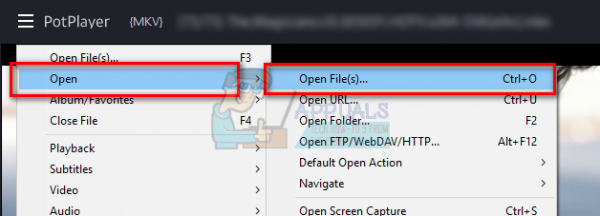
- Надеюсь, вы сможете без проблем просматривать содержимое.
Решение 7. Использование функции «Открыть».
Другой обходной путь, который также сработал, – это открытие того же приложения и использование «Файл> Открыть» для содержимого, которое вы пытаетесь просмотреть.. Это относится не только к приложениям Windows по умолчанию, но также справедливо и для других, вызывающих эту ошибку. Вместо того, чтобы заставить Windows перенаправить наш запрос в приложение, мы сами откроем приложение и откроем файл. Поскольку существует множество мультимедийных приложений, невозможно показать, как открыть файл в каждом из них, но вот небольшой пример.
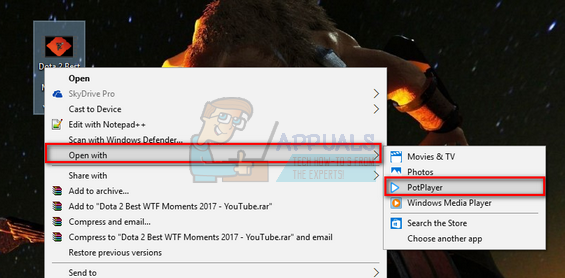
Если все вышеперечисленные методы не работают, нам не остается ничего другого, кроме как восстановить Windows до последней точки восстановления. Если у вас нет последней точки восстановления, вы можете установить чистую версию Windows. Вы можете использовать утилиту «Belarc», чтобы сохранить все свои лицензии, сделать резервную копию данных на внешнем хранилище и затем выполнить чистую установку.
Примечание. Убедитесь, что для резервного копирования ваших данных перед выполнением этого решения. На всякий случай используйте внешний жесткий диск или USB-накопитель для сохранения всех важных файлов.
Вот метод, как восстановить Windows из последней точки восстановления.
- Нажмите Windows + S , чтобы открыть строку поиска в меню «Пуск». Введите « restore » в диалоговом окне и выберите первую программу, которая появится в результате.
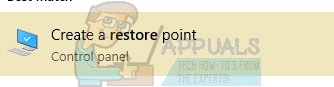
- Зайдя в настройки восстановления, нажмите Восстановление системы в начале окно на вкладке “Защита системы”.
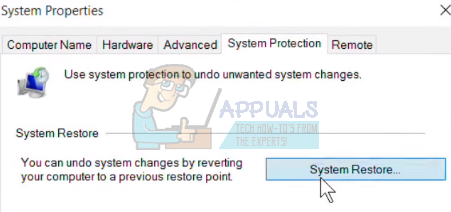
- Теперь откроется мастер, который проведет вас через все шаги по восстановлению вашей системы. Нажмите Далее и выполните все дальнейшие инструкции.
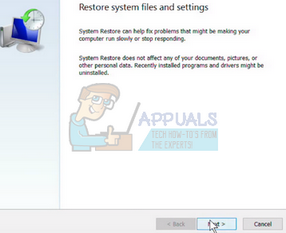
- Теперь выберите точку восстановления из списка доступных параметров. Если у вас есть несколько точек восстановления системы, они будут перечислены здесь.
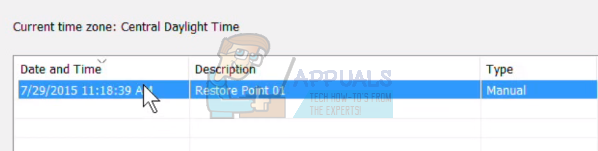
- Теперь окна будут подтверждать ваши действия в последний раз перед запуском процесса восстановления системы. Сохраните всю свою работу и сделайте резервную копию важных файлов на всякий случай и продолжайте процесс.
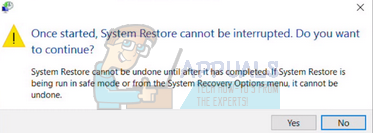
Вы можете узнать больше о восстановлении системы, чтобы получить больше информации о том, что оно делает и какие процессы задействованы.
- После восстановления успешно, войдите в систему и проверьте, исправлена ли данная ошибка.
Если у вас нет точек восстановления или если восстановление системы не работает, вы можете выполните чистую установку Windows с загрузочного носителя. Вы можете ознакомиться с нашей статьей о том, как создать загрузочный носитель . Есть два способа: с помощью средства создания мультимедиа от Microsoft и с помощью Rufus..
Примечание. Если эта проблема возникла из-за недавнего обновления Windows, рекомендуется вернуться к состоянию системы, в котором обновление не было установлено. Если у вас нет такого состояния, выполните чистую установку и остановите Центр обновления Windows, отключив его или установив для своей сети «ограниченный». Если вы абсолютно уверены, что проблема устранена в каком-либо обновлении, вы можете включить их.