Многие пользователи Windows 10 со всего мира жалуются на то, что их компьютеры с Windows 10 не подключаются к сохраненным сетям Wi-Fi автоматически, даже если они убедились, что параметр Подключаться автоматически для этих сети был включен. Такие пользователи сообщают, что их компьютеры подключаются только к сетям WiFi, которые они уже помнят, и должны подключаться автоматически, когда они либо вручную подключаются к ним из меню WiFi своего компьютера, либо, в некоторых случаях, нажимают аппаратную кнопку WiFi на своем ноутбуке.
Эта проблема может быть вызвана либо простым сбоем, либо, в большинстве случаев, обновлением системы, из-за которого рассматриваемый компьютер начинает отключать свой адаптер Wi-Fi и, таким образом, требует, чтобы он просыпался после каждого выключения. или перезапустите, чтобы сэкономить электроэнергию. Проблема также может быть вызвана подключением локальной сети, поэтому, если она у вас подключена, удалите ее и перезагрузите, чтобы проверить, работает ли она и все в порядке, оставьте это как есть, но если это не работает, и вы хотите, чтобы работали и локальная сеть, и Wi-Fi, затем следуйте последнему методу для создания групповой политики. Если вы находитесь в доменной сети, политика домена переопределит это.
К счастью, есть некоторые вещи что вы можете сделать, чтобы избавиться от этой проблемы. Ниже приведены два наиболее эффективных решения, которые можно использовать для исправления компьютера с Windows 10, который не может подключиться к сетям Wi-Fi, которые он запоминает автоматически.
Восстановить поврежденные системные файлы
Загрузите и запустите Restoro для сканирования и восстановления поврежденных/отсутствующих файлов из здесь , если обнаружено, что файлы повреждены и отсутствуют, восстановите их, а затем посмотрите, есть ли у вас система подключается к Wi-Fi автоматически, в противном случае попробуйте другие шаги, предложенные ниже.
Забудьте о своей сети Wi-Fi, а затем снова подключитесь к ней
Если простой сбой или ошибка приводит к тому, что ваш компьютер не подключается к сохраненной сети Wi-Fi автоматически, для вас обязательно сработает следующее:
Щелкните WiFi на панели задач.
Нажмите Настройки сети
в разделе Беспроводное сетевое соединение. в разделе Управление настройками Wi-Fi. Затем в разделе Управление известными сетями щелкните имя своей беспроводной сети и выберите «Забыть».
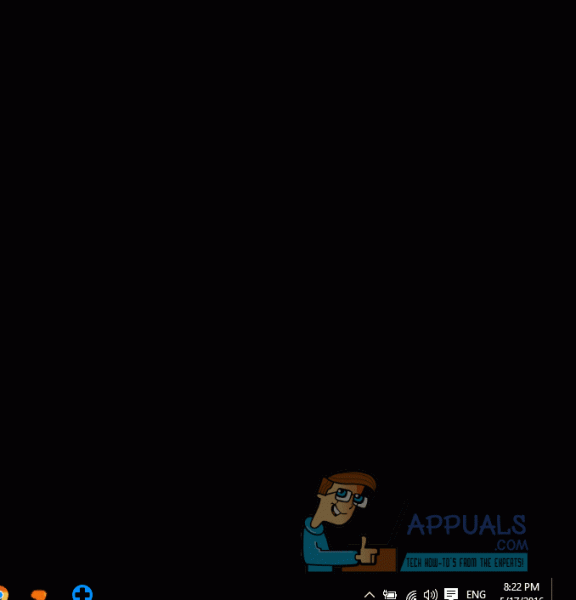
Перезагрузите компьютер. Щелкните значок WiFi на панели задач и выберите свою сеть Wi-Fi в списке доступных сетей.
Убедитесь, что вы установили флажок Подключаться автоматически. Нажмите Подключиться .
Введите код безопасности для сети. После того, как ваш компьютер подключится к сети, его память должна быть обновлена, и он должен подключаться к сети автоматически даже после выключения и перезагрузки..
Не позволяйте компьютеру отключать адаптер Wi-Fi для экономии энергии
Если ваш компьютер не подключается автоматически к сетям Wi-Fi он помнит, что после обновления системы до Windows 10 или любой из его сборок вам лучше попробовать следующее:
Щелкните правой кнопкой мыши кнопку Пуск и, в появившемся меню нажмите Диспетчер устройств .
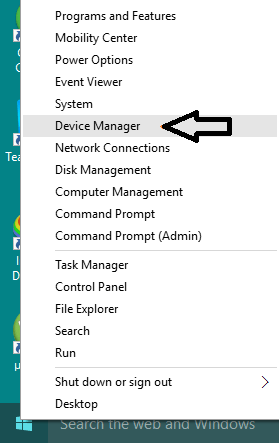
Дважды щелкните раздел Сетевые адаптеры , чтобы развернуть его.
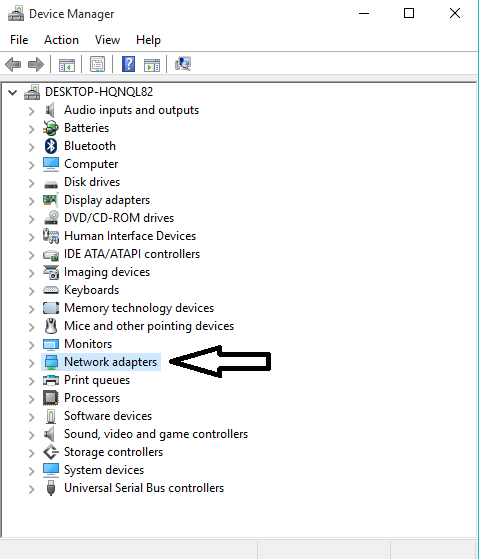
Выясните, какой из адаптеров в появившемся списке является WiFi-адаптером вашего компьютера , а затем щелкните его правой кнопкой мыши. В меню правой кнопки мыши выберите Свойства .
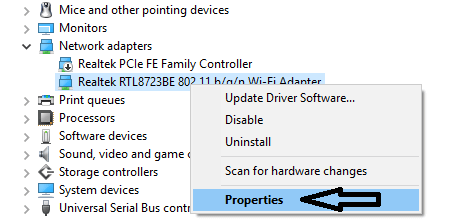
В появившемся диалоговом окне щелкните вкладку Управление питанием , чтобы перейти к ней. Снимите флажок Разрешить этому компьютеру выключать устройство для экономии энергии . Нажмите OK .
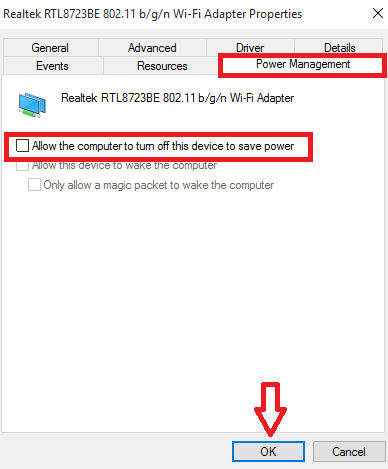
После сохранения изменения ваш компьютер должен начать автоматически подключаться к сетям Wi-Fi, которые он запоминает, как только он просыпается после выключения, перезагрузки или простого сна. В дополнение к этому руководству, 22 декабря 2015 г. мы устранили ту же проблему и обнаружили, что приведенные здесь шаги работают.
Изменить или создать групповую политику с помощью редактора реестра
Удерживая клавишу Windows, нажмите R. В диалоговом окне запуска введите regedit и нажмите OK. Перейдите по следующему пути в редакторе реестра
HKLM Software Policies Microsoft Windows WcmSvc
Проверьте, существует ли подраздел GroupPolicy, если не с выделенным WcmSvc, щелкните правой кнопкой мыши WcmSvc и выберите New -> Key and name это GroupPolicy, затем щелкните GroupPolicy , а затем на правой панели (щелкните правой кнопкой мыши) и выберите New -> DWORD (32-bit) и создайте значение, назовите его как fMinimizeConnections и нажмите OK. Теперь перезагрузитесь и проверьте. Эта политика позволяет автоматически подключаться к беспроводной сети даже при подключенной локальной сети и работает как в Windows 8/8.1, так и в 10.
Запуск средства устранения неполадок сети (обновление после 1709) )
Вам следует попробовать запустить средство устранения неполадок сети, прежде чем переходить к другим методам. Средство устранения неполадок Windows анализирует ваше оборудование Wi-Fi, а также проверяет подключение к Интернету, обращаясь к серверам Microsoft. Если есть какое-то несоответствие, он сообщит вам и попытается исправить его автоматически. В большинстве случаев это работало, когда пользователи не могли подключиться к Интернету при запуске своего компьютера..
- Щелкните правой кнопкой мыши значок Wi-Fi и выберите « Устранение неполадок. проблемы ».
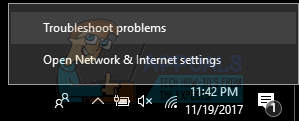
- Теперь Windows попытается устранить неполадки. Наберитесь терпения и дождитесь завершения процесса.
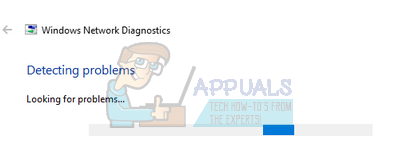
Отключение Microsoft Wi-Fi Виртуальный адаптер Fi Direct (после обновления 1709)
Эта функция разработана и установлена в вашей системе для поддержки совместного использования вашего интернет-соединения (переносной точки доступа, размещенной на вашем ПК). После обновления эта функция стала автоматически доступной даже на устройствах, где она не поддерживается. Мы можем попробовать отключить эту функцию и проверить, устранена ли проблема.
- Нажмите Windows + R , чтобы запустить приложение «Выполнить». Введите « devmgmt. msc » в диалоговом окне и нажмите Enter.
- В диспетчере устройств нажмите « Просмотр »и нажмите« Показать скрытые устройства ».
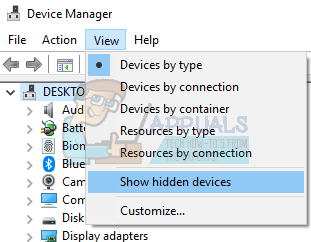
- Разверните категорию « Сетевые адаптеры ». Найдите запись « Виртуальный адаптер Microsoft Wi-Fi Direct ». Щелкните его правой кнопкой мыши и выберите « Отключить устройство ».
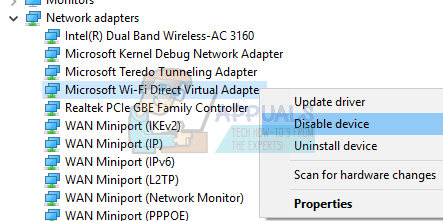
- Перезагрузите компьютер и проверьте, сохраняется ли проблема.
Этот обходной путь должен работать в большинстве случаев, особенно со старыми устройствами, на которых это устройство включено, но не поддерживается. Обратите внимание, что отключение этого устройства может не позволить вам использовать функцию мобильной точки доступа, присутствующую в Windows 10 по умолчанию. Если это не решит проблему, вы всегда можете снова включить устройство, выполнив те же действия.
Включение компьютера для перевода Wi-Fi в спящий режим (обновление после 1709 )
Другим обходным решением, которое сработало для многих пользователей, было включение опции, которая позволяла компьютеру переводить устройство Wi-Fi в спящий режим для экономии энергии. Хотя это не сработает на большинстве устройств, все же стоит попробовать.
- Нажмите Windows + R , чтобы запустить приложение. Введите « devmgmt. msc » в диалоговом окне и нажмите Enter.
- В диспетчере устройств разверните категорию из « Сетевые адаптеры », выберите свое устройство Wi-Fi и выберите « Свойства ».
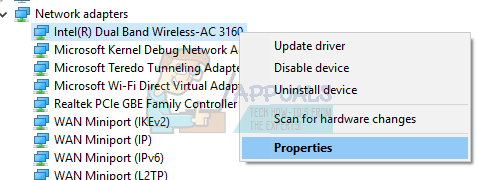
- Перейдите на вкладку «Управление питанием» и убедитесь, что « Разрешить компьютеру выключать это устройство для экономии энергии », установлен .
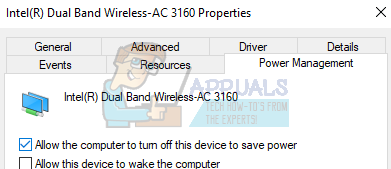
Сохраните изменения, выйдите и перезагрузите компьютер..
Запуск проверки диска
Даже после обновления в Windows 10 по-прежнему много ошибок/сбоев. Поэтому на этом этапе мы будем запускать сканирование «Проверить диск», чтобы проверить и исправить эти ошибки/сбои. Для этого:
- Нажмите « Windows » + « R »одновременно, чтобы открыть приглашение« Выполнить ».
- Введите« cmd »и одновременно нажмите « Shift » + « ctrl » + « Enter ».
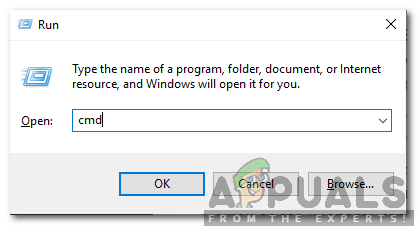
- Нажмите на « yes » в приглашение предоставить права администратора.
- Введите следующую команду и нажмите « Enter ”, чтобы начать сканирование
chkdsk/f/r/x
- Подождите для завершения сканирования и проверьте , сохраняется ли проблема.