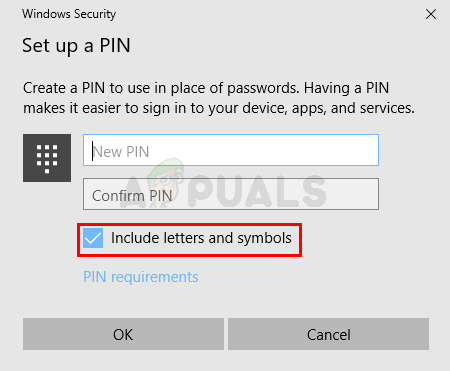Если вы один из тех, кто установил последнее обновление для Windows 10, возможно, вы стали жертвой этой досадной ошибки. Последние обновления Windows 10 содержат ошибку, которая вызывает эту проблему. Вход в Windows 10 с помощью PIN-кода – это один из вариантов входа в Windows. Обычно вы создаете PIN-код при выборе входа в Windows с помощью PIN-кода. Затем вы можете использовать PIN-код вместо пароля для входа в Windows. Но некоторые пользователи не хотят использовать пин-код в качестве метода аутентификации при входе. Итак, эта ошибка в последнем обновлении Windows 10 требует, чтобы вы создавали пин при каждом запуске. В частности, вы увидите экран «Используйте Windows Hello вместо пароля» с помощью кнопки «Далее». Вы можете нажать «Далее», а затем нажать «Отмена», чтобы настроить пин-код позже, но все это будет тратить много вашего времени. Вы будете видеть этот экран при каждом запуске.
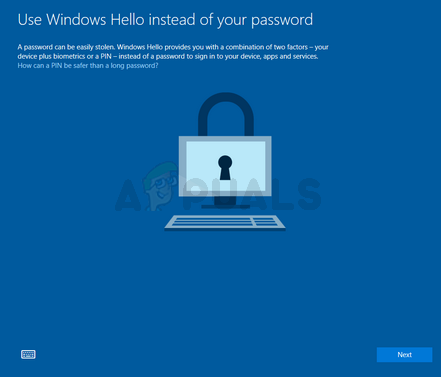
Как уже упоминалось выше, это началось с последних обновлений Windows 10. Так что, скорее всего, это ошибка, появившаяся в последнем обновлении. Но это также может быть вызвано некоторыми проблемами с настройками. Таким образом, это может считаться не ошибкой, а скорее неудобными настройками по умолчанию. Хорошо то, что есть несколько решений, которые вы можете попробовать. Просто выполните каждый из перечисленных ниже методов и примените решение, которое кажется наиболее подходящим для вашей машины.
Метод 1. Измените настройки Защитника Windows
Это может показаться странным, но решение этой проблемы находится в настройках Защитника Windows. Просто следуйте инструкциям, приведенным ниже.
- Если вы входите в систему на своем компьютере, нажмите Далее , когда увидите Использовать Экран Windows Hello вместо пароля .
- Нажмите Отмена .
- Вы увидите экран с Вы хотели отменить ПИН-код? Нажмите Я настрою ПИН-код позже , чтобы обойти эту проблему.
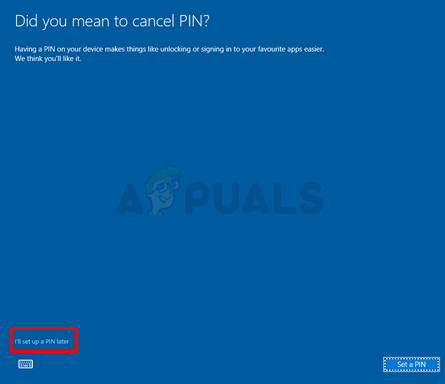
- После входа в систему щелкните на значок Защитника Windows на панели значков (правый нижний угол на рабочем столе)
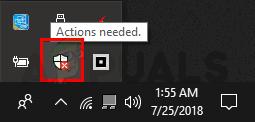
- Перейдите к настройкам Защита учетной записи
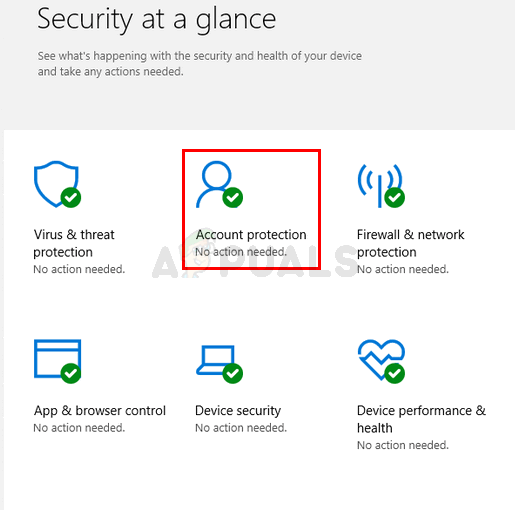
- Нажмите Настроить
- Теперь нажмите
После этого вы не увидите подсказки о создании булавки на странице при каждом запуске.
Метод 2: изменение групповой политики
Внесение некоторых изменений в редактор групповой политики также решило проблему для много пользователей. В редакторе групповой политики есть параметр «Включить удобный вход с помощью PIN-кода». Отключение этой опции остановит этот запрос.
Итак, следуйте приведенным ниже инструкциям, чтобы отключить параметр «Включить удобный вход с помощью PIN-кода»
- Удерживайте клавишу Windows и нажмите
- Введите gpedit.msc и нажмите Enter
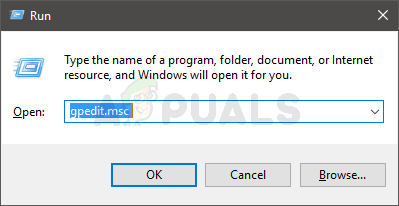
- Перейдите к этому расположение в редакторе групповой политики Конфигурация компьютера -> Административные шаблоны -> Система -> Вход в систему . Если вы не знаете, как перейти к этому месту, выполните действия, указанные ниже.
- Найдите и дважды щелкните Административные шаблоны на левой панели
- Найдите и дважды щелкните System на левой панели.
- Найдите и выберите Logon на левой панели
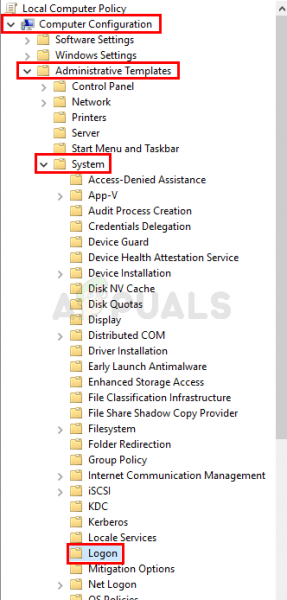
- Найдите запись с именем Включите удобный вход с помощью PIN-кода на правой панели. Дважды щелкните it
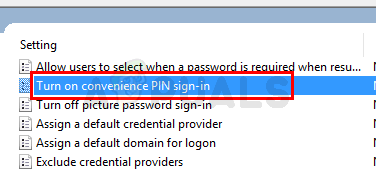
- Выберите Disabled во вновь открытом окне
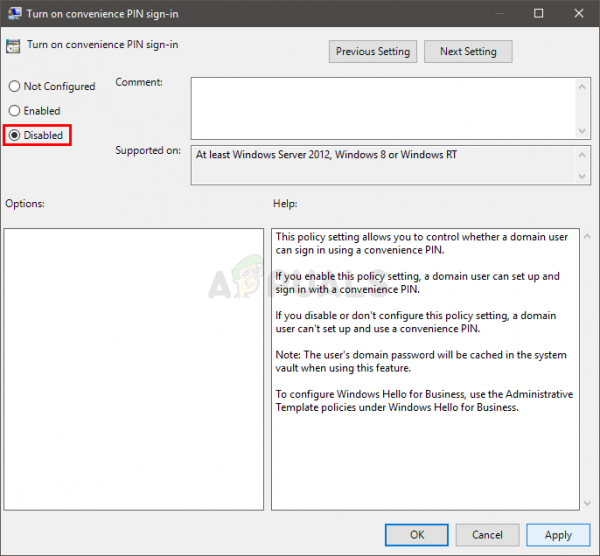
- Нажмите Применить , затем выберите ОК
Закройте редактор групповой политики, и все готово
Метод 3: выберите соответствующий вариант на экране входа в систему
Для некоторых пользователей проблема заключалась просто в том, что они выбрали неправильный вариант входа в систему. На экране входа в систему вы заметите, что есть два значка под местом, где вы вводите пароль/ штырь. Если вы не видите эти значки, попробуйте нажать Параметры входа. Теперь вы должны увидеть 2 значка. Убедитесь, что выбран правильный значок. Правый значок предназначен для входа с паролем, а левый значок – для входа по PIN-коду. У большинства пользователей, столкнувшихся с этой проблемой, был выбран левый значок, поэтому Windows всегда просила их создать булавку.
Метод 4: Другие методы
Есть еще пара вещей, которые вы можете сделать, чтобы обойти эту проблему. Это для людей, которые не могут избавиться от запроса PIN-кода, несмотря на применение всех решений.
Отключить пароли
Первый вариант – просто отключить пароли. Это, конечно, не очень желательное решение, но если вы действительно хотите избавиться от приглашения создать PIN-код, отключение паролей сделает эту работу за вас. Следуйте инструкциям ниже, чтобы отключить пароль для входа.
- Удерживайте клавишу Windows и нажмите R
- Введите netplwiz и нажмите
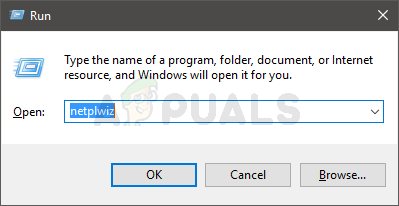
- Снимите флажок с поля с надписью Пользователь должен ввести имя пользователя и пароль для использования этого компьютера
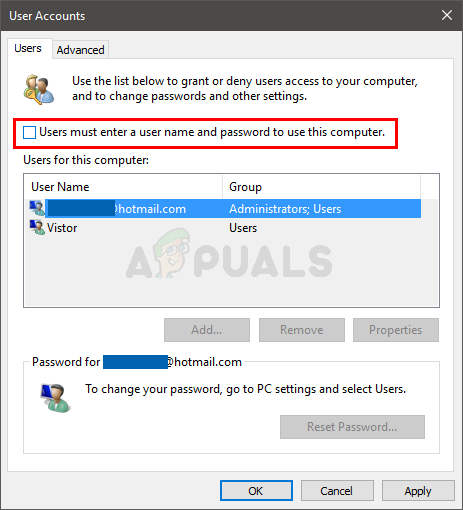
- Щелкните Применить , затем выберите
Имейте в виду, что это сделает ваш аккаунт общедоступным, и все, кто имеет доступ ваш компьютер сможет войти в систему. Итак, делайте это на свой страх и риск
Создайте локальную учетную запись
Возникает эта проблема при входе в систему с учетной записью Microsoft. Переключение на локальную учетную запись решило проблему для многих пользователей. Если вы действительно разочарованы этой проблемой и не возражаете использовать локальную учетную запись, выполните действия, указанные ниже
- Удерживайте клавишу Windows и нажмите
- Выберите Учетные записи
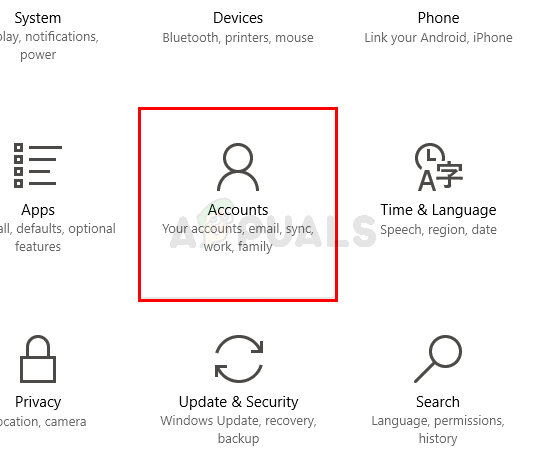
- Щелкните Войти с помощью локальная учетная запись и следуйте инструкциям на экране.
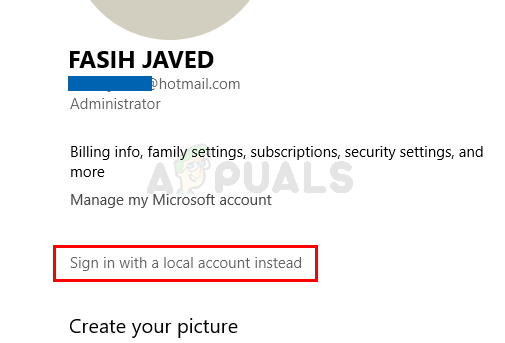
После настройки локальной учетной записи все будет в порядке.
Создайте PIN-код
Если вы действительно не хотите использовать PIN-код, но не возражаете против использования пароля для входа в систему, то для вас есть обходной путь. Вы можете согласиться установить ПИН-код, а затем установить тот же ПИН-код, что и ваш пароль. Когда Windows просит вас ввести новый PIN-код, установите флажок Включить буквы и символы . Теперь вы можете установить свой пароль в качестве нового ПИН-кода.