Ошибка Windows создала временный файл подкачки отображается каждый раз, когда Windows загружается или пользователь пытается вручную получить доступ к Системным настройкам . Эта конкретная ошибка возникает из-за того, что pagefile.sys , который используется Windows для виртуальной памяти, был поврежден, или из-за того, что Windows обманута, полагая, что ей необходимо создать файл pagefile.sys на аудио компакт-диске. .
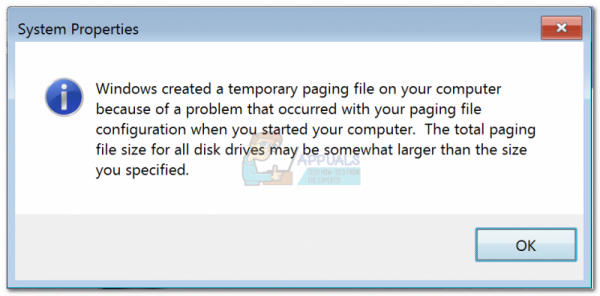
Пользователи в основном сообщают об этой проблеме в Windows 7, но в Windows 10 встречается мало.
Что такое Pagefile.sys?
Pagefile.sys (также известный как файл подкачки) – это файл подкачки Windows, который операционная система использует как виртуальную память. Всякий раз, когда заканчивается физическая память (или ОЗУ), Windows будет использовать виртуальную память.
Если ваш компьютер выполняет работу премиум-класса, для которой требуются все ваши системные ресурсы, некоторая информация, хранящаяся в ОЗУ, будет записана в файл подкачки ( pagefile.sys) . В случае, если информация, которая была только что передана в файл подкачки, понадобится снова, система запишет другое содержимое в файл подкачки, и ранее записанная информация будет считана обратно.
Со временем, этот файл подкачки может вырасти до такой степени, что в конечном итоге повредит сам себя. Windows стала более эффективной в управлении файлом pagefile.sys , но все еще есть случаи, когда файл подкачки необходимо воссоздавать с нуля.
Устранение проблемы pagefile.sys
Если вы хотите устранить эту проблему, на самом деле существует три возможных исправления, которые помогли многим пользователям решить эту проблему. Мы разберем каждый метод и подробно обсудим шаги и эффекты. Следуйте каждому потенциальному решению по порядку, пока не найдете исправление, которое решит вашу проблему.
Метод 1. Отключение AFS с помощью командной строки с повышенными привилегиями
AFS – это драйвер файловой системы аудио . Его цель – позволить Windows читать аудио компакт-диски и представлять треки как отдельные файлы. При определенных условиях Windows 7 обманывается, полагая, что аудио компакт-диск смонтирован как фиксированный диск – поскольку он не может прочитать диск и создать на нем файл pagefile.sys, это приводит к сбою системы с Windows создала временный файл подкачки. ошибка.
Этот метод самый простой из всех, и он включает в себя отключение драйвера звуковой файловой системы. Это может иметь последствия, если вы когда-нибудь решите прослушать аудио компакт-диск на своем компьютере. Но поскольку Audio CD почти полностью мертвы, вероятность того, что этот метод вызовет основные проблемы, минимальна. Но имейте в виду, что этот метод может быть неприменим, если у вас не установлен драйвер AFS..
В любом случае, мы также собираемся описать шаги повторного включения драйвера аудиофайловой системы в случае, если метод не был эффективным или вы хотите прослушать аудио компакт-диск на своем компьютере.
Чтобы отключить драйвер AFS, выполните следующие действия:
- Откройте панель запуска Windows (внизу – левый угол) и введите « cmd ». Затем щелкните правой кнопкой мыши Командную строку и выберите Запуск от имени администратора .
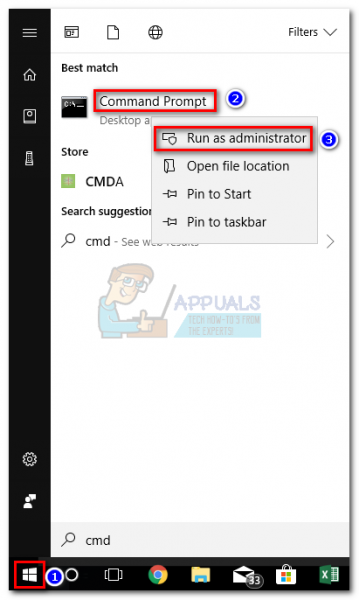
вы также можете запустить Командную строку от имени администратора, выбрав ее и нажав Ctrl + Shift + Введите .
- В командной строке с повышенными привилегиями введите или вставьте следующую команду и нажмите Enter:
sc config afs start = отключено
Примечание.
Если вы вводите команду вручную, убедитесь, что вы получите правильный синтаксис этой команды. Имейте в виду, что после start нет пробелов, но есть один после знака = ( start = disabled ). - Если служба успешно отключена, вы можете безопасно закрыть командную строку с повышенными привилегиями и перезагрузить систему.
Если ошибка Windows создала временный файл подкачки не появляется снова после перезапуска, значит, проблема успешно решена.
Примечание. : В случае, если вам когда-нибудь понадобится смонтировать или прослушать аудио компакт-диск после использования этого метода, вы можете повторно включить драйвер AFS, открыв другую командную строку с повышенными привилегиями (шаг 1) и запустив sc config afs start = enabled command.
Если система вернула «Указанная служба не существует как установленное устройство», переместите к методу ниже.
Метод 2: Использование инструмента проверки системных файлов
Windows создала темп Ошибка rary paging file на самом деле может быть вызвана ошибкой системного файла, и в этом случае выполнение нескольких диагностических процедур может решить проблему автоматически.
Некоторым пользователям удалось устранить проблему, выполнив запуск сканирования SFC. Инструмент Проверка системных файлов просканирует все защищенные системные файлы и заменит все поврежденные файлы их кэшированной чистой копией. Мы собираемся дополнить это сканирование командой DISM/Restorehealth , чтобы использовать Центр обновления Windows для исправления всех оставшихся поврежденных файлов. Наконец, мы собираемся запустить sfc/scannow еще раз и перезагрузить компьютер.
Примечание: тег sfc/scannow попытается исправить любые поврежденные файлы с помощью Магазина компонентов Windows – следовательно, для нее не требуется подключение к Интернету.. Однако выполнение команды Dism/Online/Cleanup-Image/RestoreHealth полагается на WU (Центр обновления Windows) для устранения повреждений, поэтому требуется доступ в Интернет. Помня об этом, убедитесь, что у вас стабильное интернет-соединение, прежде чем выполнять следующие действия.
Имейте в виду, что это обычное явление для средства проверки системных файлов Выявлять и исправлять ошибки, не сообщая о них. Независимо от результата первого сканирования SFC, выполните все шаги, указанные ниже ( Сканирование SFC> RestoreHealth> Сканирование SFC )
Когда будете готовы, выполните выполните следующие действия, чтобы запустить необходимую диагностику:
- Откройте панель запуска Windows (нижний левый угол) и выполните поиск по запросу « cmd ». Затем щелкните правой кнопкой мыши Командную строку и выберите Запуск от имени администратора .
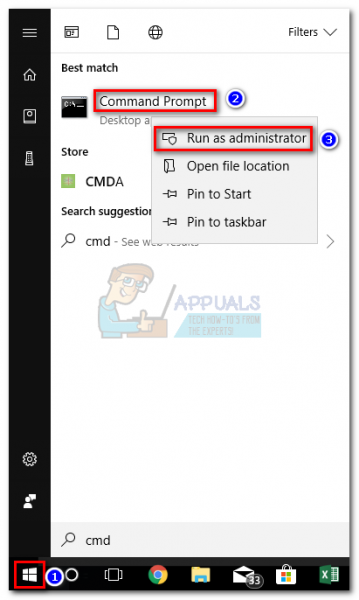
вы также можете запустить Командную строку от имени администратора, выбрав ее и нажав Ctrl + Shift + Введите .
- В командной строке с повышенными привилегиями введите sfc/scannow и нажмите Enter , чтобы запустить Проверка системных файлов.
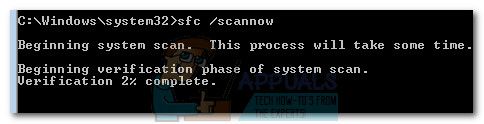
Примечание. Имейте в виду, что в зависимости от уровня повреждения, обнаруженного в вашей системе, этот процесс может занять от 10 минут до нескольких часов. - После завершения сканирования перезагрузите систему и посмотрите, будет ли проблема решена при следующей загрузке. Если это не так, выполните следующие действия.
Примечание. Если проблема не решена, выполните все указанные ниже действия, даже если первое сканирование SFC не помогло. сообщил об ошибках в системных файлах. - Откройте другую командную строку с повышенными привилегиями (шаг 1), вставьте Dism/Online/Cleanup-Image/RestoreHealth и нажмите Введите , чтобы запустить сканирование RestoreHealth .
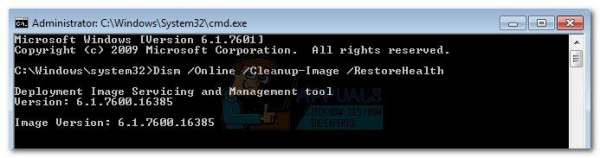
Примечание. Убедитесь, что в это время вы не потеряете подключение к Интернету, и дождитесь завершения сканирования. Затем проверьте раздел результатов, чтобы узнать, удается ли исправить какие-либо ошибки.
- Независимо от результата команды RestoreHealth , запустите еще одно сканирование SFC (sfc/scannow) в той же командной строке с повышенными привилегиями и дождитесь завершения процесса.
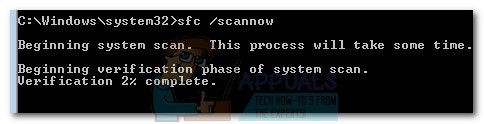
- После завершения третьего сканирования закройте командную строку с повышенными привилегиями и перезагрузите устройство.
При следующей загрузке системы проверьте, не возникла ли проблема. было решено. Если вы по-прежнему сталкиваетесь с той же ошибкой , когда Windows создала временный файл подкачки , перейдите к следующему методу..
Метод 3. Заставить Windows создать новую копия pagefile.sys
Если первые два метода оказались безуспешными, давайте выберем более прямой путь и удалим файл подкачки. Следующие шаги научат вас, как временно отключить виртуальную память – это позволит вам (возможно, поврежденный) файл подкачки. После того как мы удалим файл pagefile.sys, Windows будет вынуждена создать новый файл подкачки с нуля, автоматически решая любую проблему, связанную с повреждением.
Примечание: Хотя pagefile.sys находится в C: pagefile.sys, вы не сможете его увидеть, если не укажете в проводнике Windows показать скрытые файлы операционной системы. Однако вы не сможете удалить его, пока операционная система не прекратит использование вашего файла (отключив виртуальную память).
Имейте в виду, что удаление файла pagefile.sys не приведет к любое негативное влияние на вашу систему. Напротив, это поможет освободить некоторое ценное дисковое пространство и ускорить определенные процессы после создания нового файла подкачки.
Выполните следующие шаги, чтобы заставить вашу операционную систему создать новый файл подкачки Файл .sys:
- Войдите в систему с локальной учетной записью с правами администратора. Имейте в виду, что во время этого метода вам потребуется перезагрузить несколько раз. Не забывайте входить в систему с учетной записью администратора при каждом запуске.
- Нажмите Windows + R , чтобы открыть окно «Выполнить», и введите « systempropertiesadvanced «. Нажмите Enter , чтобы открыть вкладку Advanced в Свойства системы.
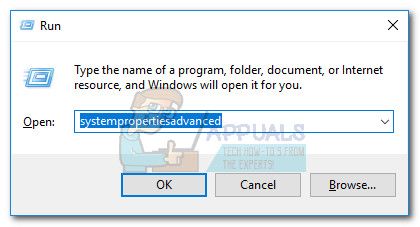
- На вкладке Advanced нажмите кнопку Настройки . расположен в разделе Производительность .
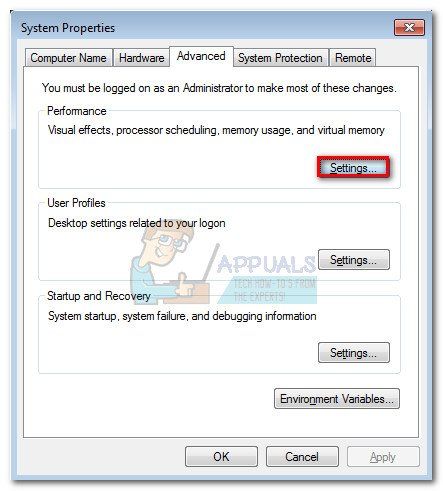
- В окне Параметры производительности выберите вкладку Advance d и нажмите кнопку Изменить под Virtual память.
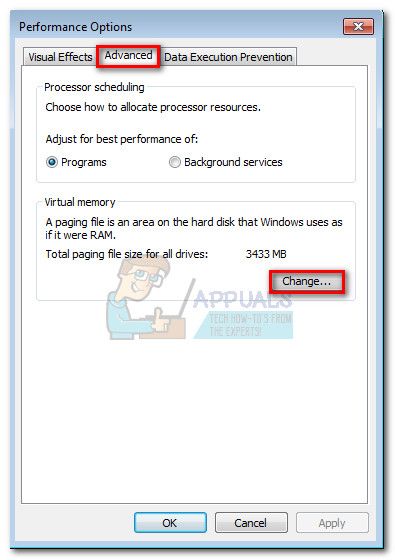
- Снимите флажок рядом с Автоматически управлять размером файла подкачки для всех дисков . Затем выберите Другой размер , Начальный размер 0 МБ и Максимальный размер 0 МБ и нажмите Установить.
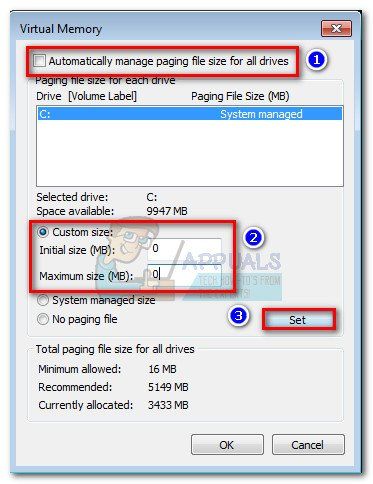
Примечание . Мы установив для пользовательских размеров значение 0, чтобы ваша ОС не сбрасывала на него информацию. - При появлении запроса на подтверждение в Свойства системы выберите Да . Затем закройте все диалоговые окна и перезагрузите компьютер. Не забудьте снова войти в систему с учетной записью администратора, как мы это делали на шаге 1..
- После завершения запуска перейдите на диск C: и найдите файл pagefile.sys . Если он не отображается по умолчанию, это потому, что он скрыт по умолчанию. В этом случае вам потребуется сделать дополнительный шаг – обратитесь к параграфу Note ниже, чтобы узнать, как сделать файл pagefile.sys видимым.
Примечание. Если вы не видите файл pagefile.sys, откройте окно «Выполнить» ( клавиша Windows + R ), введите « control.exe папки »и нажмите Enter , чтобы открыть Параметры папки. В Параметры папки откройте На вкладке “Просмотр” выберите Показывать скрытые файлы, папки или диски в разделе Расширенные настройки.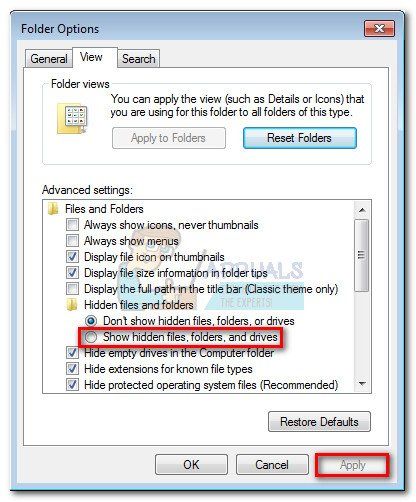
- Затем прокрутите вниз Список дополнительных настроек и снимите флажок рядом с Скрыть файлы защищенной операционной системы . Вы сразу увидите дополнительное окно Предупреждение – нажмите Да , чтобы продолжить. Наконец, нажмите Применить , чтобы сохранить изменения в папке. Теперь должен быть виден файл pagefile.sys .
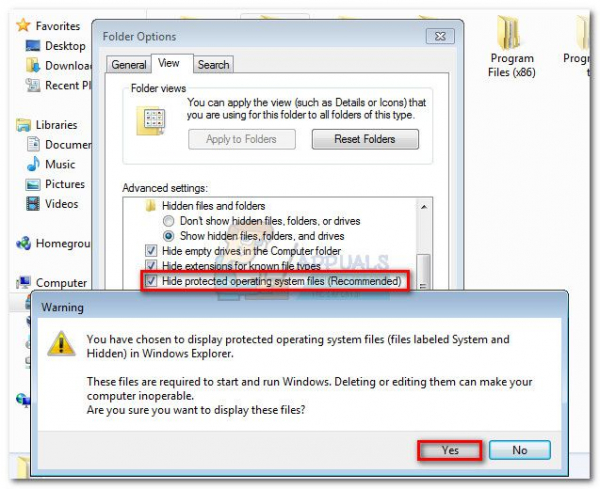
- Теперь, когда pagefile.sys виден, вы сможете без проблем удалить его. Для этого щелкните его правой кнопкой мыши и выберите Удалить.
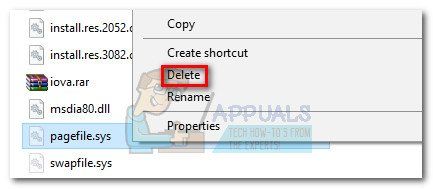
- Затем повторите шаги с 1 по 4, чтобы вернуться в окно Виртуальная память . Вернувшись туда, установите флажок «Автоматически управлять размером файла подкачки для всех дисков», чтобы повторно включить виртуальную память.
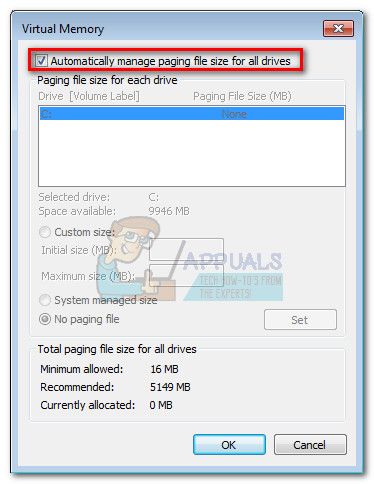
- Нажмите ОК , закройте все диалоговые окна и выполните окончательный перезапуск. Вам больше не нужно использовать учетную запись с правами администратора. Windows должна автоматически воссоздать новый файл подкачки при следующем запуске, и теперь проблема должна быть решена.