Если у вас есть Chromebook, вы знаете, что Google Диск тесно интегрирован с файловым менеджером в Chrome OS. Все файлы, хранящиеся на Google Диске, доступны для легкого доступа в приложении «Файлы», которое упрощает передачу файлов в облако и из него. Что, если ваша основная облачная служба хранения – это не Google Диск? К счастью, приложение Files в Chrome OS поддерживает интеграцию с облачными хранилищами, такими как Dropbox и OneDrive. Давайте посмотрим, как вы можете интегрировать поставщика облачного хранилища по вашему выбору с Chromebook.
В этом руководстве мы будем следовать инструкциям по установке Dropbox, но OneDrive можно установить, выполнив очень похожие шаги. Я буду указывать на различия в этапах всякий раз, когда они возникают.
Dropbox
Первый шаг – перейти в Интернет-магазин Chrome и выполнить поиск по запросу «Файловая система для Dropbox». Если вы хотите установить OneDrive, выполните поиск по запросу «Файловая система для OneDrive».
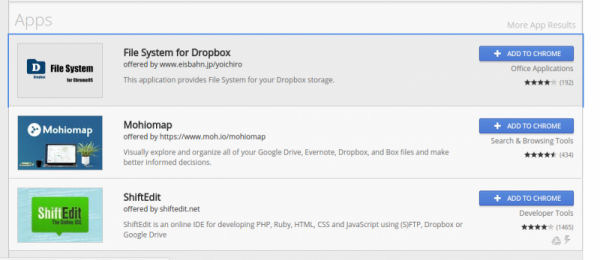
- Нажмите кнопку «Добавить в Chrome», чтобы установить Dropbox на ваш Chromebook.
- После установки выбранного приложения вы увидите его на панели приложений, к которой можно получить доступ, нажав уникальную кнопку “Поиск” на Chromebook или нажав на значок круглый значок, который стоит первым на полке. Это окно поиска появляется, и Dropbox отображается как недавно установленное приложение. (Если вы установили OneDrive, это должно отображаться аналогичным образом.)
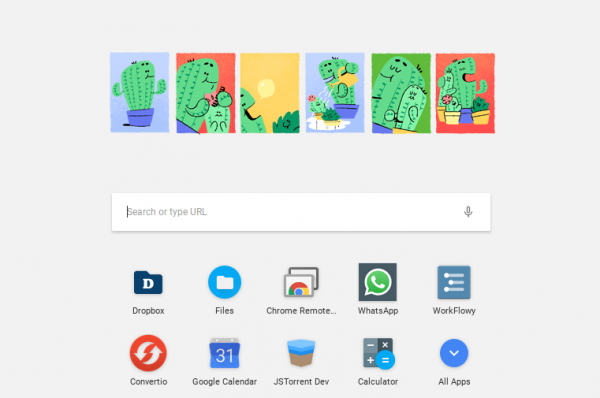
- Если вы не видите значок под панелью поиска, затем выполните поиск по запросу “Dropbox” или “OneDrive” внутри этого окна, и значок должен появиться в ваших результатах.
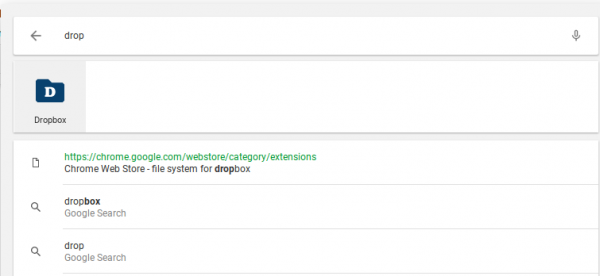
- Когда вы откроете приложение, оно запросит разрешение на подключение данных облачного хранилища к вашему Chromebook.
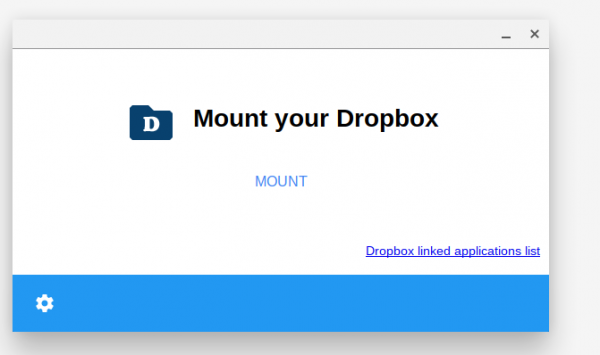
- Нажмите «Смонтировать», и появится окно с запросом на ввод данных для входа. Введите свои данные и войдите в систему.
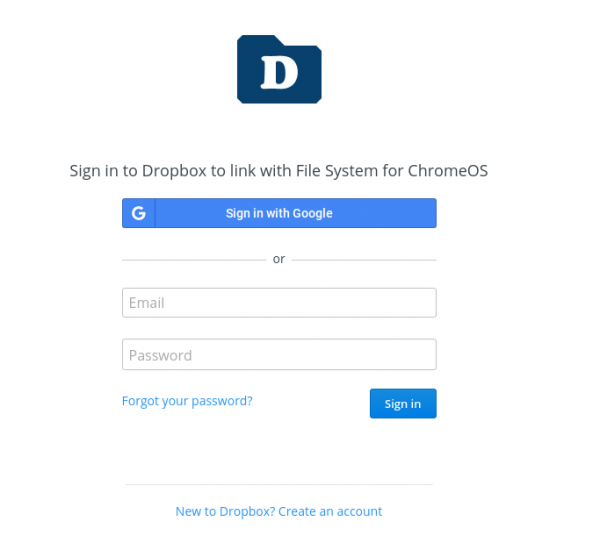
- Нажмите “Разрешить”, когда приложение запрашивает доступ к вашим файлам Dropbox.
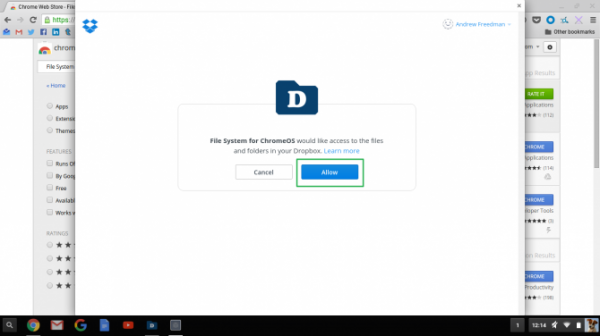
- После выполнения всех этих шагов , вы должны увидеть свою папку Dropbox на левой боковой панели приложения “Файлы”.
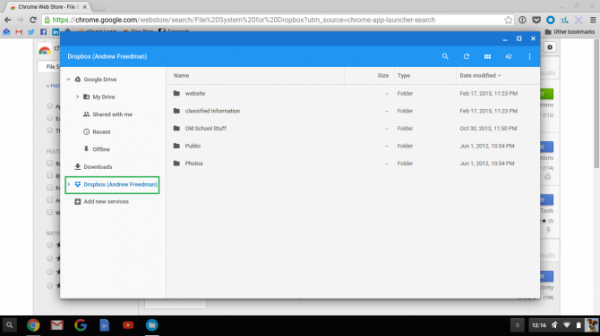
Если вы установили OneDrive, ваши файлы должны отображаться в приложении «Файлы» аналогичным образом.
Все ваши файлы в облаке, будь то в OneDrive или Dropbox, теперь будут легко доступны и переносятся в вашем собственном приложении Files.